素材图片本身也是古典题材,只是画面的色彩有点杂。调色的时候可以先用通道替换消除一些杂色,然后选择一种比较合适的淡青色作为主色,再整体柔化处理即可。
原图

最终效果

1、打开素材图片,按Ctrl + J 把背景图层复制一层。进入通道面板,选择绿色通道,按Ctrl + A 全选,按Ctrl + C 复制,选择蓝色通道,按Ctrl + V 粘贴,点RGB通道,返回图层面板,效果如下图。

2、创建可选颜色调整图层,对红、青、白、黑进行调整,参数设置如图2 - 5,效果如图6。这一步主要把图片中的青色及红色调淡。
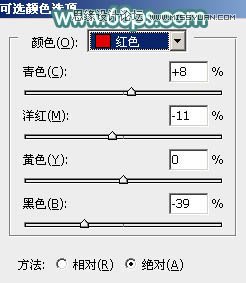
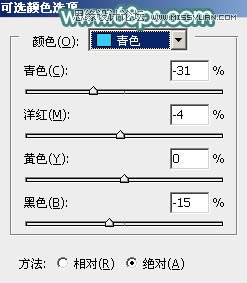
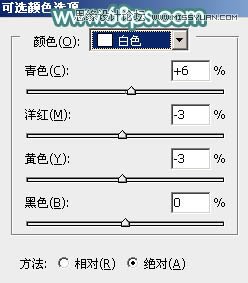
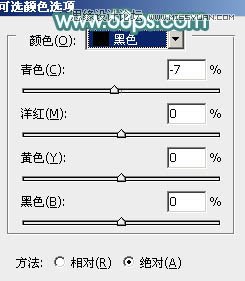

3、创建曲线调整图层,对RGB,红色通道进行调整,参数设置如图7,8,效果如图9。这一步适当增加图片暗部亮度。
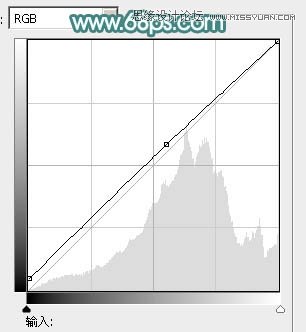
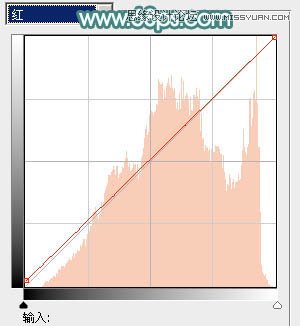

4、创建色彩平衡调整图层,对中间调,高光进行调整,参数设置如图10,11,效果如图12。这一步主要给图片高光部分增加淡青色。

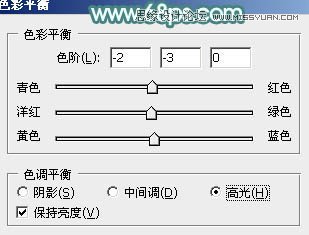

5、创建色相/饱和度调整图层,对红色进行调整,参数及效果如下图。这一步把图片中的红色调淡。
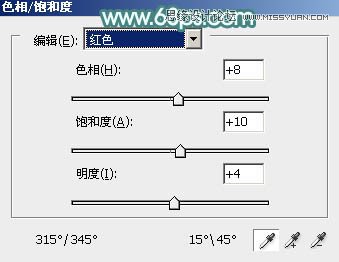

6、把底部的图层1复制一层,按Ctrl + Shift + ] 置顶,按住Alt键添加图层蒙版,用白色画笔把人物脸部及肤色部分擦出来,如下图。

7、创建色彩平衡调整图层,对阴影、中间调、高光进行调整,参数设置如图16 -18,确定后按Ctrl + Alt + G 创建剪贴蒙版,效果如图19。这一步把人物肤色部分调红润一点。
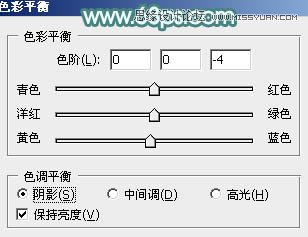

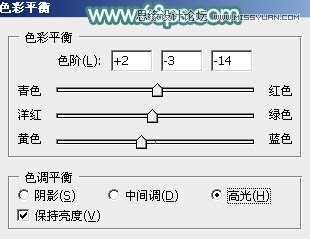

8、新建一个图层,按Ctrl + Alt + Shift + E 盖印图层,再按Ctrl + Alt + G 创建剪贴蒙版,简单给人物磨一下皮,效果如下图。

9、再创建色彩平衡调整图层,对阴影、中间调、高光进行调整,参数设置如图21 - 23,确定后按Ctrl + Alt + G 创建剪贴蒙版,效果如图24。这一步微调人物肤色。


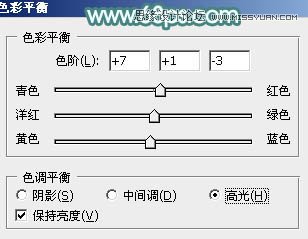

10、创建亮度/对比度调整图层,适当增加亮度及对比度,参数设置如图25,确定后按Ctrl + Alt + G 创建剪贴蒙版,效果如图26。
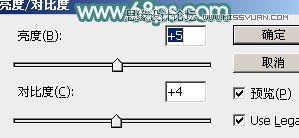

11、创建可选颜色调整图层,对红色进行调整,参数设置如图27,确定后同样按Ctrl + Alt + G创建剪贴蒙版,效果如图28。这一步给肤色增加红色。
(本文来源于图老师网站,更多请访问https://m.tulaoshi.com/ps/)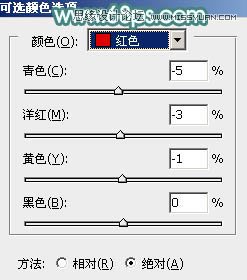

12、新建一个图层,盖印图层。执行:滤镜 模糊 高斯模糊,数值为4,确定后按住Alt键添加图层蒙版,用白色画笔把背景部分有杂色的部分擦出来,效果如下图。

13、创建曲线调整图层,对RGB、红、绿、蓝进行调整,参数设置如图30 - 33,效果如图34。这一步适当增加图片亮度。
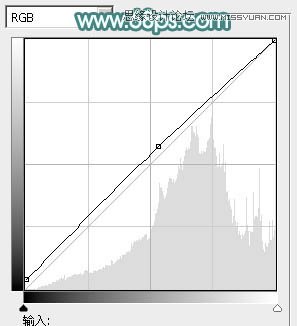
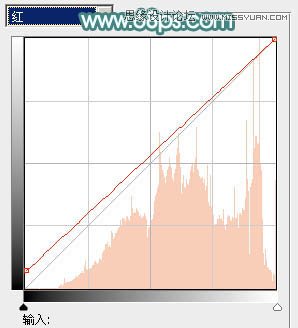
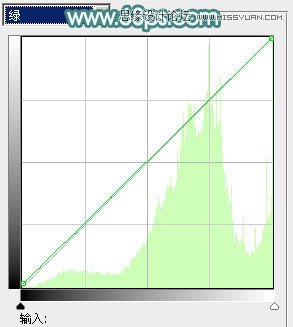
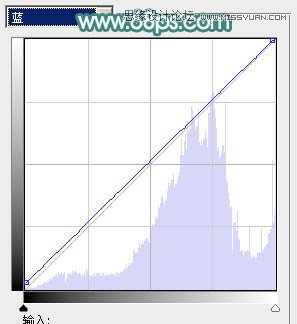

14、创建可选颜色调整图层,对青,白进行调整,参数设置如图35,36,效果如图37。这一步微调图片高光部分的颜色。
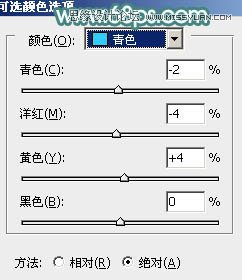
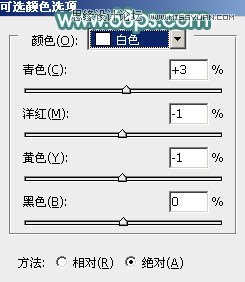

15、按Ctrl + J 把当前可选颜色调整图层复制一层,不透明度改为:30%,效果如下图。

16、新建一个图层,填充青色:#85B7B2,混合模式改为滤色,按住Alt键添加图层蒙版,用白色画笔把左上角部分擦出来,效果如下图。这一步给图片增加高光。

17、新建一个图层,盖印图层。执行:滤镜 模糊 动感模糊,角度设置为-45度,距离设置为200,确定后把混合模式改为柔光,不透明度改为:50%,添加图层蒙版,用黑色画笔把人物脸部擦出来,如下图。

18、新建一个图层,用椭圆选框工具拉出下图所示的选区,羽化15个像素后填充暗红色:#654645,混合模式改为滤色,效果如下图。

19、创建亮度/对比度调整图层,适当增加对比度,参数设置如42,确定后把图层不透明度改为:50%,效果如图43。
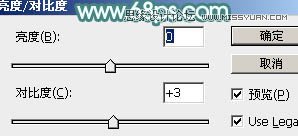

最后微调一下人物嘴唇颜色,再调整一下细节,完成最终效果。











