最终效果

原图

1、在ACR(Adobe Camera Raw)里打开原始图片。
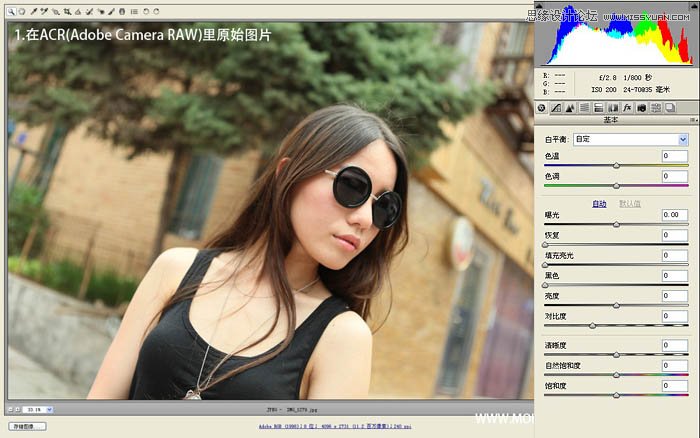

2、在ACR中调整照片色彩反差暗角。
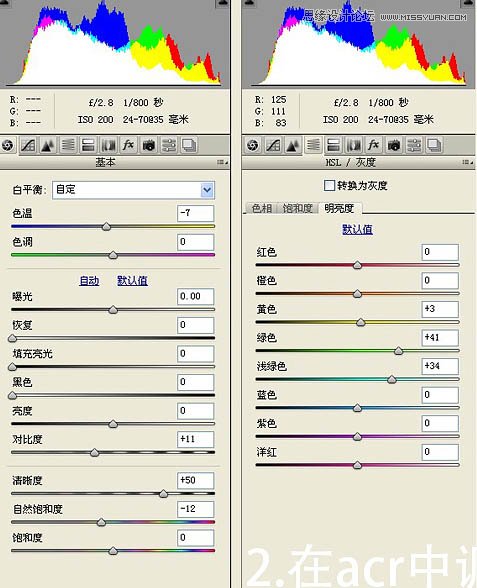
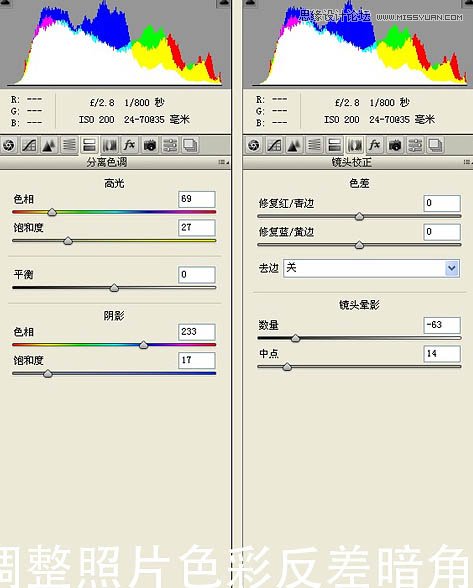
3、在ACR中调整后得到下图所示的效果。

4、在PS中打开调整后的照片,在面部做磨皮处理。

5、打开可选颜色面板,调色照片色彩,重点在黑色中添加红色渲染照片氛围。

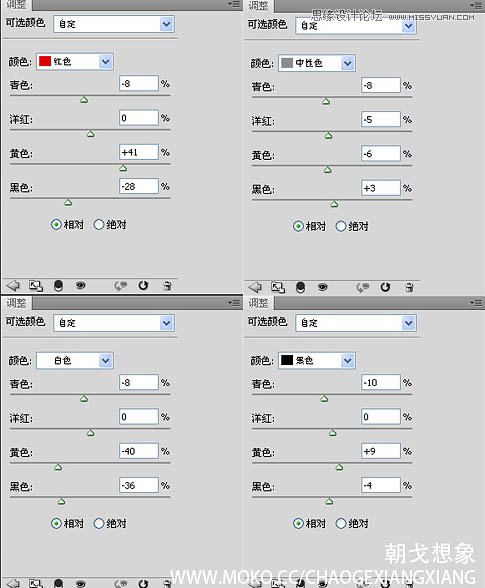
6、使用加深减淡工具强化头发面部高光,使人物面板更加饱满立体。

7、新建一个黑色图层,将混合模式设置成滤色,在画面中拉出一个圆形渐变,打开色相饱和度点上面板右下角的着色,调整色相、饱和度和明度,让圆形渐变在画面上形成一个漂亮的光晕。

最后锐化,适当调整对比度以及色彩平衡微调照片整体色彩。

最终效果:
(本文来源于图老师网站,更多请访问https://m.tulaoshi.com/ps/)










