效果图:

原图:

1、复制背景层-提亮:阴影高光,参数如图:
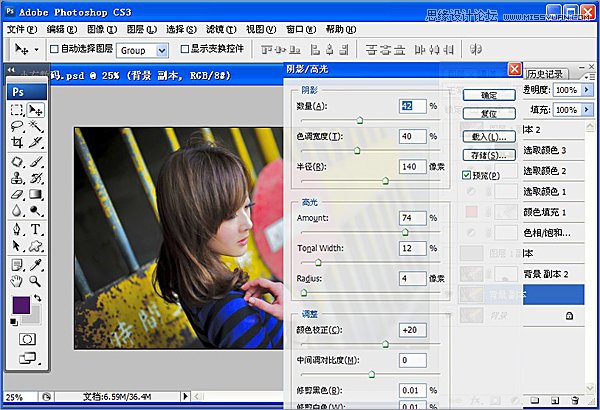
2、复制背景层,选择:通道面板(绿色通道{CTRL+A全选}复制到蓝色通道{CTRL+V粘贴}添加蒙板,用橡皮擦把人物衣服颜色擦出来。
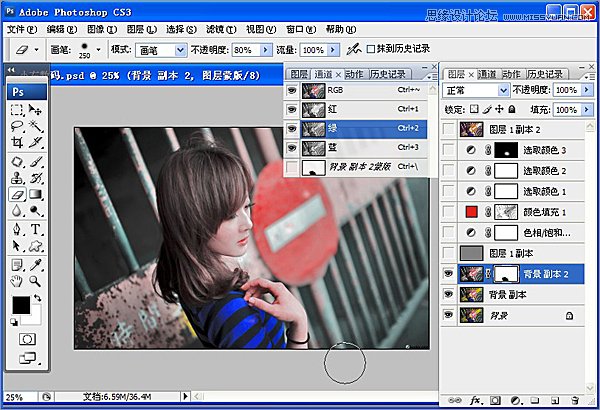
3、锐化:复制图层,改变混合模式(线性光),滤镜-高反差保留(半径:1像素)。
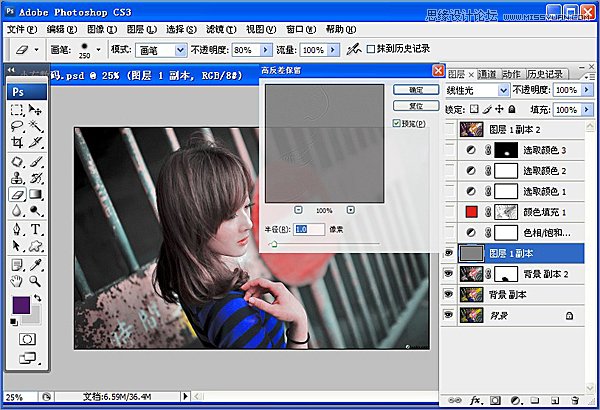
4、改变红色色相:色相饱和度,用吸管提取人物肤色(红色2),色相+17。
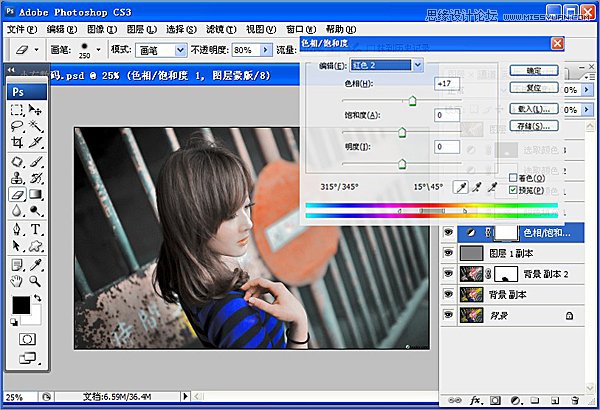
5、暗部上色:载入选区(CTRL+ALL+ ~)得到高光选区后反选(SHIFT+CTRL+I),纯色(红色:e71f19)改变图层混合模式(柔光),填充(和不透明度性质基本一样):34%
(本文来源于图老师网站,更多请访问https://m.tulaoshi.com/ps/)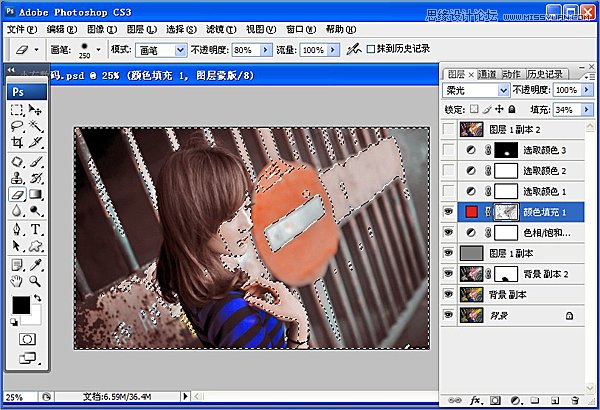
6、调试肤色:可选颜色,红色(洋红-29,黑色+15);白色(青色-76,洋红-74,黑色-45)黑色(洋红-12,黄色-19)。

7、可选颜色:红色(青色+16,洋红-12,黄色+21,黑色+39);黄色(青色-70,洋红-22,黑色+100)。

8、用套索工具把人物手红的地方圈起来减红,可选颜色:红色(青色-83,洋红-100,黄色-100,黑色-52)黄色(青色-31,洋红-6,黄色+11)

9、盖印图层,修饰脸部,调色完成

最终效果图











