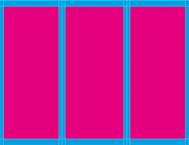最终效果

原图

1、打开素材图片,创建色相/饱和度调整图层,对绿色进行调整,参数及效果如下图。这一步快速把背景中的绿色转为黄褐色。
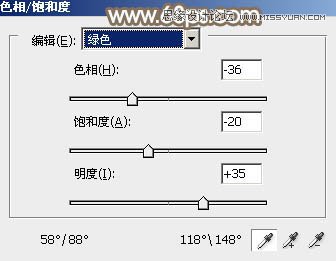

2、创建可选颜色调整图层,对黄、白、中性色进行调整,参数设置如图3 - 5,效果如图6。这一步减少图片中的黄色,增加褐色。
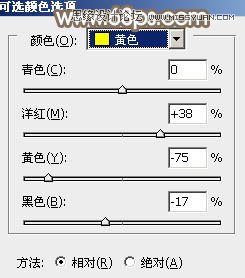

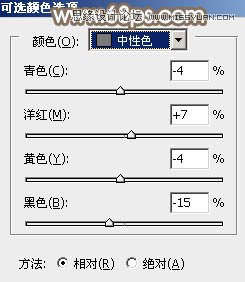

3、创建可选颜色调整图层,对红、黄、白进行调整,参数设置如图7 - 9,效果如图10。这一步微调图片颜色,并加强高光部分的颜色。
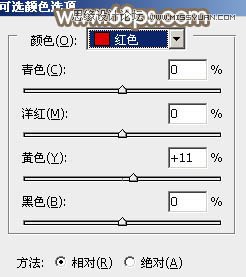
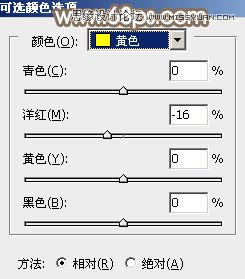
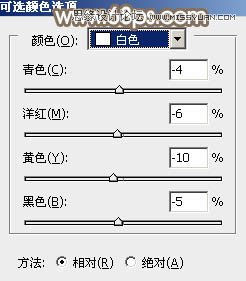

4、创建色相/饱和度调整图层,对全图进行调整,参数及效果如下图。这一步给图片增加中性色。
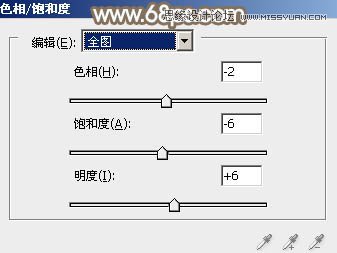

5、按Ctrl + J 把当前色相/饱和度调整图层复制一层,不透明度改为:50%,效果如下图。

6、创建色彩平衡调整图层,对阴影、中间调、高光进行调整,参数设置如图14 - 16,效果如图17。这一步把整体颜色调柔和。
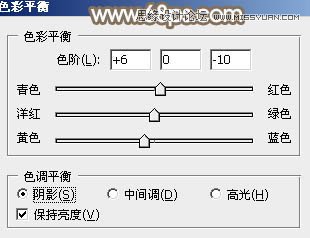

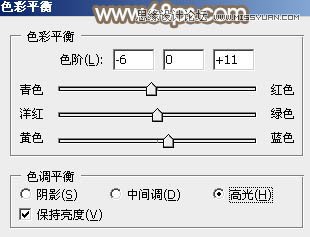

7、创建曲线调整图层,对RGB,红通道进行调整,参数及效果如下图。这一步把图片整体颜色调淡。
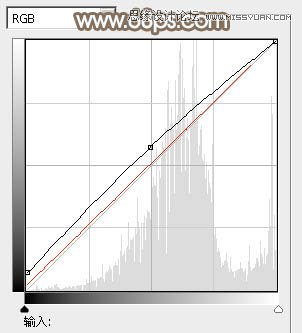

8、按Ctrl + Alt + 2 调出高光选区,新建一个图层填充淡绿色:#D8E2DC,不透明度改为:60%。取消选区后按Alt键添加图层蒙版,用白色画笔把天空部分擦出来,效果如下图。

9、创建可选颜色调整图层,对红、黄、白进行调整,参数设置如图21 - 23,效果如图24。这一步微调人物肤色及高光颜色。
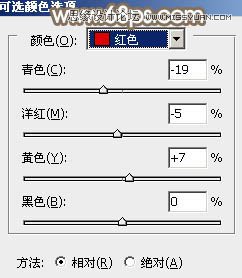
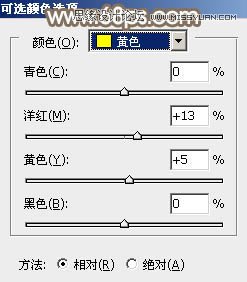
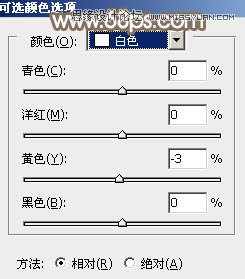

10、新建一个图层,按Ctrl + Alt + Shift + E 盖印图层,把整体稍微柔化处理,并增加一点红色,效果如下图。

11、新建一个图层,盖印图层,简单给人物磨一下皮,微调一下人物肤色,效果如下图。

12、创建可选颜色调整图层,对红色进行调整,参数及效果如下图。这一步给图片增加淡红色。
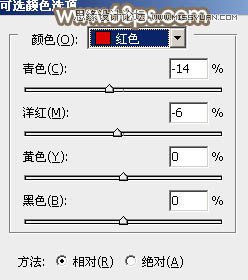

13、新建一个图层,填充黄褐色:#A08C81,混合模式改为滤色,按住Alt键添加图层蒙版,用白色画笔把左上角部分擦出来,效果如下图。

最后微调一下颜色,完成最终效果。