先来看看原图和最终的的效果图对比吧:

原图vs效果图
具体的调色步骤如下:
1.颜色矫正好之后打开PS。

打开PS
颜色校正步骤
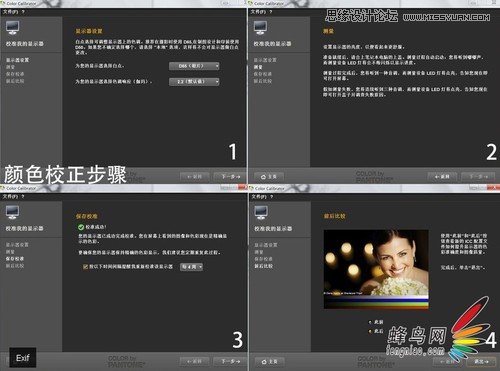
颜色校正步骤
2.CTRL+J复制图层。

复制图层
3.新建图层用污点修复工具去掉面部的瑕疵。

去掉面部的瑕疵
4.再次新建图层使用画笔工具,前景色设置为面部高光的亮度,对眼袋、眼白等处进行提亮。

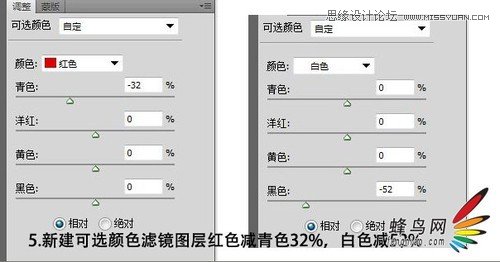
可选颜色滤镜图层红色减青色32%,白色减52%
5.新建可选颜色滤镜图层红色减青色32%,白色减52%。
6.新建颜色填充滤镜透明度调至5%-10%,混合模式更改为线性光。

调整新建颜色填充滤镜透明度
7.CTRL+SHIFT+ALT+E盖印图层。

盖印图层
8.打开Exposure5胶片模拟插件添加效果。

插件添加效果
9.复制图层添加艺术效果胶片颗粒。

添加艺术效果胶片颗粒
10.画面稍微有些偏黄,再次新建颜色填充,填充一些互补色,透明度也要控制在5%-10%,混合模式为线性光。
(本文来源于图老师网站,更多请访问https://m.tulaoshi.com/ps/)
画面再次调整

最后修饰面部细节
11.画面处理到这一步基本上快要完成了,再收口对人物的面部细节进行最后的修饰。










