最终效果
(本文来源于图老师网站,更多请访问https://m.tulaoshi.com/ps/)
1、首先我们来制作第一个立体字需要完成的效果如下图。

2、点这里下载教程中有道的文字素材。素材中文字是分好图层的,也可以自己先用PS中的3D工具制作自己喜欢的文字。
3、选择组1,共有三个图层,分别为顶部、中间,底部图层。回到底部图层,新建一个图层,用套索选取下图所示的选区,羽化5个像素后填充黄褐色:#BEA163。

4、新建一个图层,用钢笔勾出下图所示的选区,羽化2个像素后填充相同的颜色,把混合模式改为正片叠底,不透明度改为:40%,效果如下图。

5、新建一个图层,用钢笔构成中间局部的反光区域,转为选区后用画笔涂上一点淡黄色。

6、新建一个图层,在高光的底部再涂上一点暗部,如下图。

7、新建一个图层,用钢笔勾出下图所示的选区,拉上土7所示的线性渐变。


8、新建一个图层,用钢笔勾出色块右侧的暗部区域,用画笔涂上一点黄褐色。

9、新建一个图层,用钢笔勾出右侧的面,转为选区后拉上土10所示的线性渐变。


10、新建图层,同上的方法用画笔给面的局部增加一点暗部及高光,如图11 - 13。



11、新建一个图层,用钢笔勾出底部的面,转为选区后填充稍暗的黄褐色:#151006,确定后不要取消选区,用画笔给左侧部分涂上一点高光。


12、新建一个图层,同上的方法制作右下部的面。

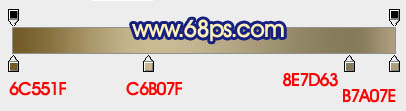
13、回到中间层,新建一个图层,按Ctrl + Alt + G 创建剪贴蒙版,然后在当前图层下面新建一个图层,用钢笔勾出下图所示的选区,并拉上土19所示的线性渐变。

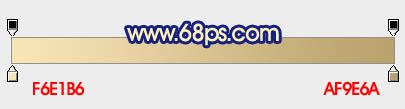
14、新建一个图层,同上的方法制作右侧的面。


15、新建图层同上的方法制作其他面,过程如图22 - 25。


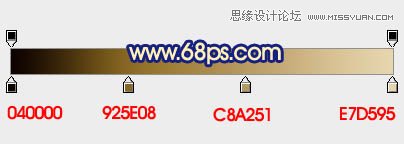

16、回到顶部层,锁定像素区域后拉上土26所示的线性渐变。
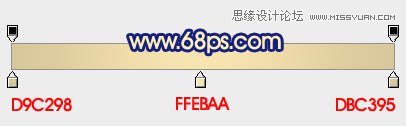

17、按Ctrl + J 把顶部层复制一层,然后双击缩略图后面的蓝色区域设置图层样式,选择斜面和浮雕,参数设置如图28,确定好把填充改为:0%,效果如图29。
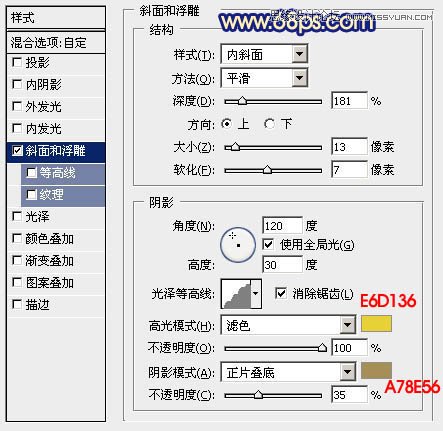

18、按Ctrl + J 把当前图层复制一层,然后编辑图层样式,修改一下斜面和浮雕的数值,参数及效果如下图。


19、其它几个数字用同样的方法制作,效果如下图。

20、在图层的最上面创建亮度/对比度调整图层,是的增加整体对比度,参数及效果如下图。
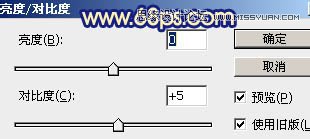

最后调整一下细节,完成最终效果。











