合成的效果图比较简单但是融合的效果非常棒,溶图的重点是人物部分,先用蒙版来抠图,并把衣裙部分的透明效果涂出来,后期再润色,处理细节即可。下面的时间让我们一起来学习吧。
教程的源文件和教程素材:合成在空中飞舞的女神PS教程素材
先看看效果图:

第一步
新建一个文件,大小为1416*1416,具体信息如下:
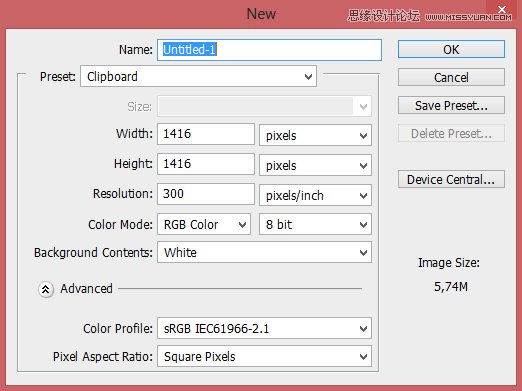
第二步
置入Dark clouds ahead这张图。
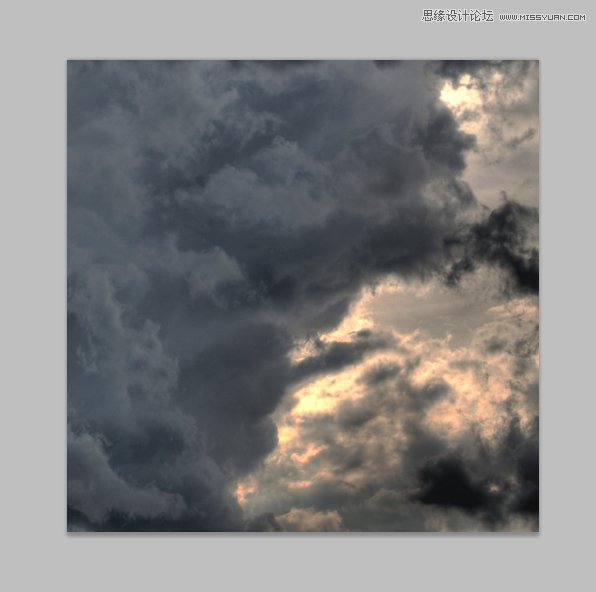
第三步
添加调整图层(图层新建调整图层)亮度/对比度,设置数据如下:
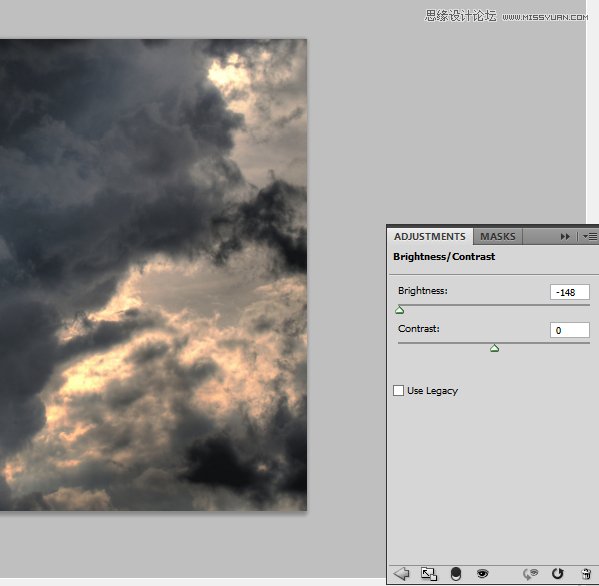
现在背景很暗,为了调整它,你需要使用蒙版。选择图层蒙版,然后使用360px的圆头软笔刷在图片的右侧描绘,下图是我的示范:
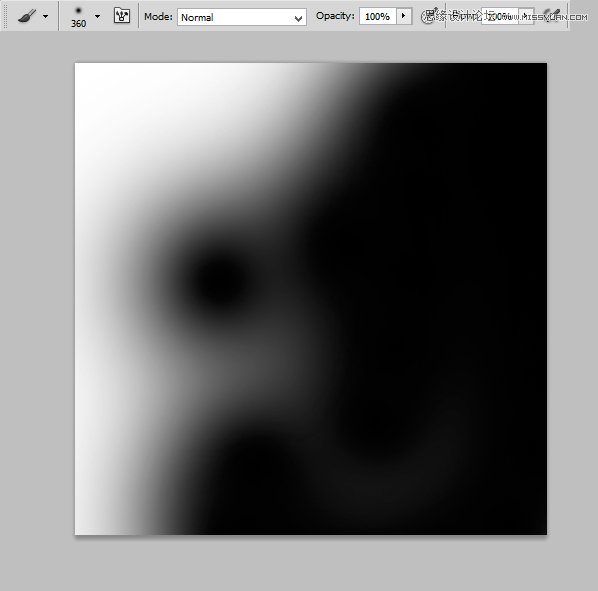
结果:
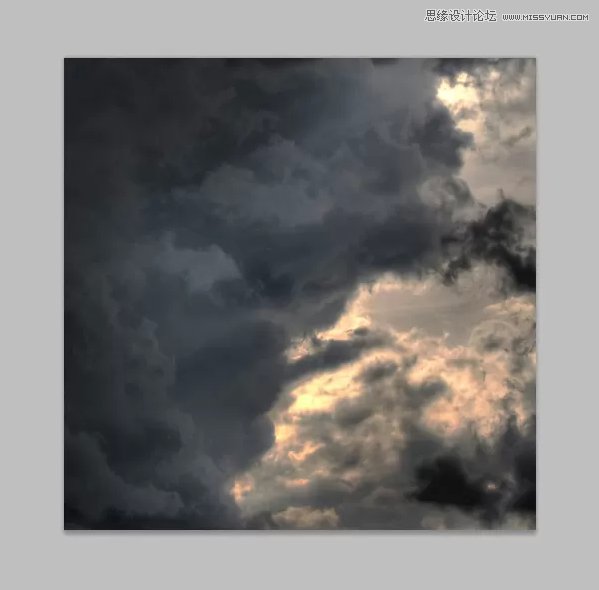
第四步
看来看去背景还是不怎么样,处女座就是追求完美,唉没办法于是我再加一个亮度/对比度的调整图层,设置如下:
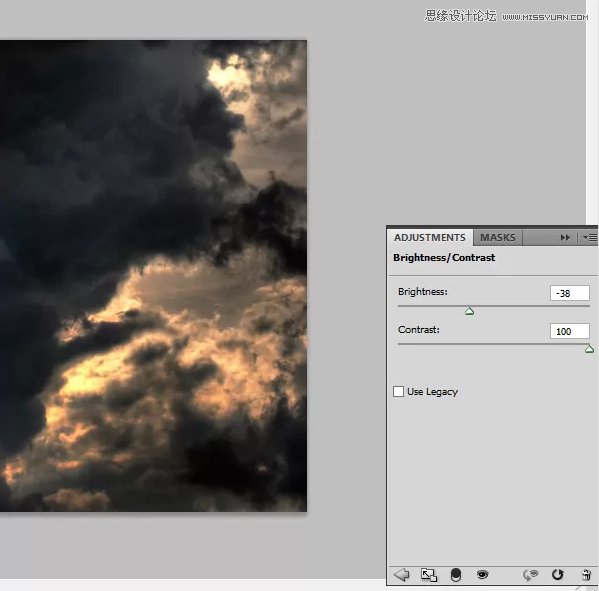
第五步
现在我们要给背景图层添加光线。新建一个图层,选择第三步中相同的笔刷,颜色设置为#f46307,然后描绘如下位置:
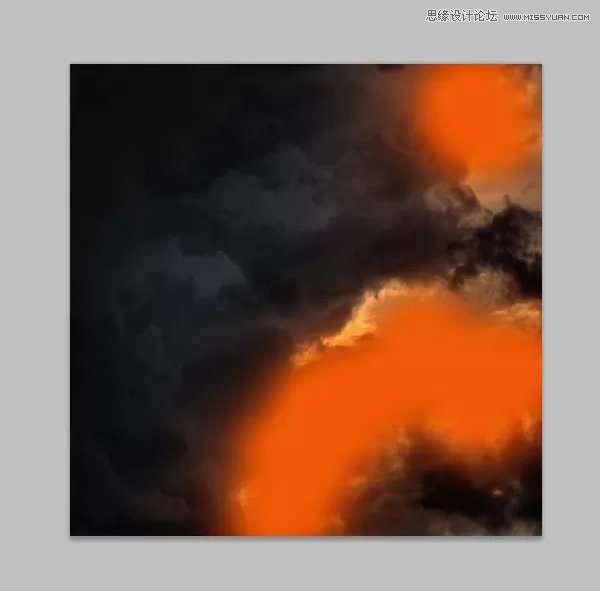
然后再模糊一下。选择滤镜模糊高斯模糊,数值为125px。

将图层模式调整为柔光,透明度改为80%。
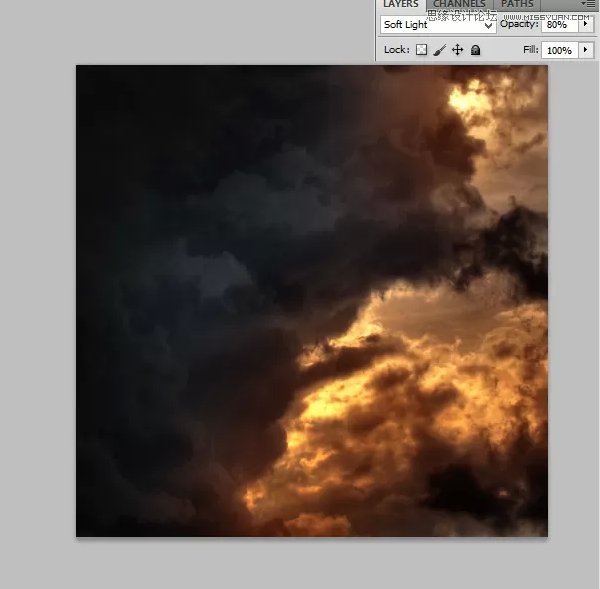
第六步
现在轮到女神出场了!将A slow fall stock这张图片粘贴到我们的文件中,并对其添加蒙版。
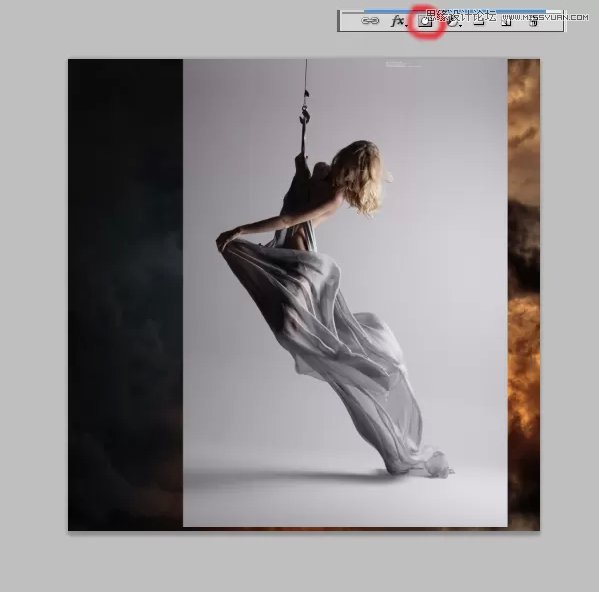
第七步
本次教程的第一个抠图技巧来了。选择大小为38px的软笔刷,将其透明度改为40%,在图片较亮的一侧涂抹。注意:按亮度调整笔刷的透明度和大小,在有褶皱的部位,透明度应该更小一些。
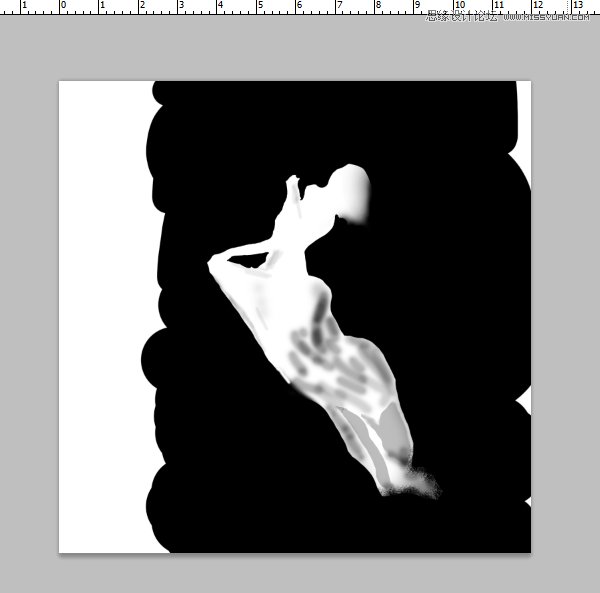
第八步
现在要将女神的裙裾处理的更加仙一些。选择粗糙的黑色棕毛刷,在裙边涂抹。
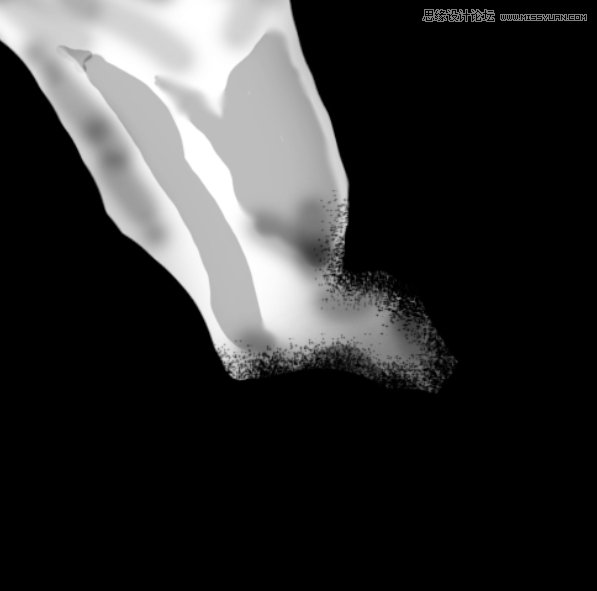
效果:

第九步
给女神这一图层添加色彩平衡调整图层(鼠标点击右键,选择剪贴蒙版)。
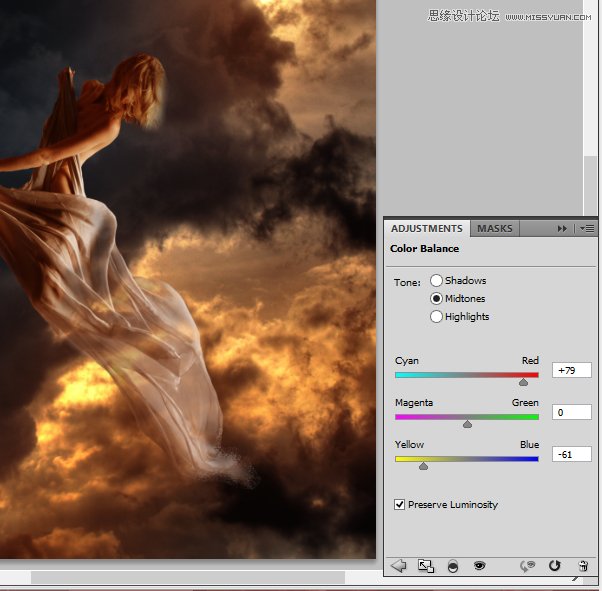
在调整图层上选择蒙版,下面是我的蒙版:
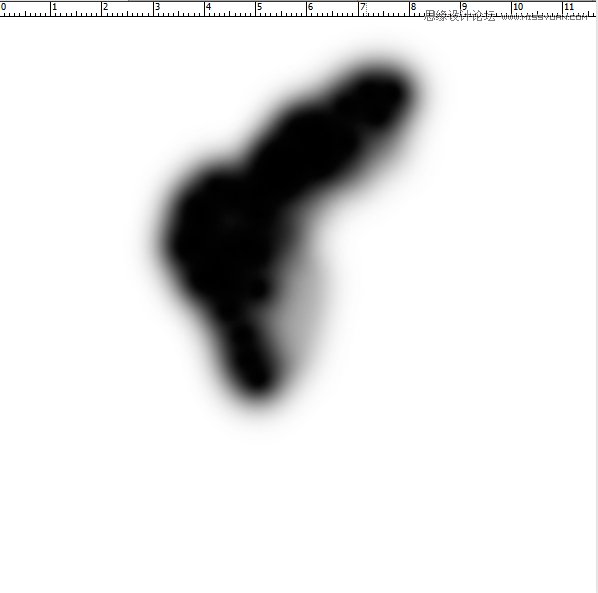
蒙版结果:
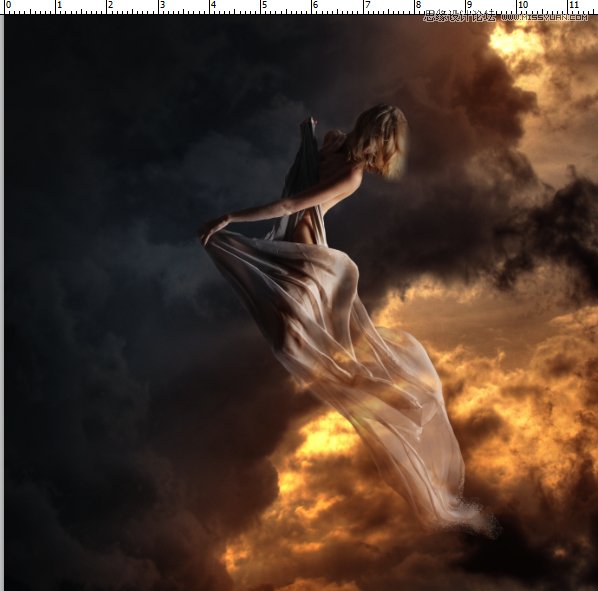
第十步
女神怎么能缺少翅膀呢?现在我们就来给她加上~置入最后一张图,用自由变换调整其大小和方向。
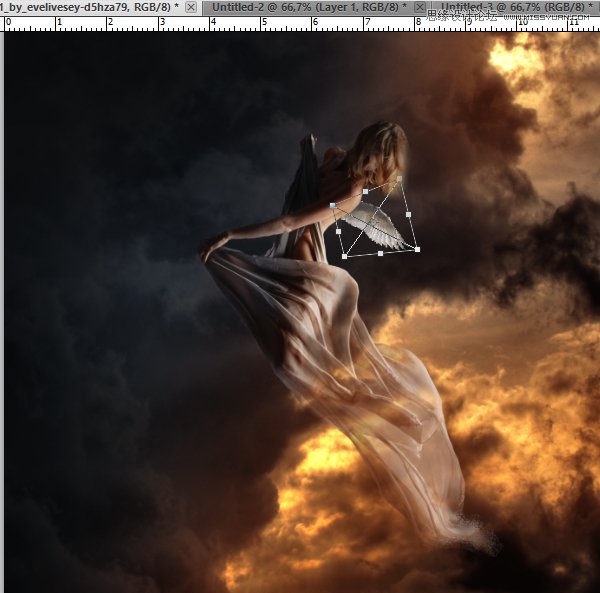
第十一步
加上第二只翅膀。
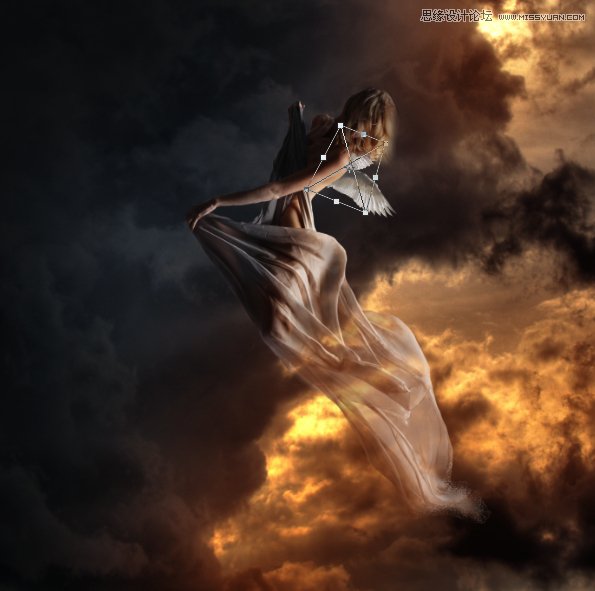
第十二步
现在将翅膀图层转化为智能对象。
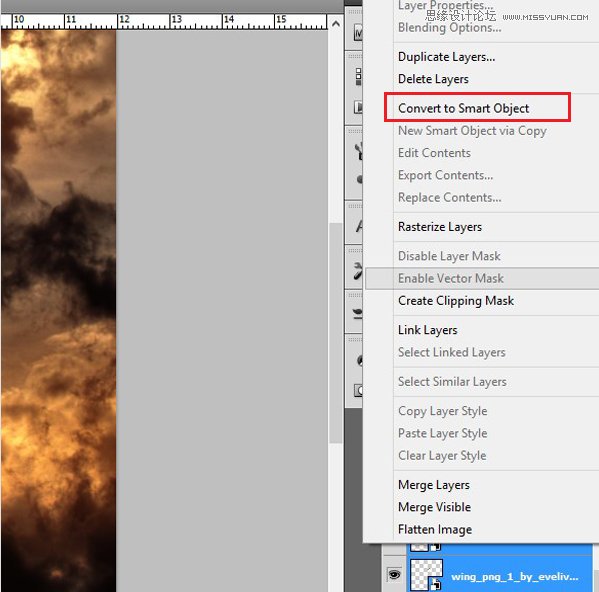
第十三步
选择滤镜滤镜库,然后再选择风格化发光的边缘。
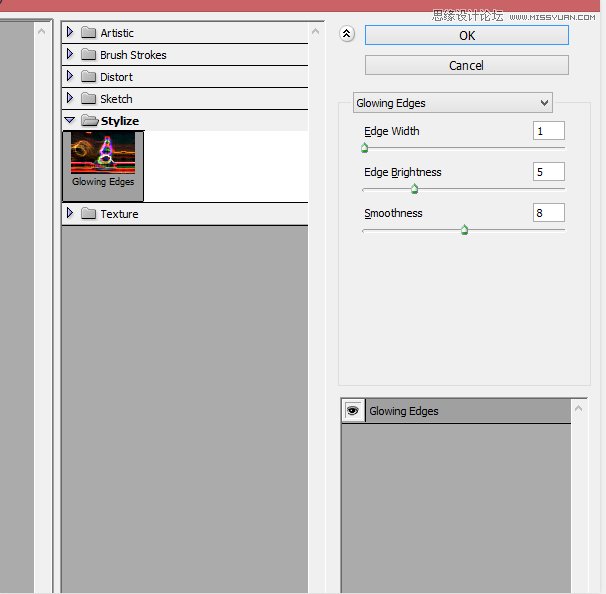
第十四步
选择翅膀图层,将其模式改为滤色。
(本文来源于图老师网站,更多请访问https://m.tulaoshi.com/ps/)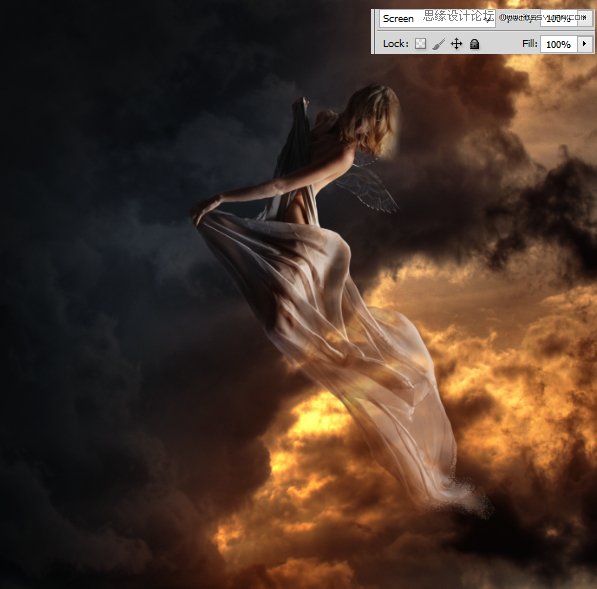
第十五步
翅膀应该是金色的,所以我们给小翅膀添加一个色相/饱和度调整图层。
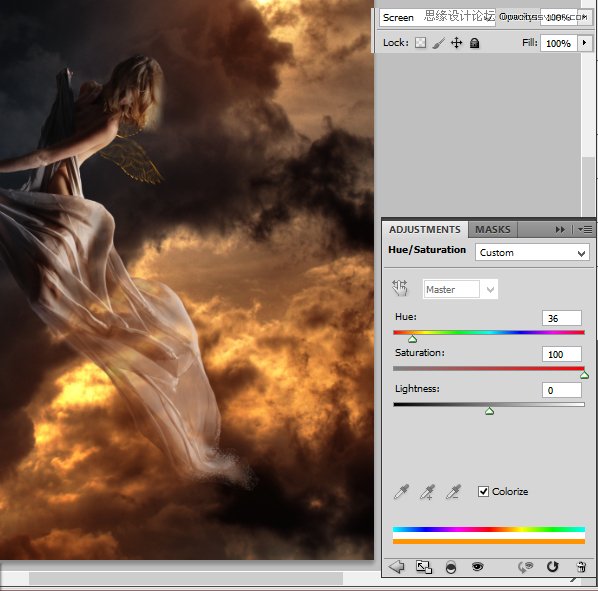
第十六步
现在的翅膀看起来很像糖画,为了让它更立体,我们复制这个图层,然后将复制的图层模式改为颜色减淡,透明度为55%。
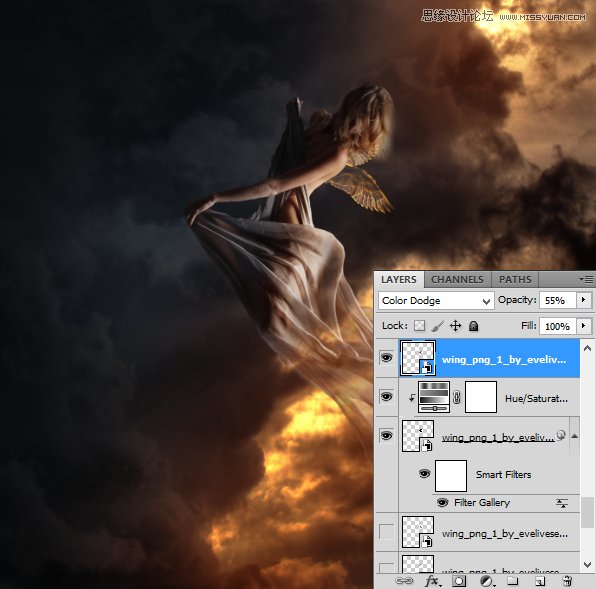
第十七步
用颜色为#d9cb04的细笔刷描绘翅膀的边缘。

第十八步
为了让翅膀更加真实,我们要将翅膀的光辉散播到女神身上。 用颜色为#f7e802的细笔刷描绘她的背部。

第十九步
新建一个图层,选择仿制图章工具,将其大小调整为100px,按住alt键先选择要仿制的部分,然后松开将仿制的部分画在你想要展示的地方。
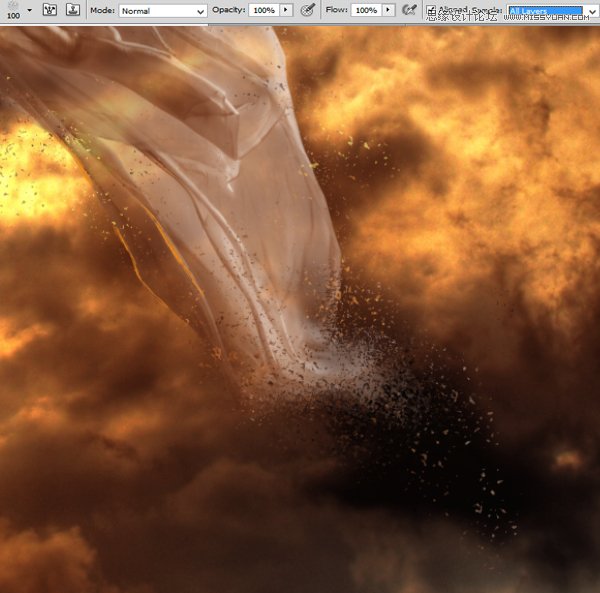
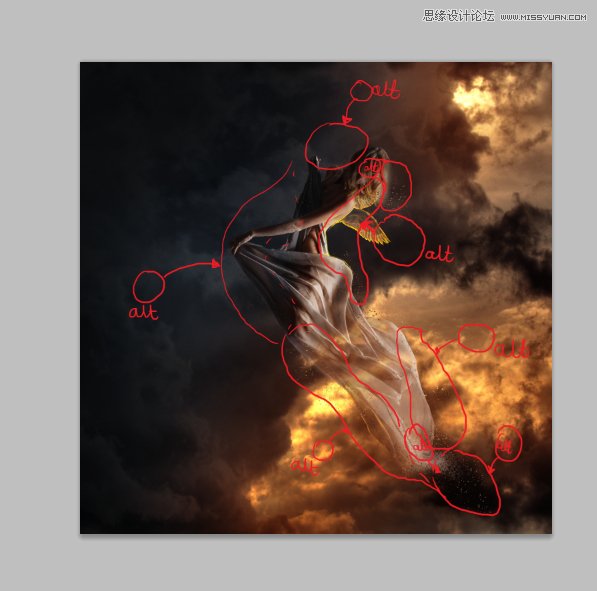
第二十步
为裙子添加橙色的线条,选择颜色为 #df8726 、大小为1px的软笔刷,按照箭头指示方向描绘。
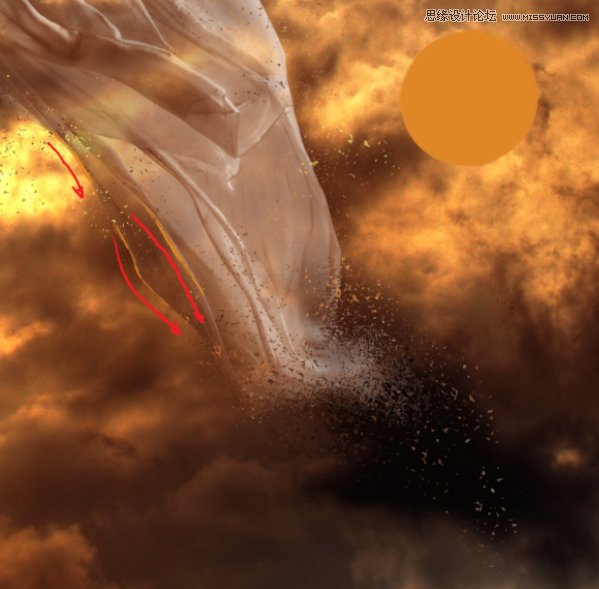
第二十一步
添加一个新图层,选择相同的笔刷,给模特勾勒一个金色的背部线条。颜色: #ebac67 和 #ffffff 。

第二十二步
现在我们的想法是让翅膀变得更加迷蒙,所以得添加一些迷雾。选择一个软笔刷,透明度设置为60%,颜色选择#fff200和#f7941d,画法如下:


第二十三步
将混合模式改为柔光。
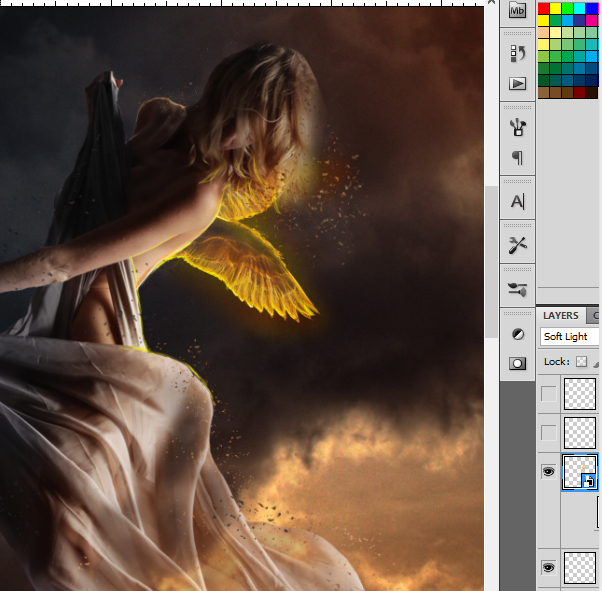
第二十四步
将其转化为智能对象,然后选择滤镜模糊高斯模糊,半径为15.8
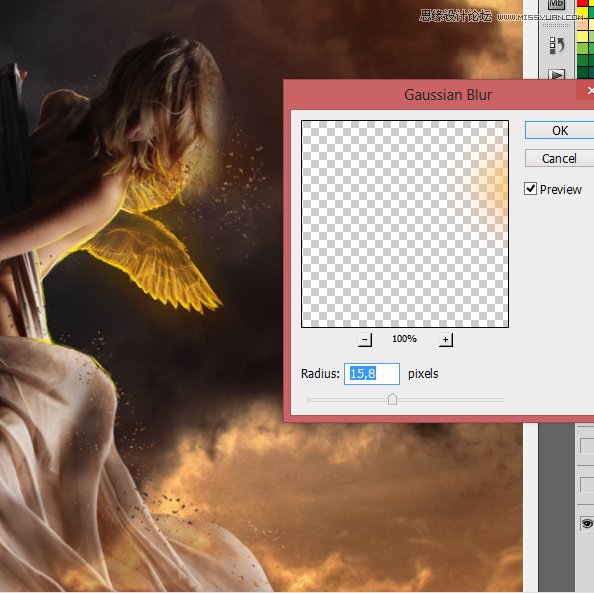
第二十五步
现在我们要将模特的背部设计的更加平滑有诱惑力一些。选择颜色为#cea483的软笔刷,大小为23px,画法如下:

第二十六步
选择相同规格的笔刷,颜色为#b38a6f,给手臂增色。

第二十七步
还是同样的笔刷,颜色为#1b0e0b,画手臂。

第二十八步
选择一个软笔刷,大小为2px,颜色#806961,画法如下:

第二十九步
还是软笔刷,大小为1px,颜色#84664c。

第三十步
手臂和手的部分也画上线,颜色为#676466。

第三十一步
接着画~

第三十二步
新建一个图层,用相同大小的笔刷,颜色为#3e4147,给衣服也添加线条。
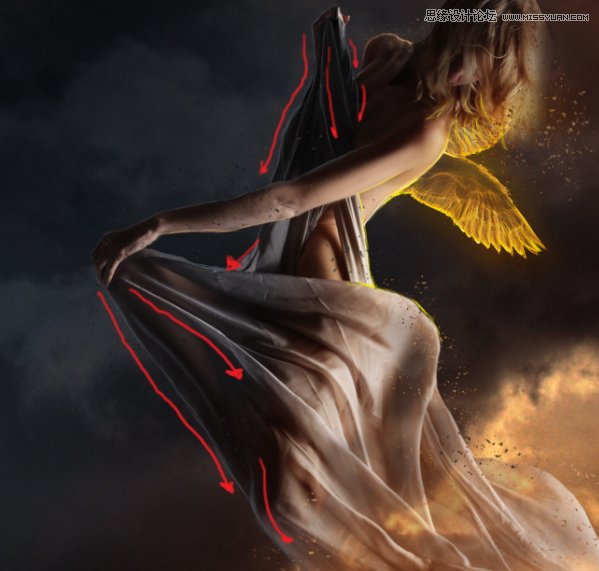
第三十三步
将颜色改为#dc821c,给裙子的褶皱画上橙色的线条。
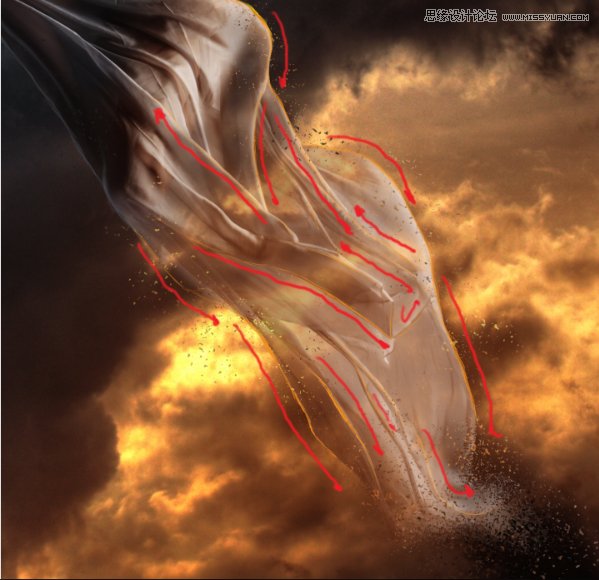
第三十四步
新建一个图层,现在我们要给头发染色了~使用到的颜色有:#726f70, #7a614c, #b39264, #bda078, #1e130f,方法如下:

第三十五步
新建一个图层,将笔刷颜色改为 #ff9b27,在模特脸部与翅膀交界处画几笔,这样整体的颜色看起来好像是从翅膀上发出的。
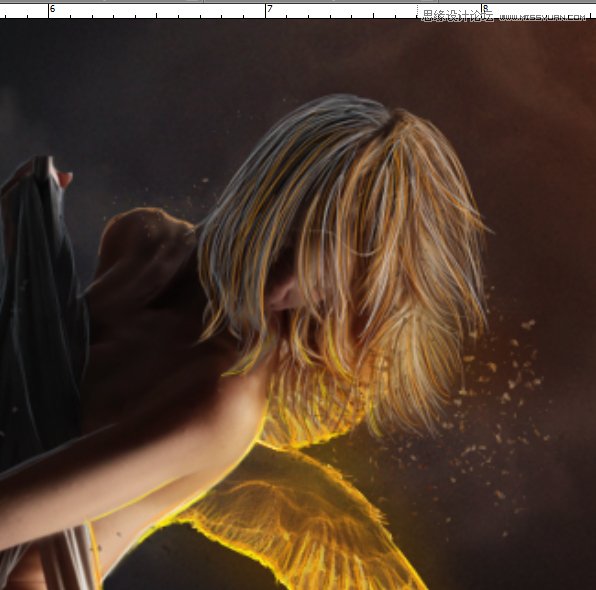
第三十六步
新建一个图层,选择一个大小为40px颜色为#290f00的软笔刷,在模特的面部和头发上画几笔,并将混合模式改为正片叠底。

第三十七步
为了让图片显得更加迷蒙,我们还要使用笔刷工具。选择大小为100px颜色为#f7941d透明度为60%的笔刷,在模特的身体和翅膀间涂抹,然后将混合模式改为线性减淡。

第三十八步
选择颜色为 #f7941d的粗糙圆鬃笔刷,在翅膀上涂抹。

打开混合选项,选择外发光,设置如下:
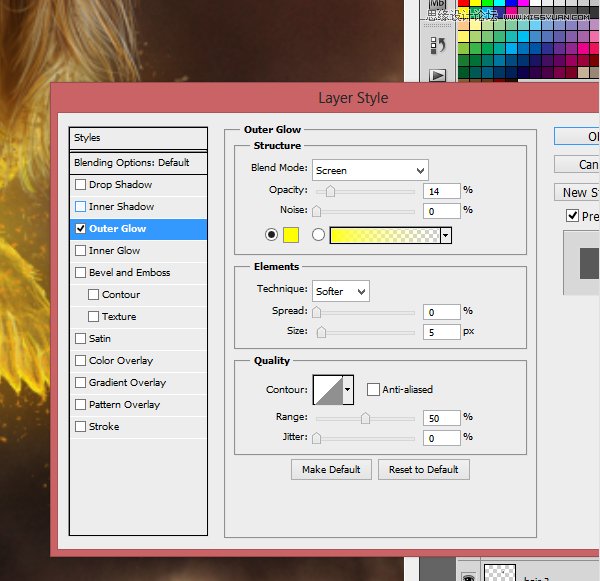
第三十九步
新建一个图层,用大小为715px的宽刷,颜色有:#0054a6, #5674b9, #170a4a, #f39b0f。然后选择模糊高斯模糊,半径为250px。
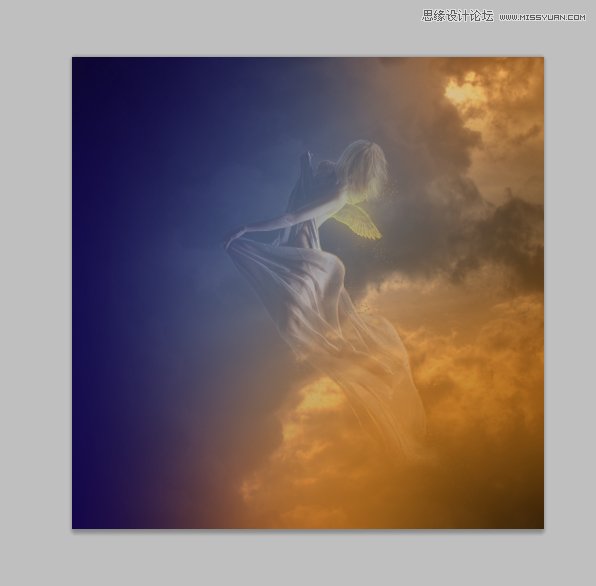
第四十步
然后将混合模式改为柔光,透明度为60%。

第四十一步
现在来改变图片的饱和度。添加一个调整图层,选择色相/饱和度。
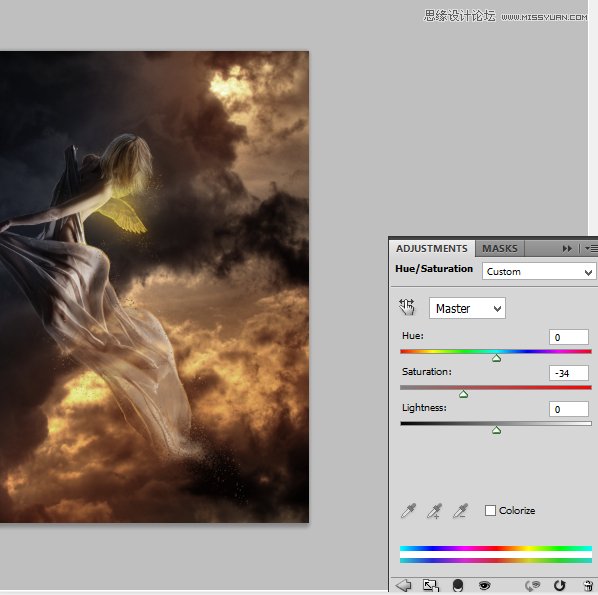
第四十二步
下面是调整图层蒙版。
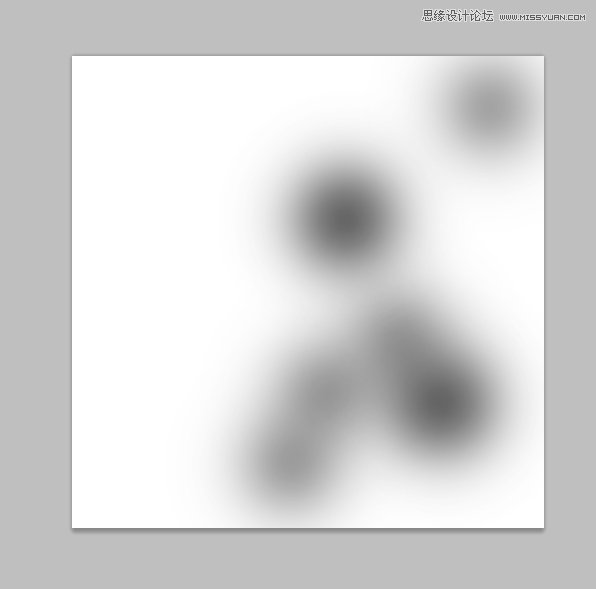

第四十三步
最后添加一个调整图层色彩平衡。
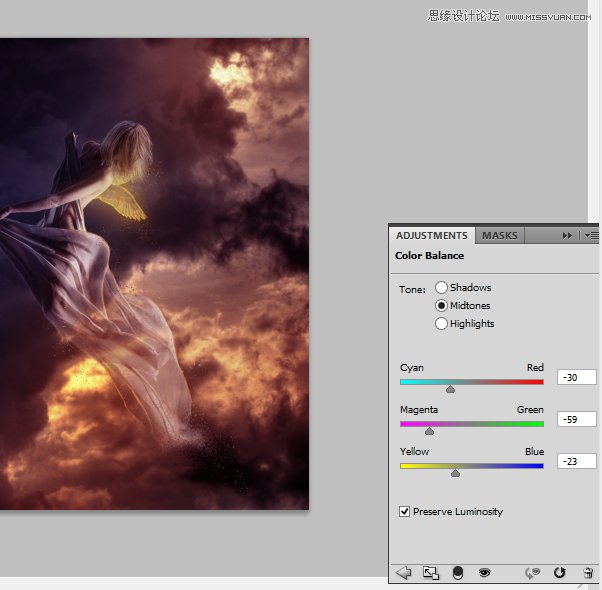
最终效果

好啦,本期教程到此就结束了,希望对你有所帮助。其实很多时候为大家翻译教程不仅仅是教你如何美化给定的图片,而是传授一种制作方法和处理技巧,希望大家能从中汲取自己想要的知识,举一反三!










