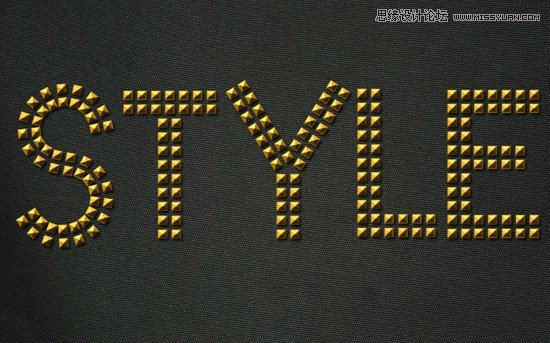今天与大家分享一个小教程,放松之余用个十几分钟就可以学到咯,仅仅用笔刷、钢笔、图层样式就能实现,学完之后推荐同学们举一反三,制作出更多碉堡的效果。
之前先下载教程需要的素材:金属镶钉效果艺术字PS教程素材
最后效果:
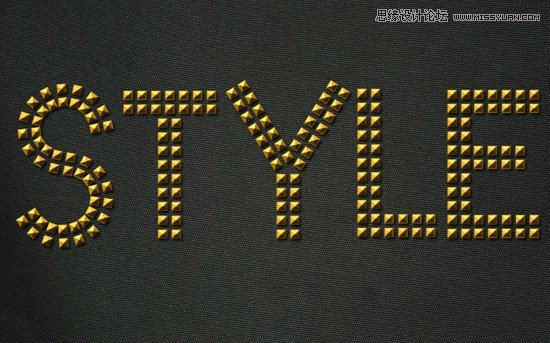
Step1
新建1250x680px画布,将TextureFabric2图案拖到背景层,调整大小到合适为止:

单击图像调整色相/饱和度,将饱和度调整为-10
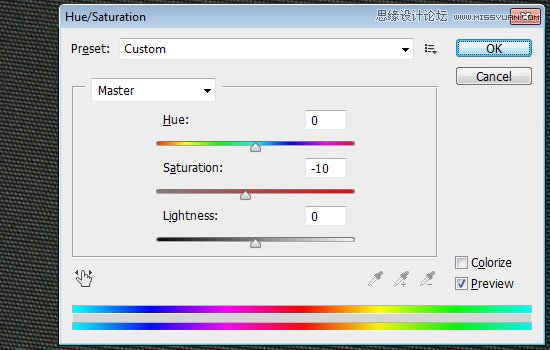
安装好刚才的字体后创建文本,字体颜色为白色,大小是385pt,字距调整设置为10.
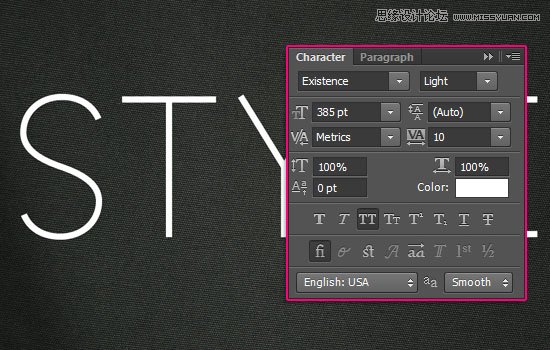
Step2
新建大小为100x246px的画布,背景设置为白色,选择【矩形选框工具】,上方选项设置为添加选区
然后在画布顶部创建大小100x100px的选区,底部也创建一个同样的。如图
用黑色填充选区,然后取消选择。
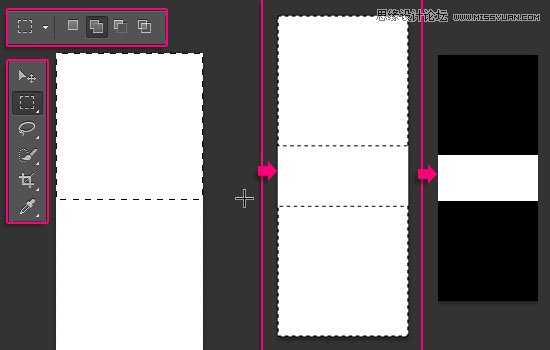
单击【编辑】定义画笔预设,建一个新的笔刷。
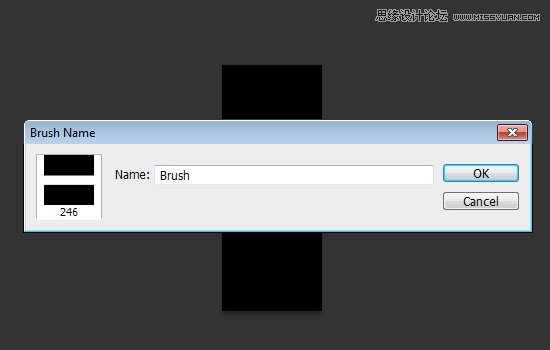
打开笔刷面板,画笔笔尖形状,选择刚才的笔刷,参数设置如下:
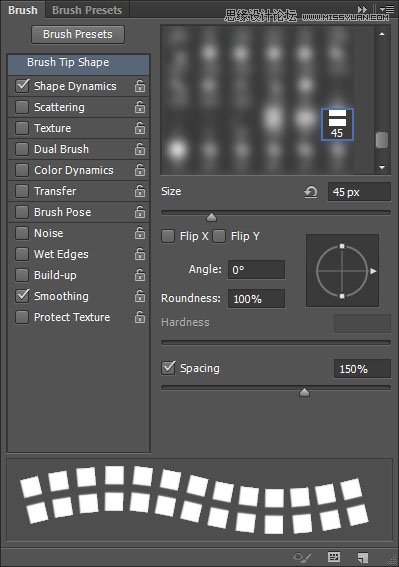
形状动态
设置【角度抖动】为【方向】,这样笔刷能跟着路径。

现在,我们要将笔刷应用到文本里,这里有三个部分,直线、斜线和曲线。直线很简单,斜线和曲线部分就需要路径了。开始咯
Step3
先是曲线部分。选择钢笔工具,选项栏为路径。设置锚点,利用文本的形状作参照,不必非常精确,大概就好。
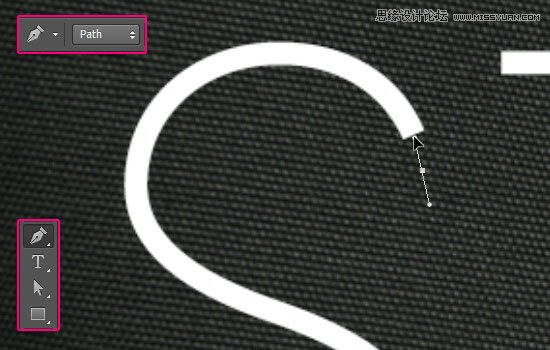
等路径全都描好后,单击路径选择工具,雕琢一下【这个需要对钢笔比较了解的童鞋】。
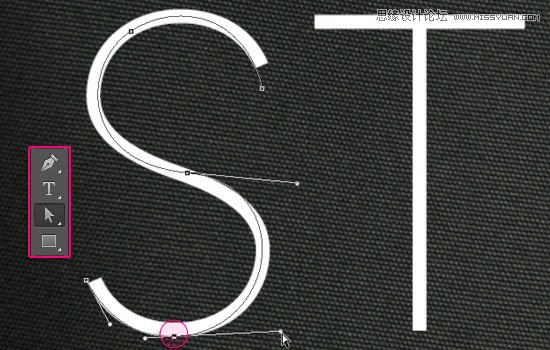
一旦你做好之后,选择笔刷工具,将前景色设置为#c78c04,敲下回车,描边路径。隐藏文本图层,这样你能更加清楚地看到效果。如果你对效果不满意,可以调整笔刷大小、间距值和路径,直到满意为止。

Step4
(本文来源于图老师网站,更多请访问https://m.tulaoshi.com/ps/)把文本图层重新显示出来,直线部分,只需摁住Shift键拉过去就行咯
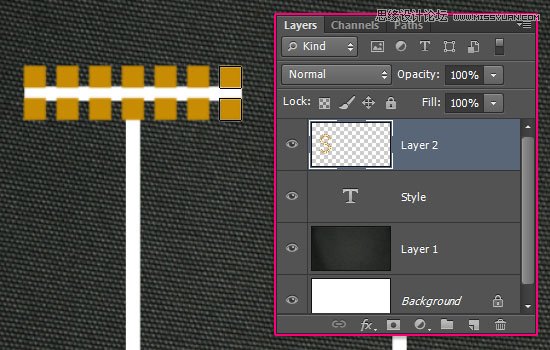
对角线部分,也用路径描绘就可以。但是这里要注意字母的图形。
例如,文本中的Y,如果给两边都描上路径,到时笔刷的图案会重叠,所以,我们可以先给左边的对角线描上路径
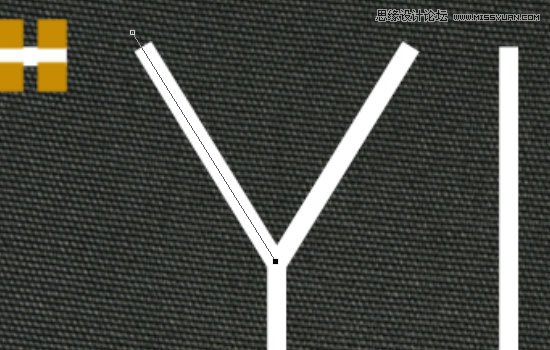
新建一个图层,给左边描上路径,依刚才的方法,画笔上图案。
(本文来源于图老师网站,更多请访问https://m.tulaoshi.com/ps/)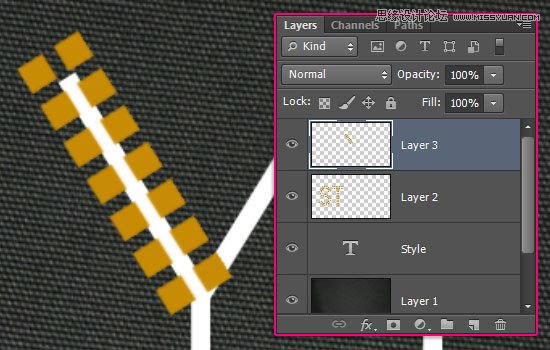
复制图层,单击【编辑】变换水平翻转
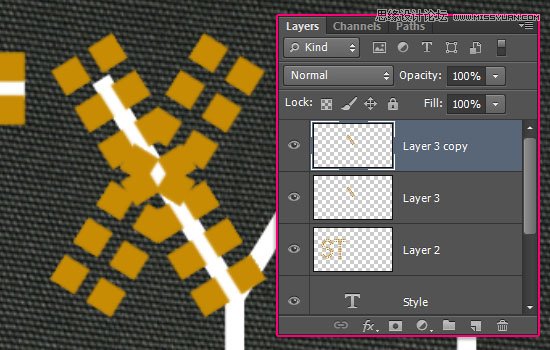
选择移动工具,调整好右边图案的位置,直到底部叠加为止,如图:
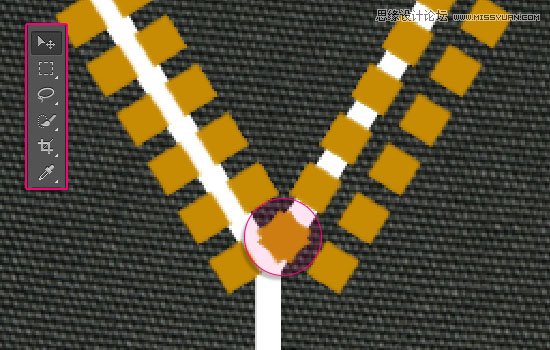
使用橡皮擦工具,擦掉多出的部分。
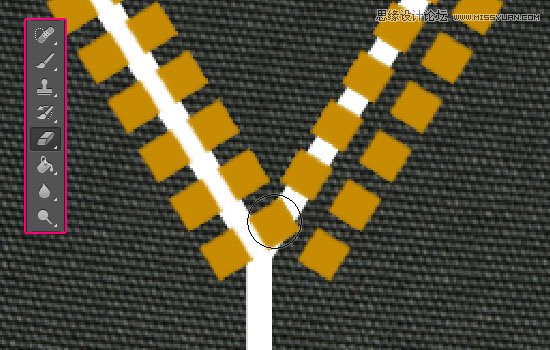
重复这个过程。等你完成了,效果如下:

Step5
完成后,隐藏文本图层,全选所有饰钉效果图层,Ctrl+E合成。什么,你还没有掌握快捷键的用法?该补补了童鞋,来这里瞧瞧《这50个PHOTOSHOP快捷键技能你用起来了吗?》
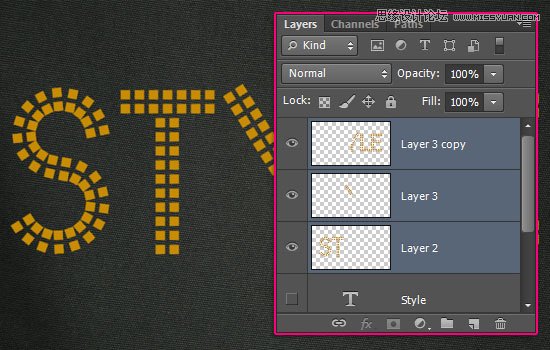
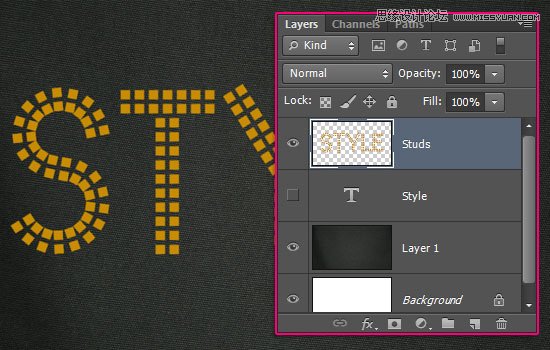
现在,你可以修改你的作品了,比如T的一竖长了点,可以用矩形选框删除
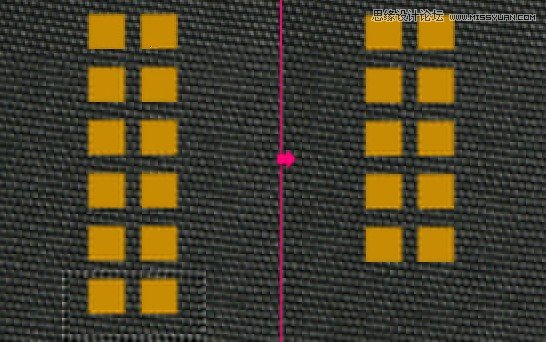
或者是利用选框和移动工具调整位置。
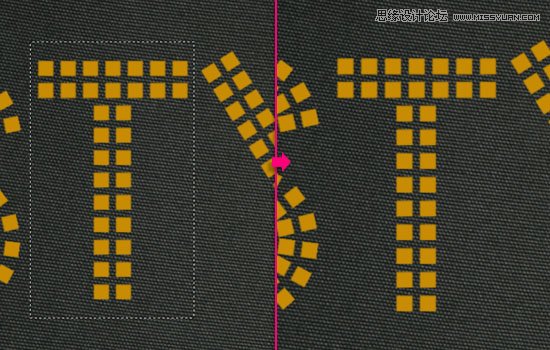
直到你对结果满意。

Step6
双击图层,设置参数如下:
斜面和浮雕:
方法:雕刻清晰
大小:15
高光模式:线性光
不透明度:50%
如图。
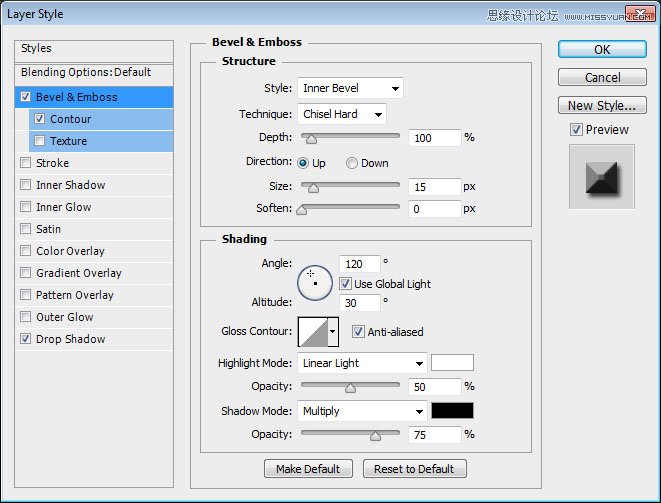
等高线:
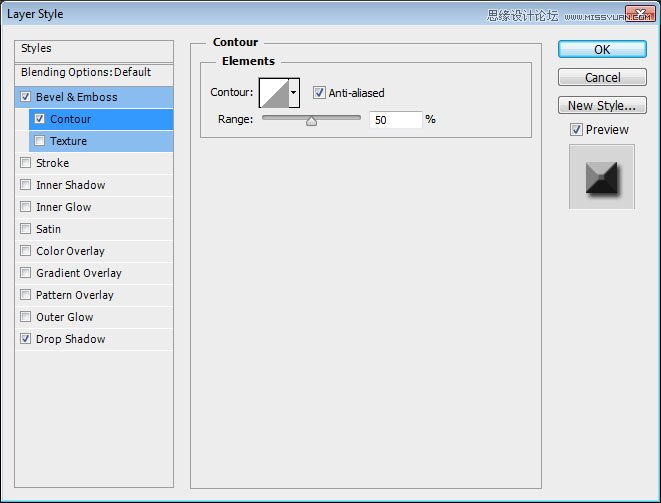
投影:

到这里就有饰钉的效果了。
你也可以变换颜色等等,随意发挥。

就这么轻松完成咯!处理路径有点费事,其他都很简单,也希望你能从这个教程学到东西。