素材照片的色调偏黄色系,在后期处理的时候,可以利用复制绿通道和调整可选颜色的方法更改照片的色调,再利用色彩平衡和曲线对图像的色调进行一定的调整,并对图像进行细致的处理,展现具有复古气息浓郁的婚片。

原图

最终效果
1、打开素材图片,复制图层,得到背景 副本,再新建一个图层,得到图层1,然后选择画笔工具,并使用下载的睫毛笔刷为人物添加睫毛,接着使用自由变换工具调整其位置和大小 ,再新建一个图层2,使用同样方法添加另一只眼睛的睫毛。得到的图像效果如图1。

图1
2、盖印图层,得到图层3,展开通道面板,选择绿通道,按快捷捷键Ctrl+A将其全部选中,再按Ctrl+C进行复制,然后选择蓝通道,按Ctrl+A将其全选,再按Ctrl+V进行粘贴,最后选择RGB通道,并回到图层面板,得到的图像效果如图2。

图2
(本文来源于图老师网站,更多请访问https://m.tulaoshi.com/ps/)3、创建可选颜色调整图层,设置参数如图3、4,得到的图像效果如图5。
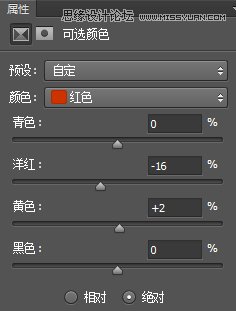
图3
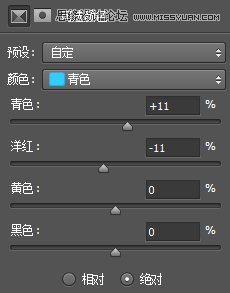
图4
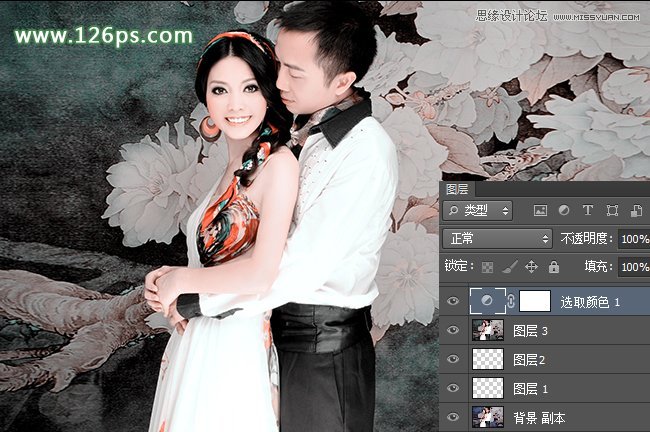
图5
4、创建曲线调整图层,设置参数如图6,增加画面蓝色调,得到图像效果如图7。
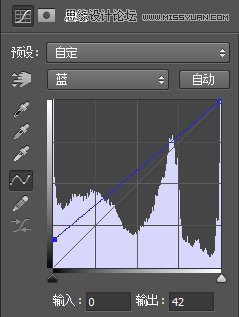
图6
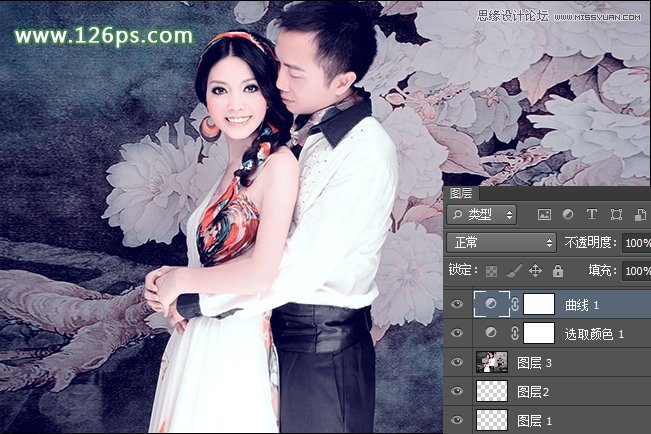
图7
5、创建色彩平衡调整图层,设置参数如图8、9、10,调整画面的色调,然后在使用画笔工具编辑图层蒙版,调整修整过度的区域,得到的图像效果如图11。
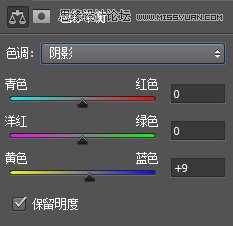
图8

图9

图10
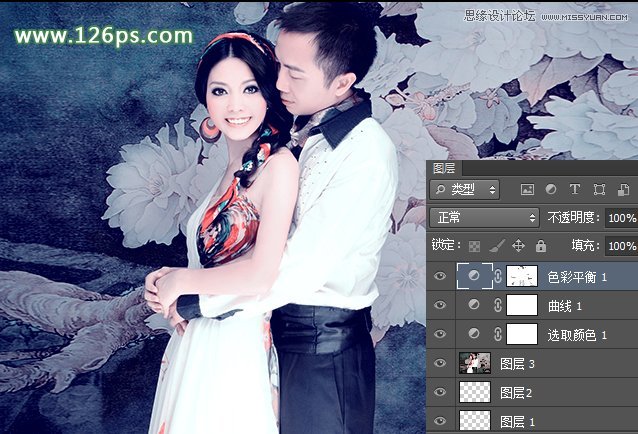
图11
6、选择色彩平衡1调整图层,按Ctrl+J进行复制,得到色彩平衡1副本调整图层,再设置其图层属性,然后将图层蒙版填充为黑色,再使用画笔工具将人物皮肤涂抹出来,只调整背景颜色,得到的图像效果如图12。
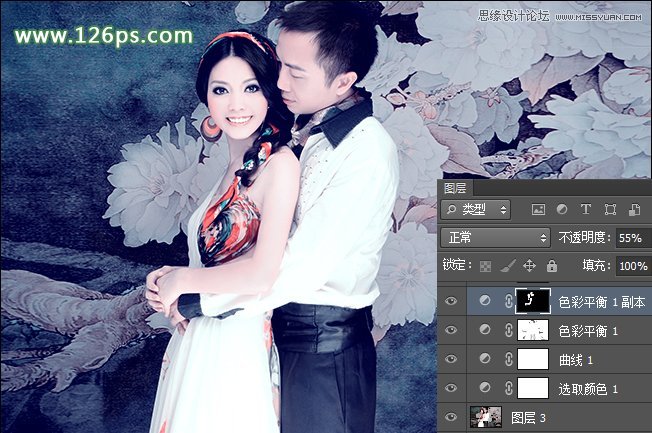
图12
7、创建可选颜色调整图层,设置参数如图13、14,调整背景颜色,得到的图像效果如图15。

图13
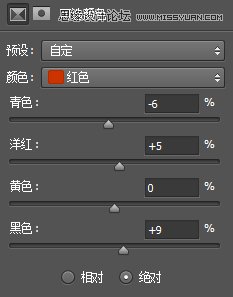
图14
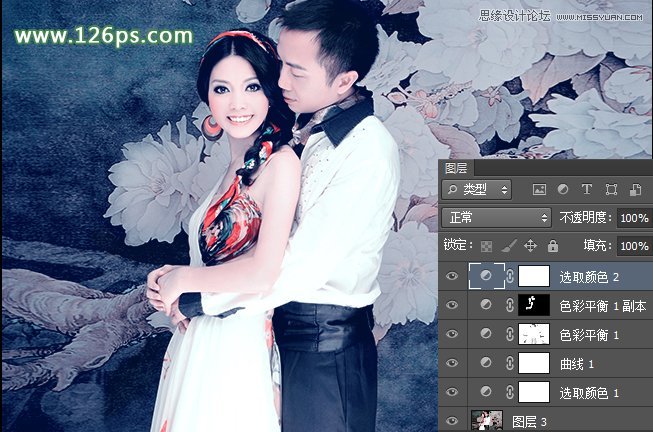
图15
8、创建曲线调整图层,设置参数如图16,提高画面整体亮度,得到的图像效果如图17。
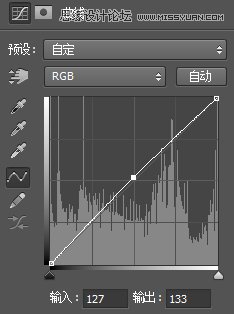
图16
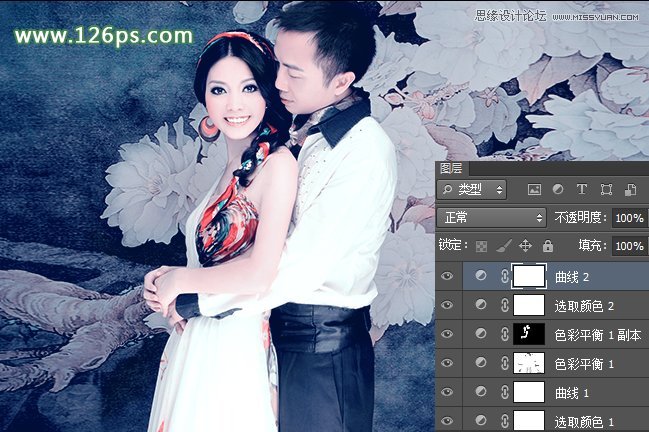
图17
9、按快捷键Shift+Alt+Ctrl+2,选取图像的高光区域,再按Ctrl+J进行复制,得到图层4图层,并设置其图层属性,然后为图层4添加一个白色蒙版,使用黑色画笔编辑该蒙版,只调整背景亮度。得到的图像效果如图18。
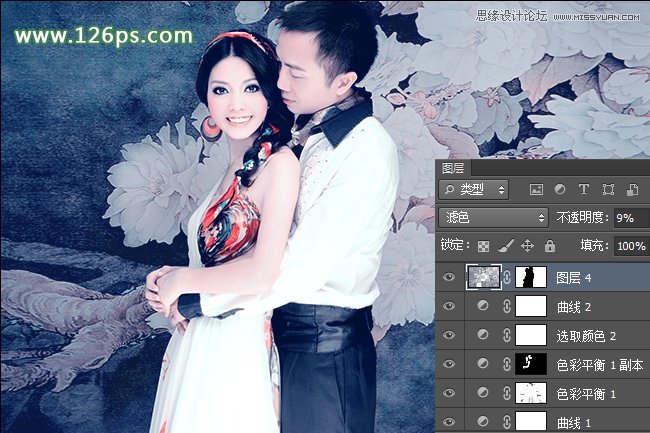
图18
10、设置前景色为R250、G225、B196,再按Shift+Alt+Ctrl+2,选取图像的高光区域,再新建一个图层,得到图层5,然后按Alt+Delete进行填充,并设置其图层属性,柔和画面色调,得到的图像效果如图19。
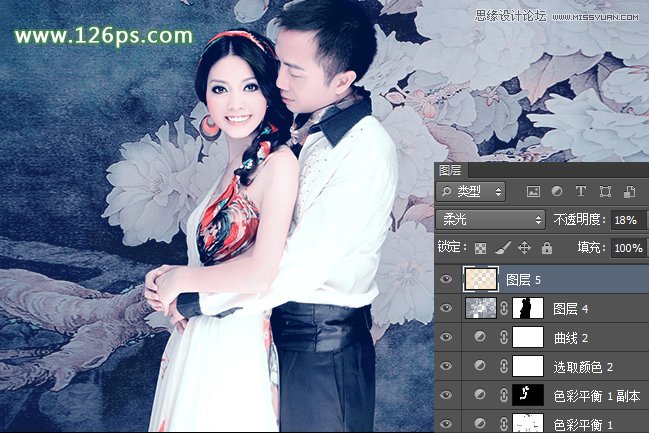
图19
(本文来源于图老师网站,更多请访问https://m.tulaoshi.com/ps/)11、分别创建亮度/对比度和曲线调整图层,设置参数如图20、21,得到的图像效果如图22。
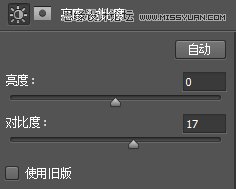
图20

图21
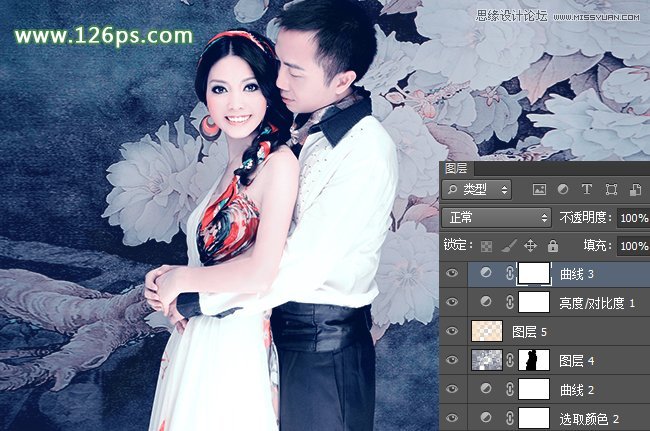
图22
12、盖印图层,得到图层6,执行滤镜锐化USM锐化菜单命令,设置参数如图23,得到的图像效果如图24。
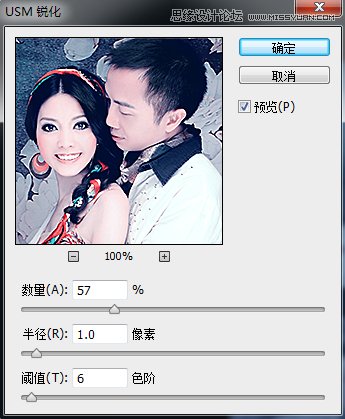
图23
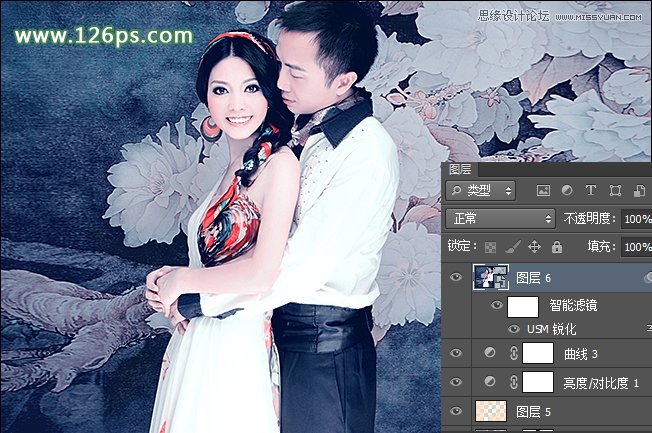
图24
13、盖印图层,得到图层7图层,并使用矩形选框工具选取图像中人物区域,然后进行复制,得到图层8图层,,然后选择图层7图层并执行图像调整去色命令,得到的图像效果如图25。
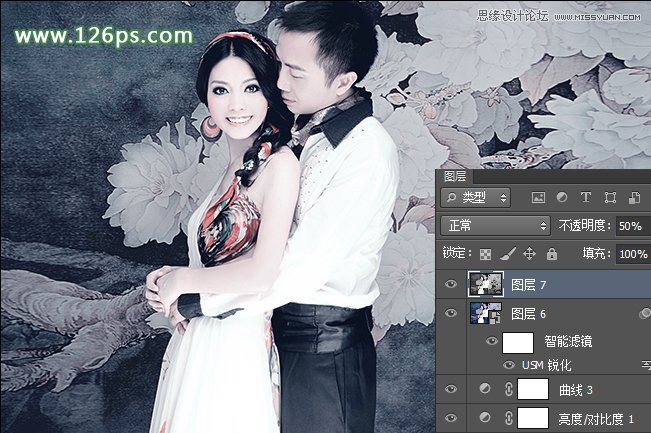
图25
14、双击图层8图层,在打开的图层样式对话框中选择斜面和浮雕复选框,设置参数如图26,得到的图像效果如图27。
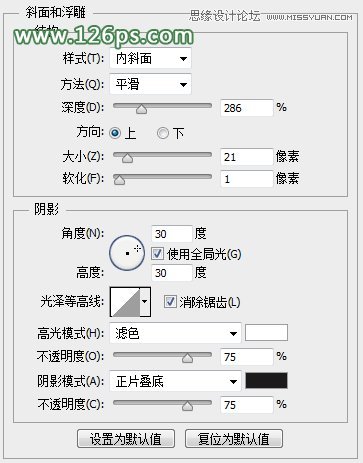
图26
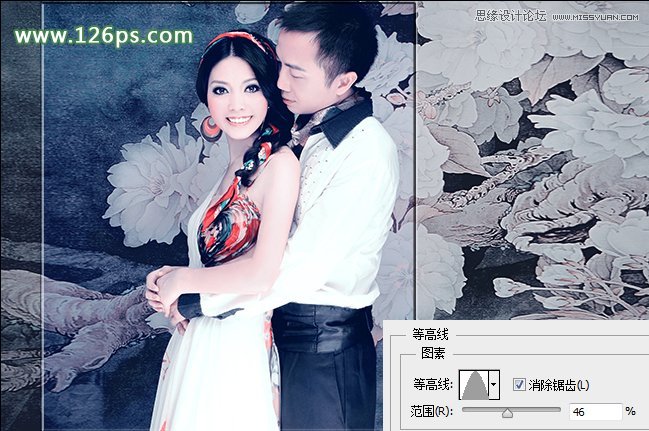
图27
15、设置前景色R20、G48、B72,再新建一个图层图层9,选择矩形选框工具在图像上合适的地方进行绘制,并将其填充,然后为图像添加上文字,得到的图像最终效果如下图。

最终效果










