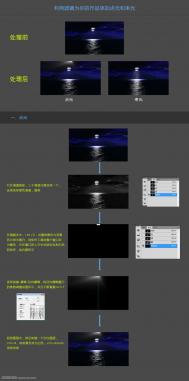最终效果

1、新建一个1000 * 750像素,分辨率为72的画布,背景填充黑色。
新建一个组,命名为足球,打开下图所示的足球素材,拖进来,放到足球组里面,解锁后放好位置,如图2。

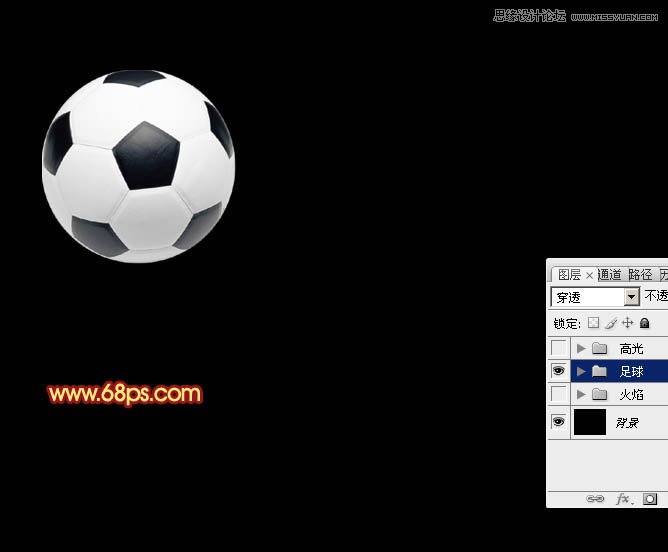
2、在背景图层上面新建一个组,命名为火焰,如下图。

3、在组里新建一个图层,用钢笔勾出外面的火焰轮廓,转为选区后填充红色,如下图。

4、取消选区后选择菜单:滤镜 模糊 高斯模糊,半径设置为60,如下图。

5、选择涂抹工具,强度设置为30%左右,然后在火焰边缘涂抹,涂出细小的火焰,如图6,7,涂抹的时候需要调整好画笔的大小,细的火苗用小的画笔,大的就稍微调大画笔。


6、新建一个图层,用钢笔勾出中间稍亮的火焰轮廓,转为选区后填充橙黄色:#FA9C08,取消选区后选择菜单:滤镜 模糊 高斯模糊,数值为5,确定后用模糊工具把边缘模糊处理,同时用涂抹工具把火焰的火苗涂出来,如图8,9。


7、新建一个图层,用钢笔勾出图10所示的选区,填充同上的橙黄色,取消选区后选择菜单:滤镜 模糊 高斯模糊,数值为4,确定后用涂抹工具涂抹一下边缘,然后把混合模式改为颜色减淡,效果如图11。

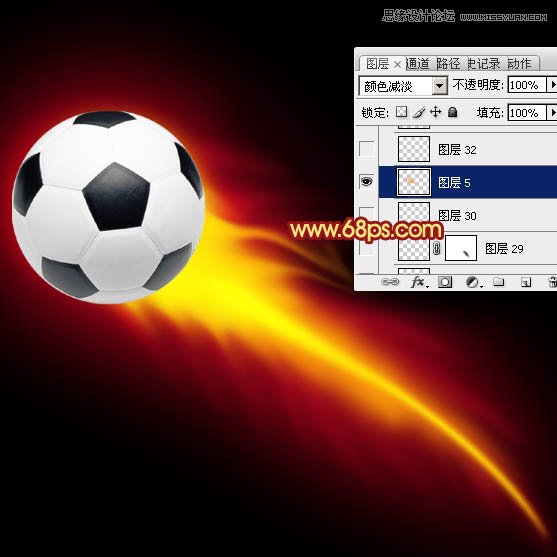
8、新建一个图层,现在来制作细小的火苗。用钢笔工具勾出下图所示的选区,填充橙黄色,取消选区后用模糊工具把边缘模糊处理,再用减淡工具把中间局部涂亮一点,如图12 - 14。


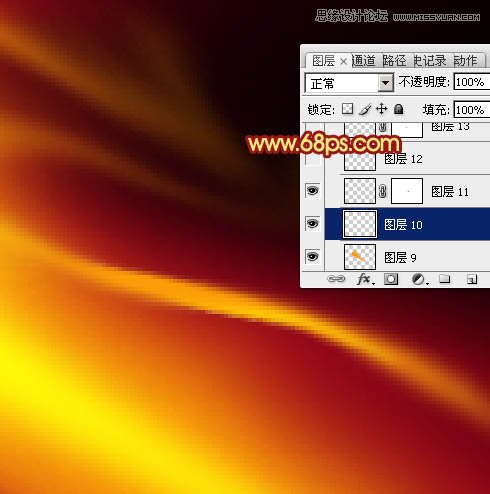
9、新建一个图层,用钢笔勾出下图所示的选区,羽化3个像素后填充橙黄色。

10、新建一个图层,用钢笔勾出顶部的火苗选区,羽化2个像素后填充橙黄色。
保持选区,选择菜单:选择 修改 收缩,数值为2,确定后按Ctrl + J 把选区部分的色块复制到新的图层,再把混合模式改为颜色减淡,过程如图16 - 18。



11、新建一个图层,用钢笔勾出下图所示的选区,羽化4个像素后填充橙黄色。

12、新建一个图层,用钢笔勾出下图所示的选区,羽化4个像素后填充橙黄色,取消选区后用涂抹工具涂抹一下两端。

13、新建一个图层,在刚才制作的火苗上面勾出稍小的选区,羽化2个像素后填充相同的橙黄色,混合模式改为颜色减淡,取消选区后添加图层蒙版,用黑色画笔把边缘的过渡擦出来,如下图。

14、新建一个图层,用钢笔勾出图22所示的选区,羽化3个像素后填充橙黄色,然后给火苗的中间增加高光,过程如图22,23。


15、新建一个图层,开始制作底部的火苗,火苗基本跟着最底层的红色火焰走。


16、新建图层,同样的方法制作底部的火苗,局部可以增加一点细小的火苗,过程如图26 - 28。



17、回到足球图层,添加图层蒙版,用黑色画笔把底部涂出透明效果,如下图。

18、新建一个图层,用钢笔勾出下图所示的选区,羽化3个像素后填充橙黄色,确定后按Ctrl + Alt + G 创建剪切蒙版。

19、用套索工具勾出图31所示的选区,羽化10个像素后创建亮度/对比度调整图层,参数设置如图32,确定后按Ctrl + Alt + G 创建剪切蒙版,效果如图33。

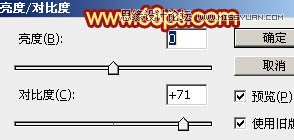

20、创建色彩平衡调整图层,对高光进行调整,参数设置如图34,确定后按Ctrl + Alt + G 创建剪切蒙版,效果如图35。
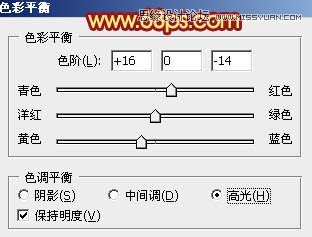

21、新建一个图层,混合模式改为颜色减淡,用画笔在足球及火焰交界部分涂上橙黄色,如下图。

最后调整一下细节,局部可以增加一点小点装饰,完成最终效果。