最终效果

原图

1、创建曲线调整图层,对RGB、绿,蓝通道进行调整,参数设置如图1 - 3,效果如图4。这一步把图片暗部颜色稍微加深,高光颜色稍微提亮。
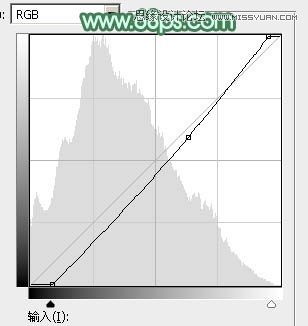
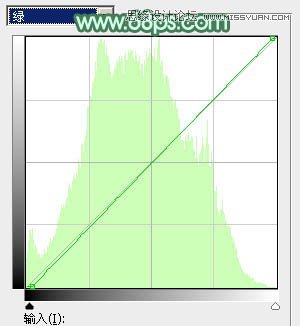
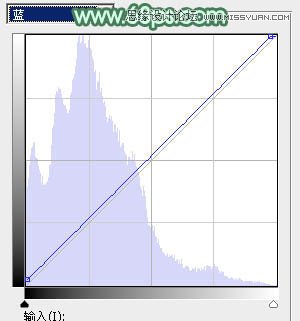

2、创建色相/饱和度调整图层,对黄色,绿色进行调整,参数及效果如下图。这一步快速把图片的主色转为青绿色。
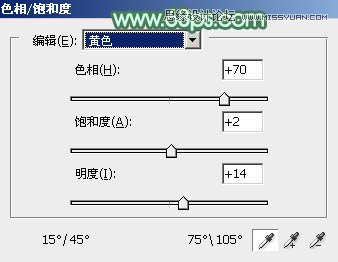
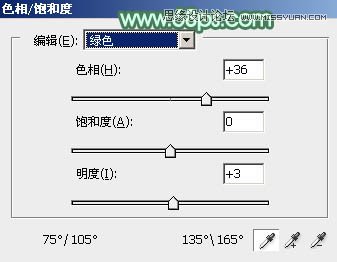

3、创建可选颜色调整图层,对绿、青,白进行调整,参数设置如图8 - 10,效果如图11。这一步主要给图片高光部分增加淡蓝色。

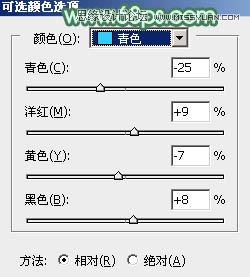
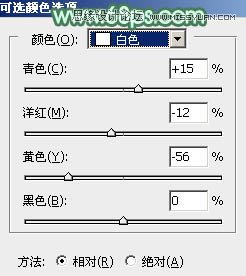
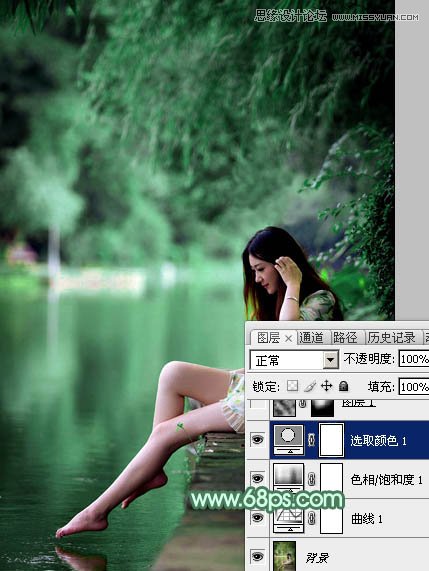
4、新建一个图层,按字母键D把前,背景颜色恢复到默认的黑白,再选择菜单:滤镜 渲染 云彩,确定后把混合模式改为滤色,按住Alt键添加图层蒙版,用白色画笔把下图选区部分擦出来。

5、创建色彩平衡调整图层,对阴影,高光进行调整,参数设置如图13,14,确定后按Ctrl + Alt + G 创建剪切蒙版,效果如图15。这一步给云彩高光部分增加淡绿色。
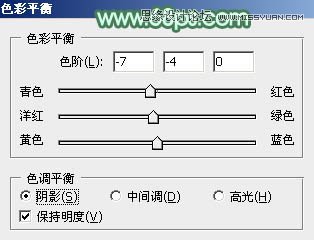
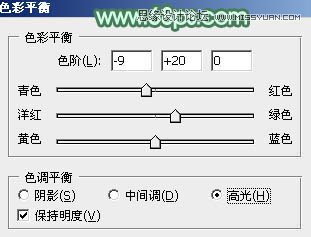

6、新建一个图层,按Ctrl + Alt + Shift + E 盖印图层。选择菜单:滤镜 模糊 动感模糊,角度设置为-45度,距离设置为160,确定后把混合模式改为柔光,不透明度改为:40%,效果如下图。
(本文来源于图老师网站,更多请访问https://m.tulaoshi.com/ps/)
7、创建可选颜色调整图层,对绿色,白色进行调整,参数设置如图17,18,效果如图19。这一步主要给图片高光部分增加淡青色。
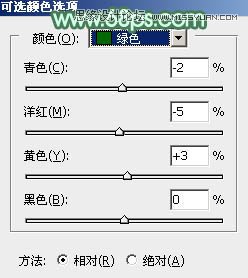
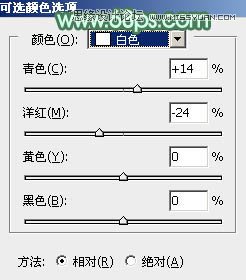
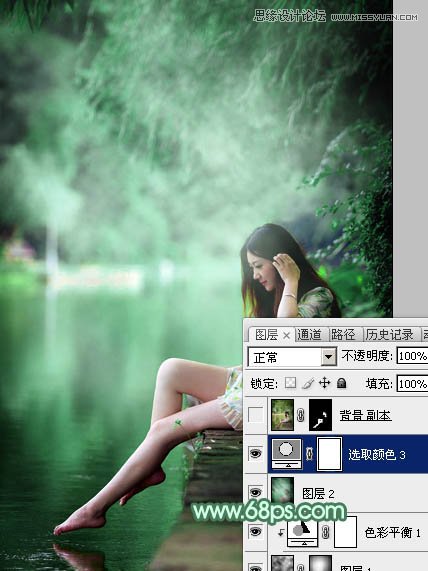
8、把背景图层复制一层,按Ctrl + Shift + ] 置顶,按住Alt键添加图层蒙版,用白色画笔把人物脸部及肤色部分擦出来,如下图。

9、创建曲线调整图层,对RGB、红,蓝通道进行调整,参数设置如图21,确定后按Ctrl + Alt + G 创建剪切蒙版,效果如图22。这一步把人物肤色稍微调亮。
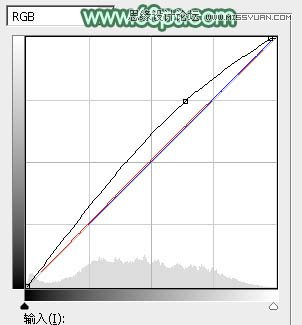

10、创建色彩平衡调整图层,对高光进行调整,参数设置如图23,确定后同上的方法创建剪切蒙版,效果如图24。
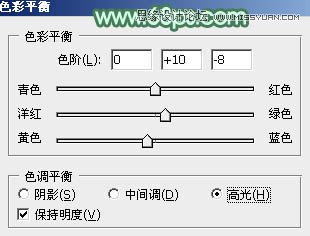

11、创建可选颜色调整图层,对红、黄,白进行调整,参数设置如图25 - 27,确定后同上的方法创建剪切蒙版,效果如图28。
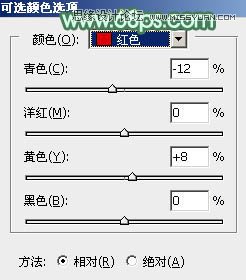
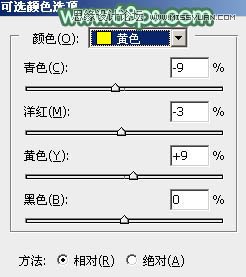
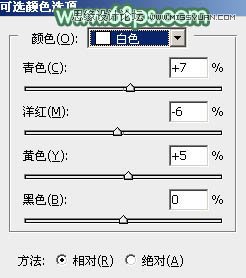

12、创建亮度/对比度调整图层,适当增加亮度及对比度,参数设置如图29,确定后同上的方法创建剪切蒙版,效果如图30。这几步调整人物肤色。
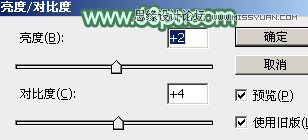

13、新建一个图层,盖印图层,简单给人物磨一下皮,效果如下图。
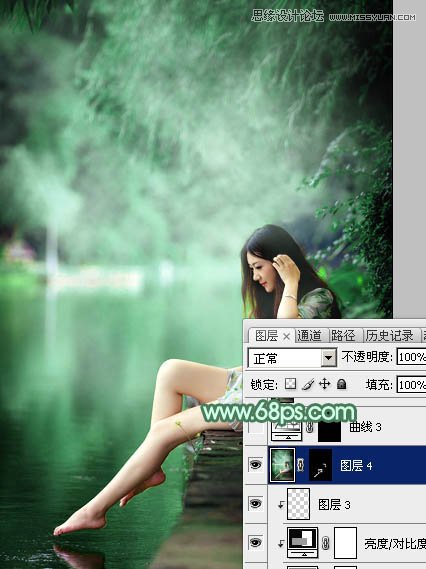
14、创建可选颜色调整图层,对绿、青,白进行调整,参数及效果如下图。这一步给图片增加淡青色。

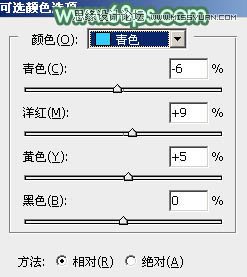
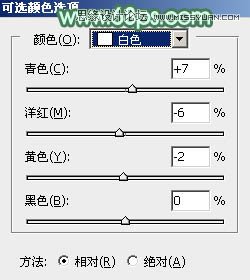

最后微调一下肤色及整体颜色,完成最终效果。











