最终效果

原图

1、打开素材图片,创建曲线调整图层,对红、绿,蓝通道进行调整,参数设置如图1 - 3,效果如图4。这一步主要给图片高光部分增加淡蓝色。
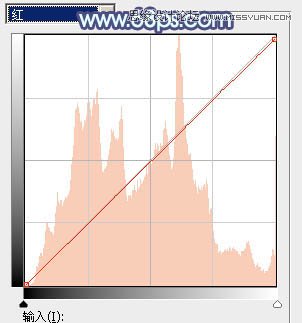
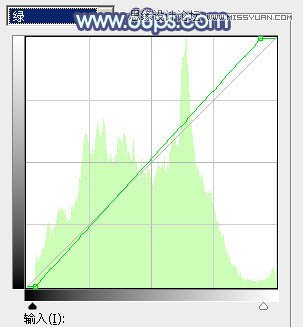
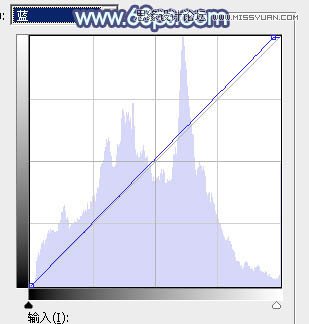

2、创建色相/饱和度调整图层,对黄色,绿色进行调整,参数及效果如下图。这一步把图片中的黄绿色转为黄褐色。

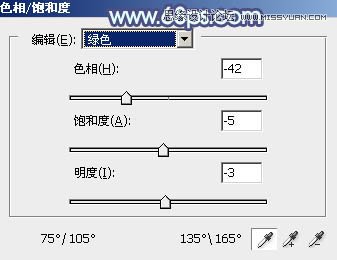

3、创建色彩平衡调整图层,对高光进行调整,参数及效果如下图。这一步给图片高光部分增加青蓝色。


4、创建可选颜色调整图层,对青、白、黑进行调整,参数设置如图10 - 12,效果如图13。这一步给图片增加青色,暗部增加蓝色。
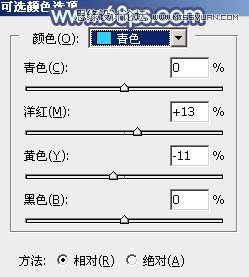
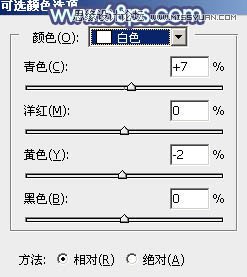
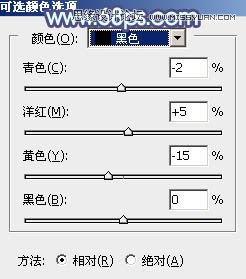

5、创建纯色调整图层,颜色设置为淡青色:#E5FFFB,确定后选择渐变工具,颜色设置为黑白,然后由右上角向左下角拉出白色至黑色线性渐变,效果如下图。这一步给右上角增加高光。

6、现在进入Lab颜色给图片增加糖水。新建一个图层,按Ctrl + Alt + Shift + E 盖印图层,选择菜单:图像 模式 Lab颜色,在弹出的对话框选择不合拼。
再选择菜单:图像 应用图像,参数及效果如下图。


7、创建曲线调整图层,对明度,b通道进行调整,参数及效果如下图。这一步把暗部颜色稍微调亮,并增加青蓝色。
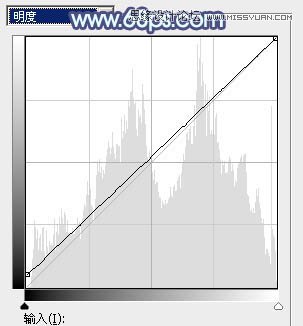
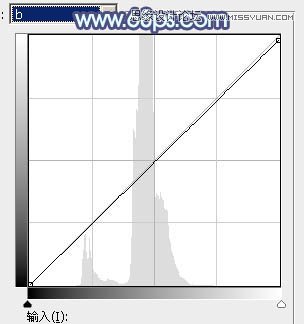

8、按Ctrl + J 把当前曲线调整图层复制一层,不透明度改为:50%,效果如下图。

9、创建纯色调整图层,颜色设置为淡青色:#E6FFFB,确定后用黑色画笔把左下角部分涂出来,再把混合模式改为柔光,不透明度改为:40%,效果如下图。这一步给图片高光部分增加淡青色。

10、新建一个图层,盖印图层,然后选择菜单:图像 模式 RGB颜色,在弹出的对话框选择不合拼。

11、新建一个图层,盖印图层,选择菜单:滤镜 模糊 高斯模糊,数值为5,确定后按住Alt键添加图层蒙版,用白色画笔把右上角的背景擦出来,效果如下图。

12、新建一个图层,把前景色设置为淡青色,用画笔把右上角部分涂上前景色,效果如下图。

13、创建可选颜色调整图层,对红,黄进行调整,参数及效果如下图。这一步把人物肤色稍微调红润一点。
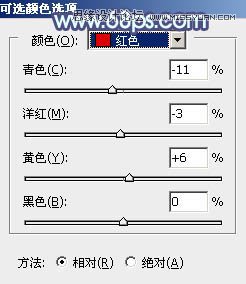
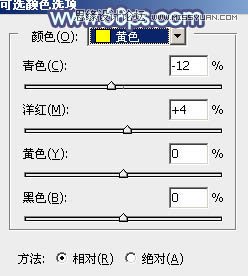

14、新建一个图层,盖印图层,简单给人物磨一下皮,并把高光部分用减淡工具涂亮一点,嘴唇部分也调红润一点,效果如下图。

15、新建一个图层,盖印图层,选择菜单:滤镜 模糊 动感模糊,角度设置为45度,距离设置为160,确定后把混合模式改为柔光,不透明度改为:60%,效果如下图。这一步把图片柔化处理。
(本文来源于图老师网站,更多请访问https://m.tulaoshi.com/ps/)
16、新建一个图层,盖印图层,选择菜单:滤镜 模糊 高斯模糊,数值为15,确定后按住Alt键添加图层蒙版,用白色画笔把需要模糊的部分擦出来,效果如下图。

17、创建亮度/对比度调整图层,适当增加图片对比度,参数及效果如下图。
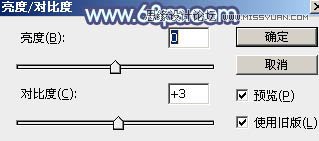

最后微调一下整体颜色,完成最终效果。











