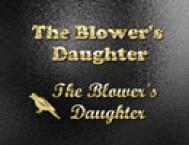本教程主要使用Photoshop制作时尚的立体金属图案艺术字,整体的效果非常的漂亮,字体主要是用立体钉子图案组成的,喜欢的朋友一起来学习吧。
先看一下显示的最终效果
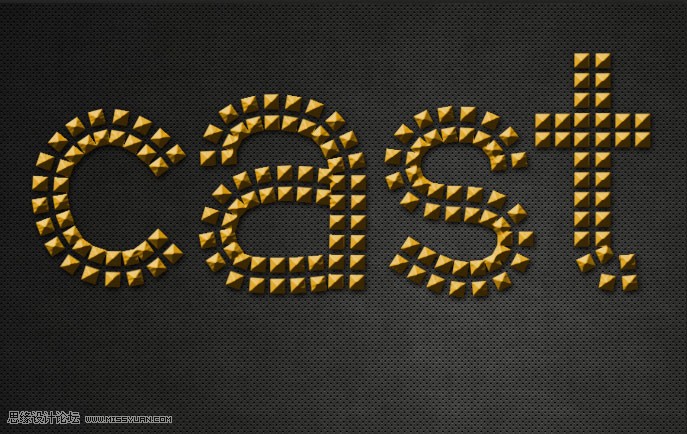
1、新建文件导入一张背景图片
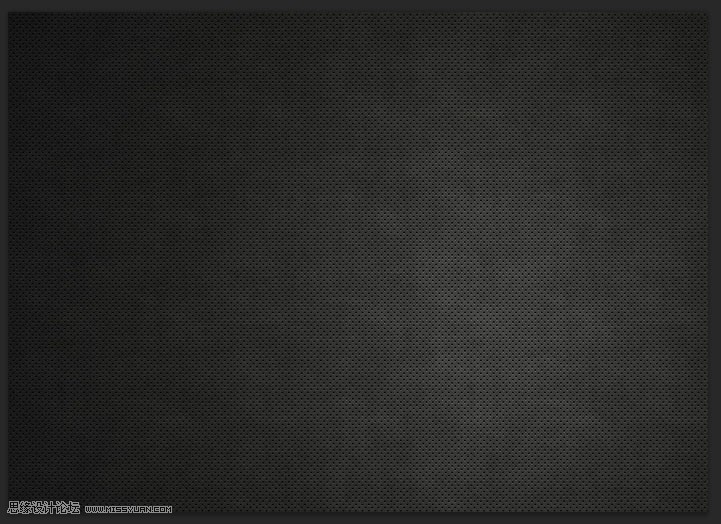
2、输入文字,文字要求清晰明朗,弧度圆滑。这个用的是【方正正纤黑简体】。
(本文来源于图老师网站,更多请访问https://m.tulaoshi.com/ps/)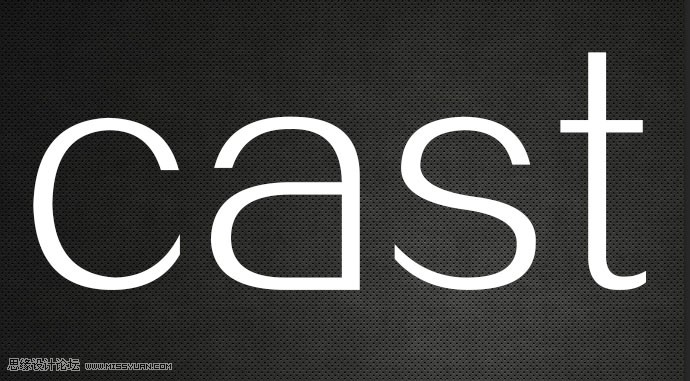
3、Ctrl+N从新建立个文档大小为100*250,上下填充黑色,点击【编辑-定义画笔预设-确定】
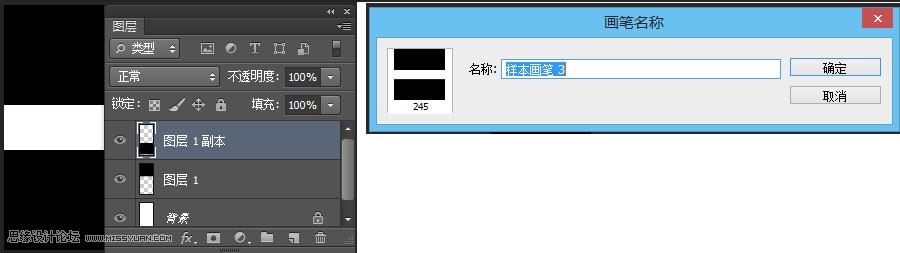
4、在回到文字的源文件,点击画笔,接着打开画笔面板,可以看到已经预设好的画笔

5、画笔形状设置如下,在角度抖动控制选择方向如图
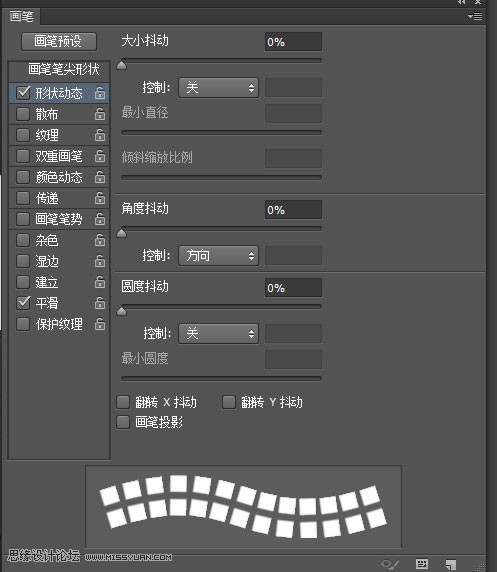
6、新建图层,用钢笔工具勾画出第一个字母的形状如图
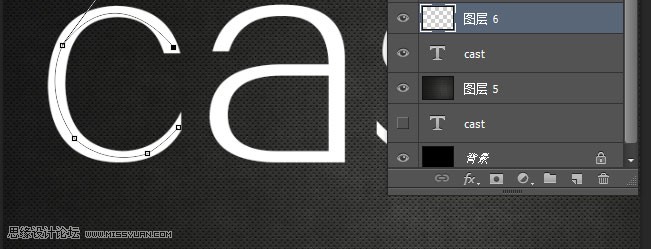
7、在钢笔选择中,在路径上右击-描边路径,点击确定如图。
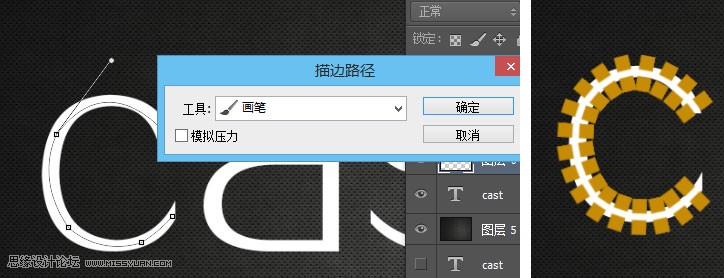
通过路径+画笔的配合使用,已经将预设好的方块画笔,同文字统一。在描边的时候先把前景色改为#c78c04,画笔间距根据自己的需求进行调整。
8、将文字全部描完后,将白色文字删掉就可以了
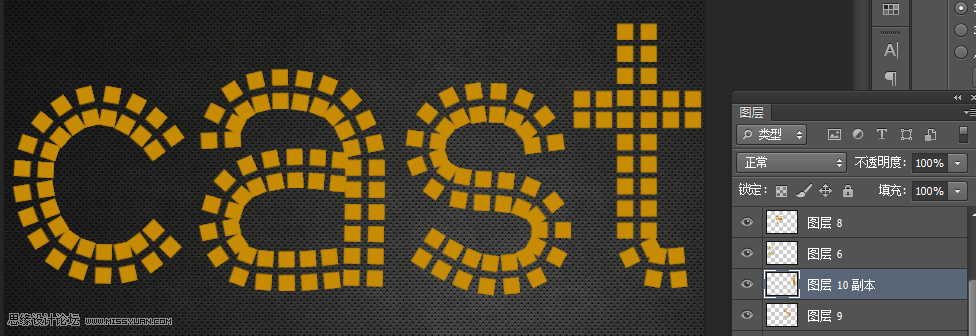
9、Ctrl+E将图层合并
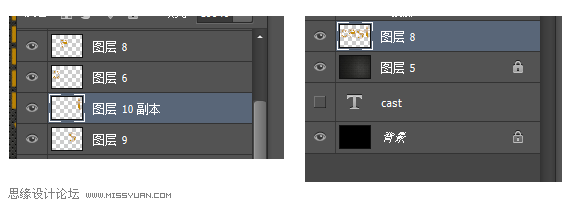
10、双击图层,打开图层样式,选择【斜面和浮雕】设置如图
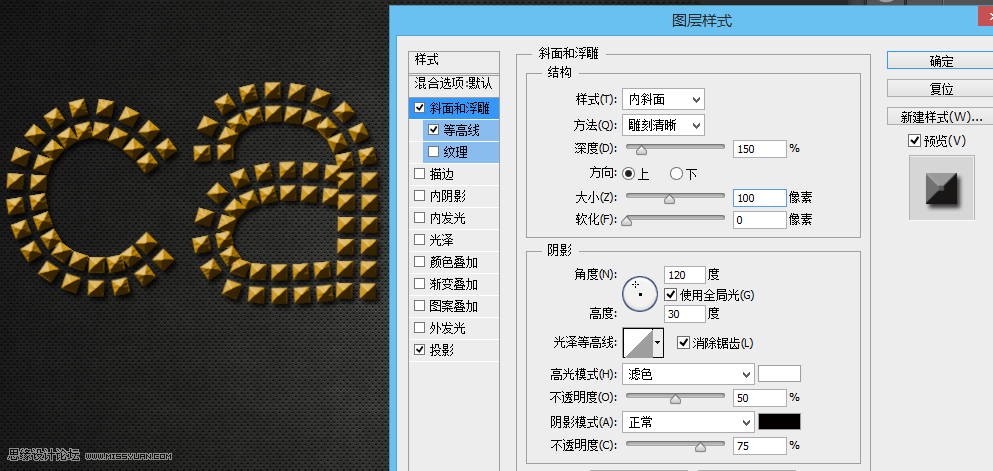
11、选择【等高线】设置如图
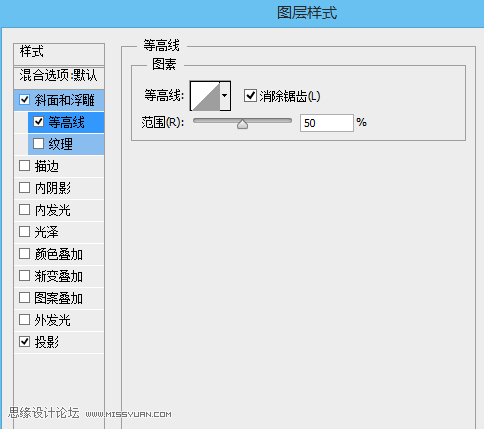
12、选择阴影设置如图
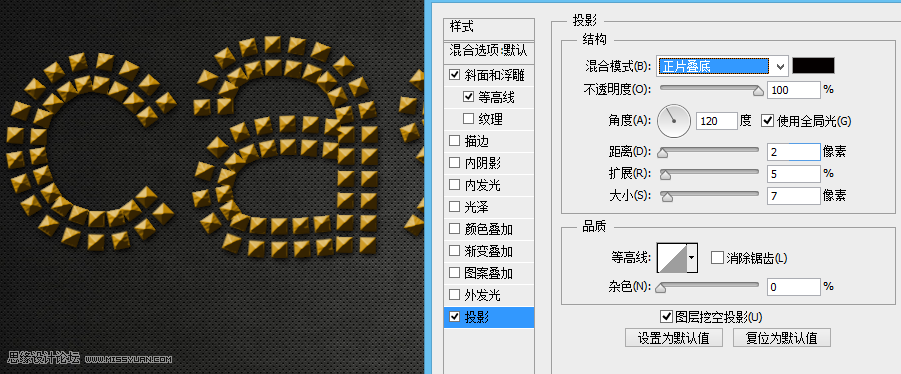
显示最终效果