本教程主要使用Photoshop制作超酷的照片撕开效果,教程很简单主要就是把撕开的裂口处理的更加逼真,喜欢的朋友一起来学习吧。
先看看效果图

1、新建文件,拖入一个背景
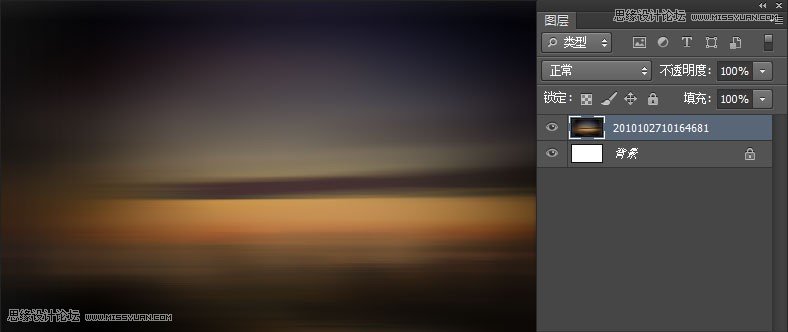
2、在将照片拖入到画布内部
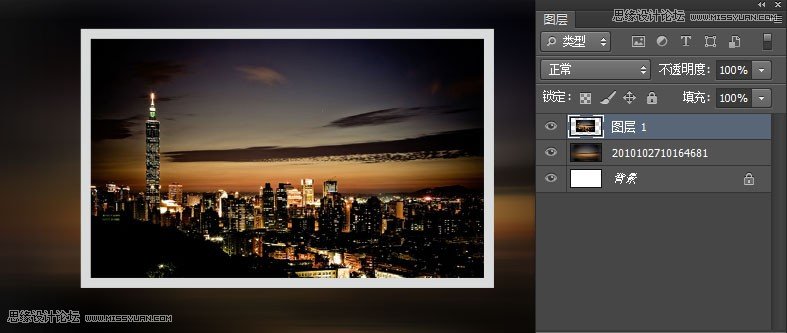
3、CTRL+T变形,接着右键选择变形。
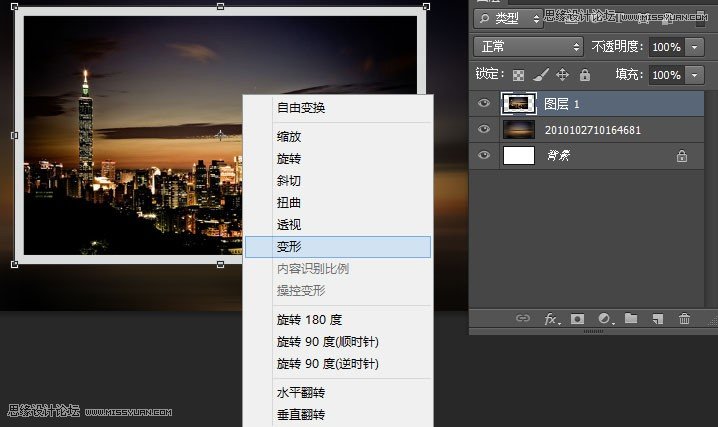

4、用多边形套索工具绘制如图
(本文来源于图老师网站,更多请访问https://m.tulaoshi.com/ps/)
5、按Q键增加快速蒙版,接着滤镜像素画晶格化,如图
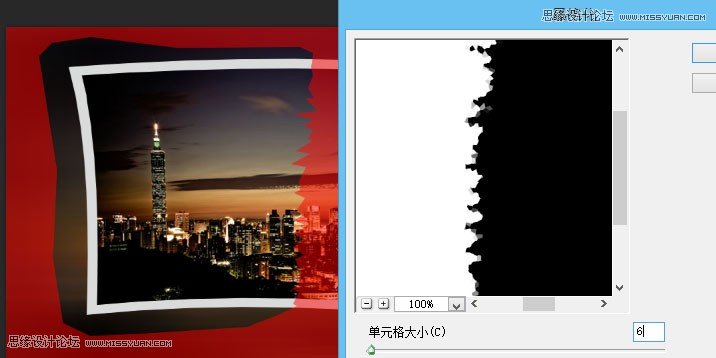
6、退出快速蒙版。ctrl+shift+j剪切图层
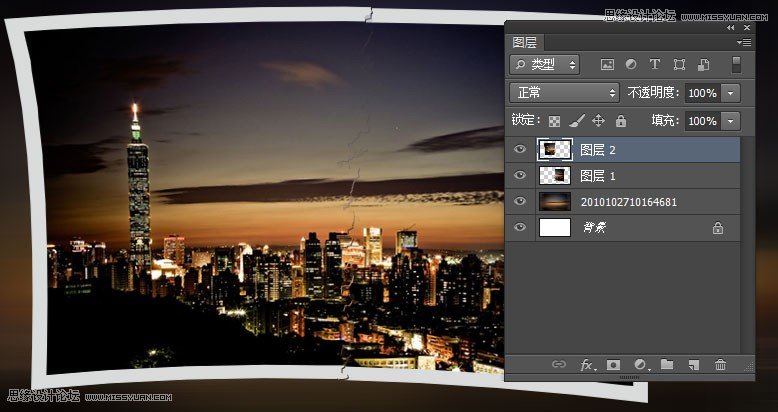
7、通过变形工具调整一下位置如图
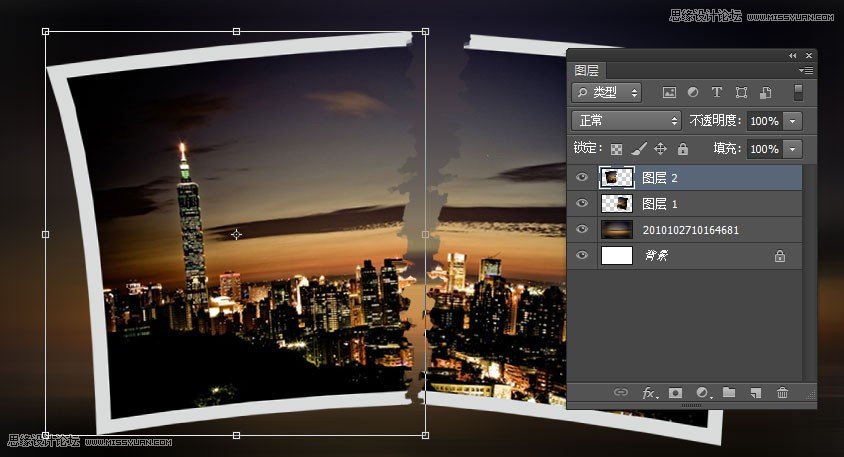
8、我们来做左边撕开的照片,将其载入选区,新建图层填充一个灰色,如图
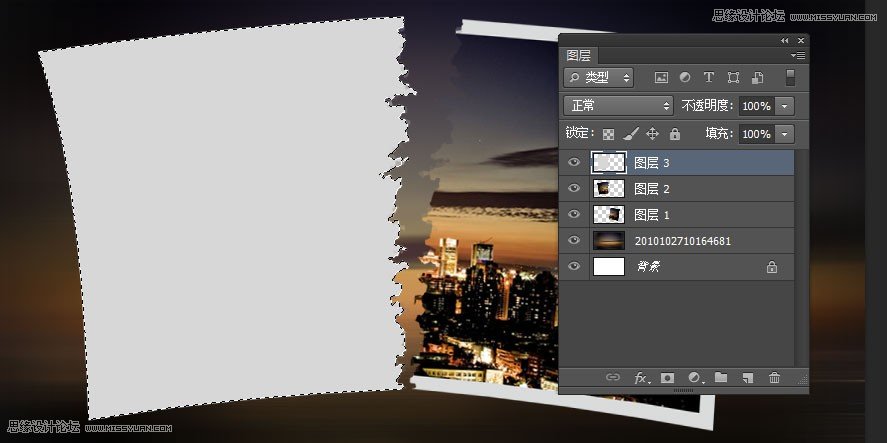
9、图层移置下层,移动位置将白色部分显示出来。如图

10、同样方法载入选取。新建图层填充深灰色。图层移置下层,移动位置将黑色部分显示出来。如图

11、用同样的方法把右侧的照片做出来就ok了,如图











