大家好,我是墨墨。一名93年深秋出生的南方小姑娘,在2014年10月初我突发其想想要成为一名优秀的女摄影师,带着攒了许久的生活费去专柜买了一台 700D开始了我的摄影路。起初我以为人像摄影很简单,就是给别人拍拍照嘛,把人拍得美美的就行了嘛,能有多难呢?
后来我发现我错了,没想到这东西越学越难,从前期选气质相符合的模特,选合适主题的服装和道具,考察拍摄场地,拍摄时还得注意构图和用光,还要对模特进行情绪上的引导,后期也不仅仅是一键美化,拉高曝光度和对比度那么简单。
起初拍人像,我在学校贴吧发帖子寻模特,只要是想拍照的妹子约我。我一律拍,有时候拍得好妹子们会和你说声谢谢,但拍不好的时候,甚至会被冷言冷语也有次直接被删除微信好友。那时我也迷茫过,灰心过但从没有想过要放弃摄影,因为我知道很多事情只有你坚持了,才能看到希望,而且我很感谢摄影给我带来的改变,以前的我很不自信,也不懂得如何与人沟通交流直到有人欣赏我的人像作品,并且夸奖我的拍摄水平时我才发现只要我愿意努力也可以足够优秀。
在不断学习的过程中,我明白了摄影不仅仅是拍好看的照片,它会融入摄影师的想法,它是你对情绪的抒发方式,给你灵感的可能是你曾经看过的电影,听过的歌,读过的书,也可能是你亲身经历的一些人和事。
总之摄影是一个奇妙的东西。它魅力无穷,希望喜欢摄影的人儿们不忘初心,永不放弃,拍出更多优秀的作品。
如果你现在还只是一个的小透明,也请你坚信:是金子就会发光。


一如何修饰弱光人像
大家跟着墨墨先来分析下这张图,因为是关灯的状态,而且没有补光因此小灯泡的光线使得模特面部忽明忽暗,我们要做的就是让整张图亮部和暗部的对比减小,让画面显得柔美舒服。

原图
(本文来源于图老师网站,更多请访问https://m.tulaoshi.com/ps/)调色因人而异,并且每个人的电脑屏幕显示的色彩都不同所以大家不要死记数字,达到我们心中想要的效果就好。调整各个通道的曲线,使得暗部色彩充实一些。(下图)
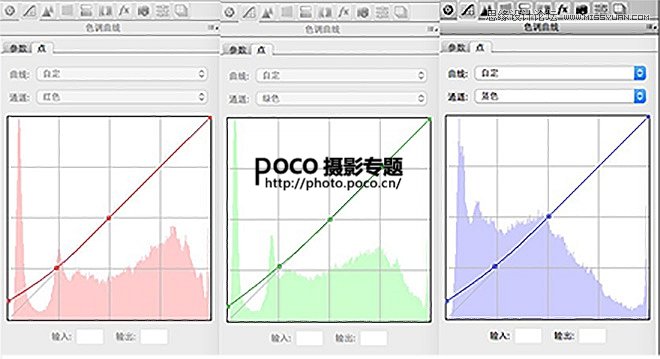
面部依旧暗,于是我用[调整画笔]调整模特面部,脖子以及少许衣服的暗部,通过降低对比度,降低饱和度使面部去黄。通过降低清晰度使面部柔和一些。
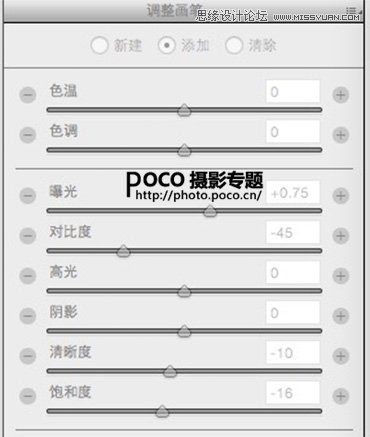
我们从acr进入ps,当前图片是这样子的。

大家跟着墨墨接着分析,在acr中我们已经处理的大概明亮,现在最大的问题依旧是面部的光影现在我们要做的就是修饰人体光影和肤色。如图二
修饰面部光影的办法有很多种,我用的是画笔工具,新建空白图层用[吸管]快捷键 i ,吸取你想要的肤色,然后用画笔涂抹在明暗对比明显的位置,此时注意画笔的大小,透明度和流量尽量小一些。为了效果自然,可以再进行滤镜-高斯模糊,也可以调整该图层的透明度,或者更改图层模式为柔光。如图三
这一步,我用中性灰磨皮加深面部轮廓,方法是备份当前图层后用shift+F5 填充选择50%的灰,然后用[加深减淡工具]在图层上做效果。(此处我做的效果很细微)
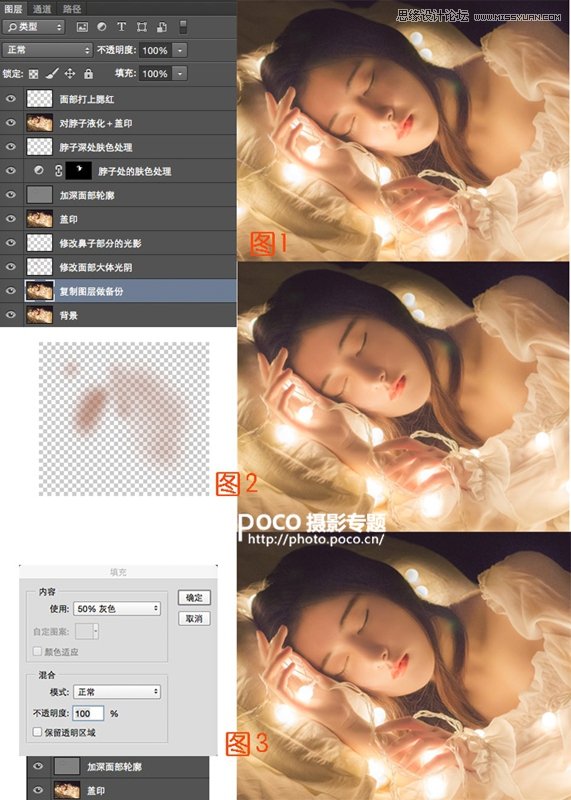
处理完面部的光影后,紧接着是脖子+胸前,可选颜色中的红黄是处理肤色的,调整如下。再适当的液化,用粉色画笔给面部打上腮红画笔硬度0,透明度尽量小,很简单,这里就不具体写了。
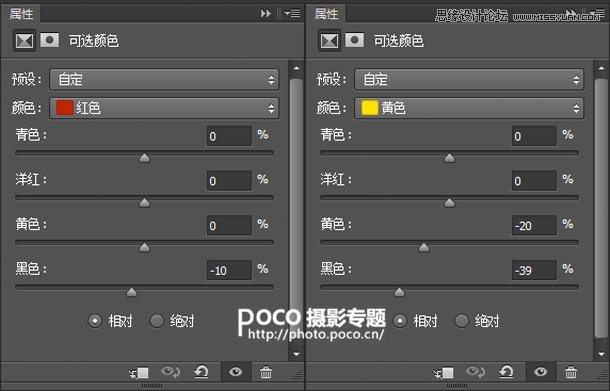
二如何叠加梦幻星空
找素材一向存在很大的机缘性,找得到合适的素材可以省很多事,找不到就只好绕路走啦。这组《星空睡美人》一开始就构思好,让模特睡在星云中,可惜没有合适的素材,于是只好动手创造素材!

我加了3层该素材,对每一层都进行了不同程度的高斯模糊,更改成不同数值的透明度。这样做是为了让星空更具空间关系,更加立体。
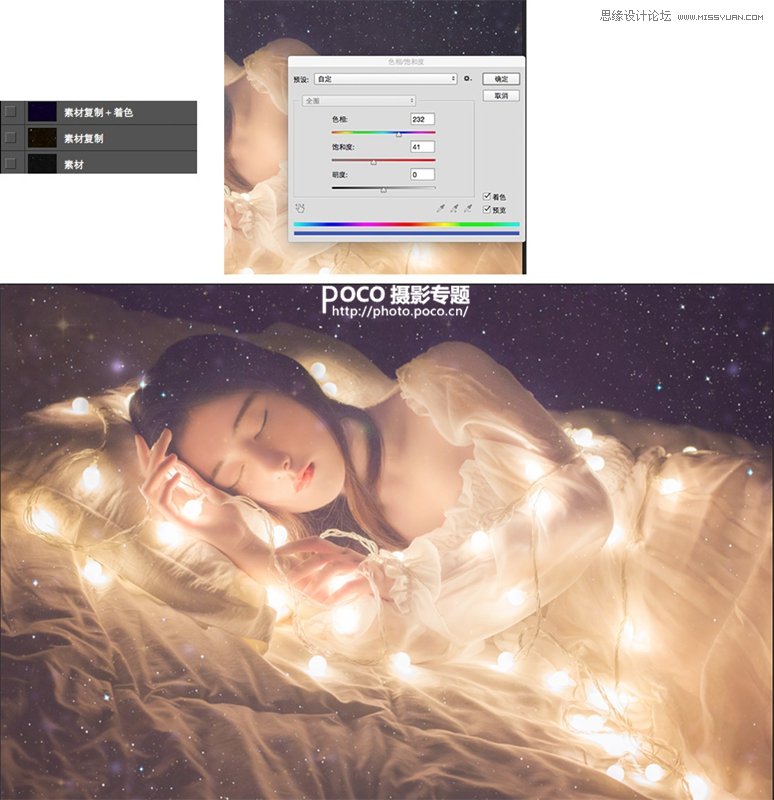
第一步修改好,如上图,接着进行进一步叠加。
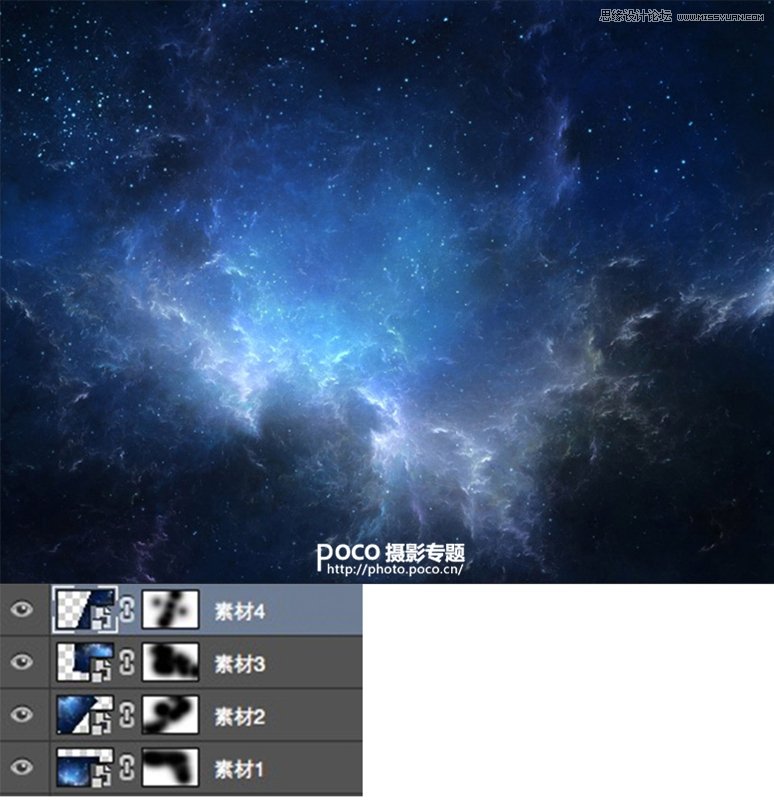
素材如上。
将该素材放置在上下左右四个角落,建立[蒙板] 用黑色画笔擦去不想保留的地方。
墨墨总结了蒙板的使用口诀:白色可见,黑色不可见,使用时要注意画笔的硬度 0,透明度尽量小一些。
这时由于素材的叠加,背景又太亮了,于是用可选颜色,加深背景色,操作如下。
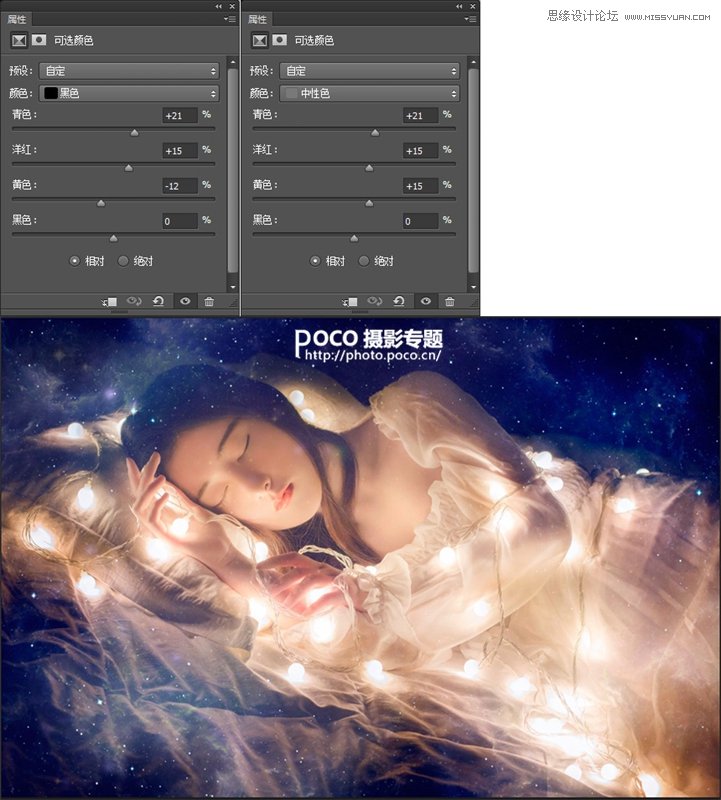
经历的漫长的修图,胜利的曙光近在眼前啦,可是要细心哦,由于素材的叠加使得模特面部从充满了星星点点,用[修复工具]和[仿制图章工具]相配合去除它们。很简单,就不具体说了。










