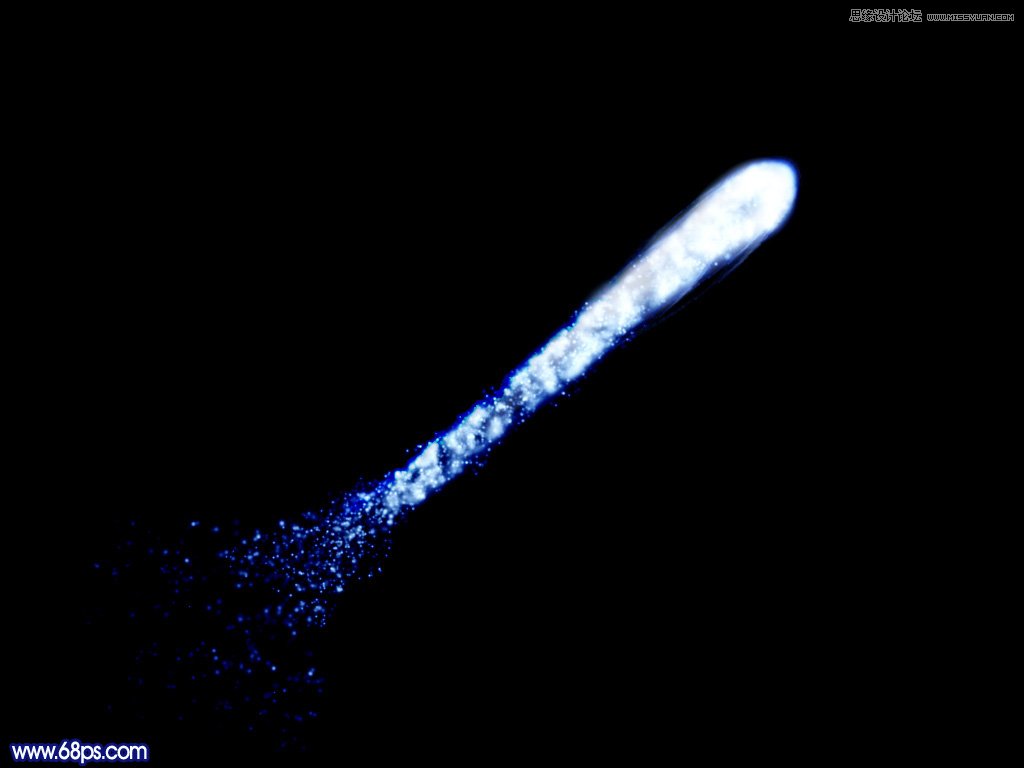最终效果
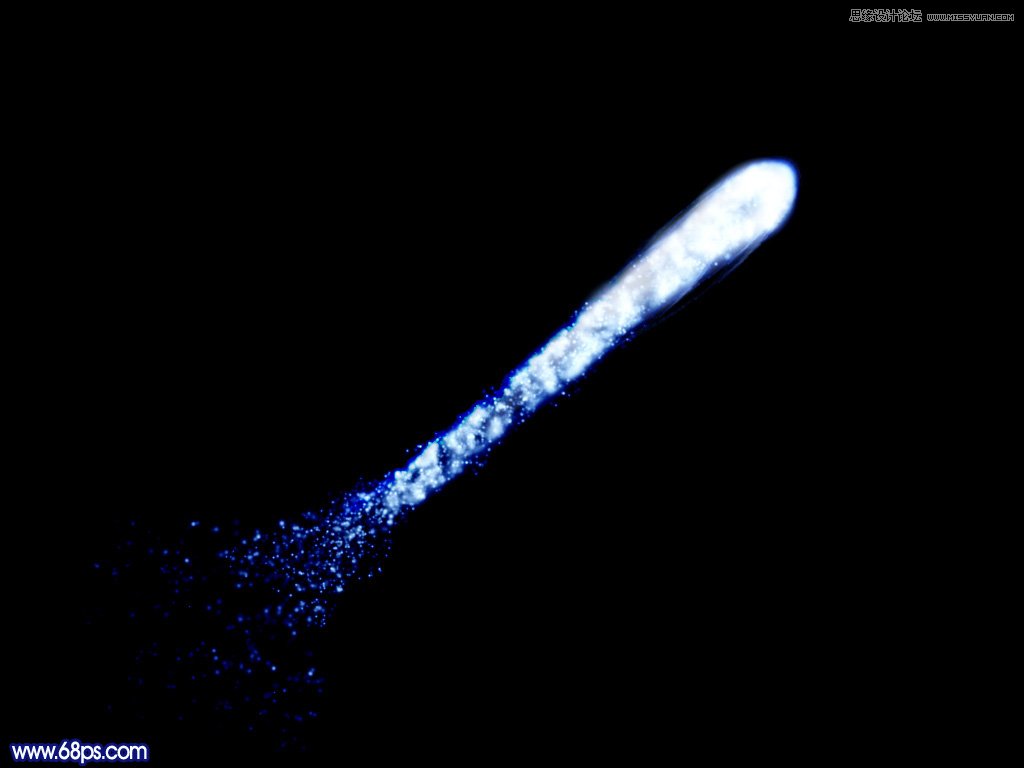
1、新建一个1000 * 750像素,分辨率为72的画布,背景填充黑色,如下图。
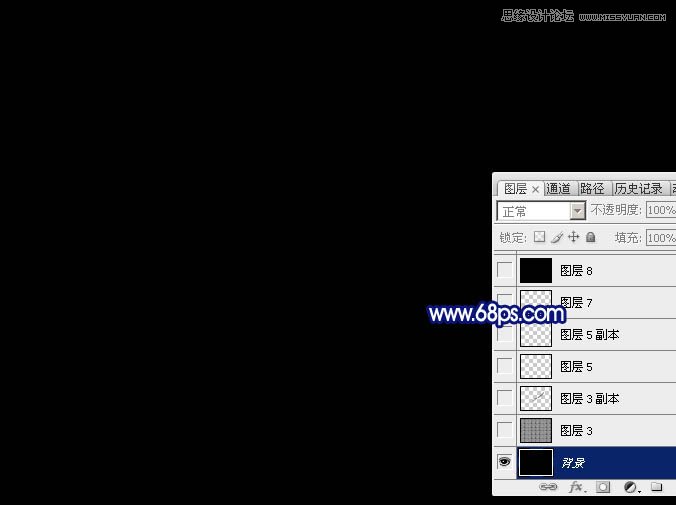
2、新建一个图层,选择菜单:编辑 填充,在内容栏选择图案,然后在图案列表中选择云彩,这是PS自带的图案;如果没有可以点击图2右侧的小三角形先保存一下图案,然后再选择复位图案即可,效果如图3。
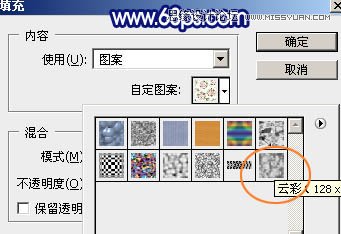

3、用钢笔勾出流星主体部分的轮廓,转为选区后羽化3个像素如下图。

4、按Ctrl + J 把选区部分的云彩图案复制到新的图层,把原图案图层隐藏,然后用加深工具把复制后的云彩边缘稍微加深一点,如下图。

5、选择画笔工具,按F5调出画笔预设面板。
先设置画笔笔尖形状:5号笔刷,把直径设置为4像素,间距为25%,如下图。
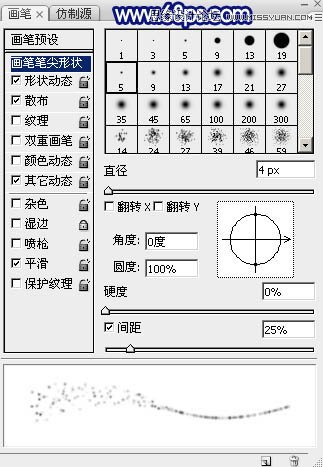
形状动态:这里的参数基本都设置为0%,如下图。
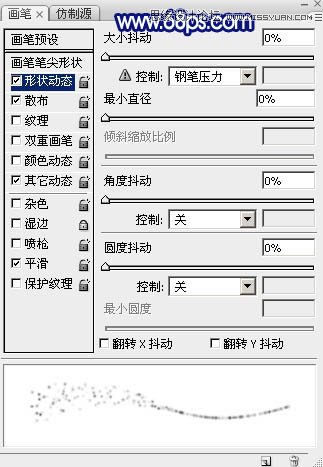
散布:这里要设置一下渐隐,数值为150,也可以根据大小自行设置。
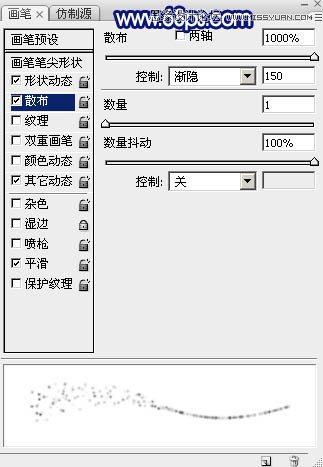
其它动态:数值都设置为100%,然后勾选一下平滑的选项。
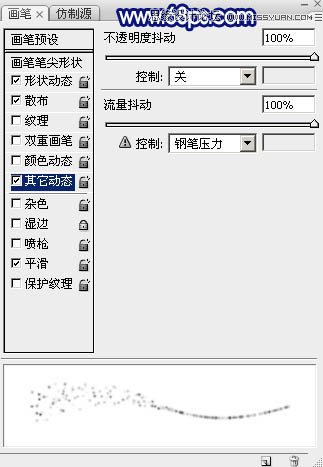
6、新建一个图层,把前景色设置为白色,然后在流星的尾部开始绘制小点,先涂出大一些的小点,然后再涂出小一些的点,如图10,11。


7、新建一个图层,把背景图层隐藏,按Ctrl + Alt + Shift + E 盖印图层,如下图。

8、在盖印图层下面新建一个图层,填充黑色,如下图。

9、把盖印图层复制一层,然后双击副本图层缩略图载入图层样式,设置外发光,参数及效果如下图。
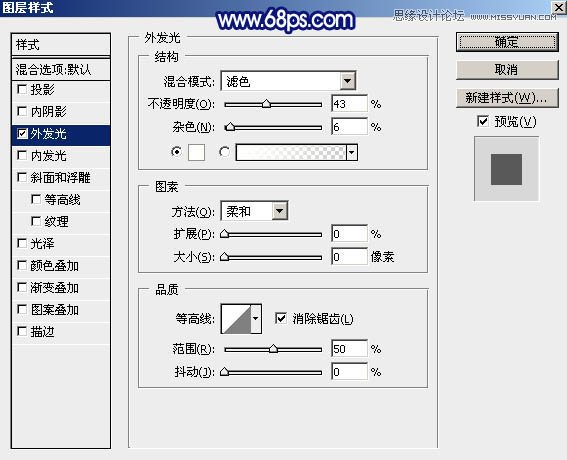

10、新建一个空白图层,把空白图层和副本图层合并为一个图层,把不透明度改为:50%,添加图层蒙版,用黑色画笔把底部区域擦出来,效果如下图。

11、创建色彩平衡调整图层,对阴影、中间调、高光进行调整,参数设置如图17 - 19,效果如图20。
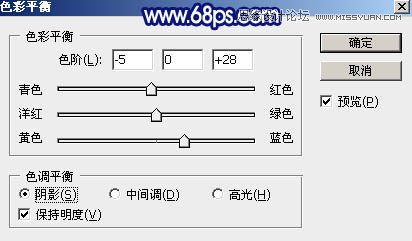


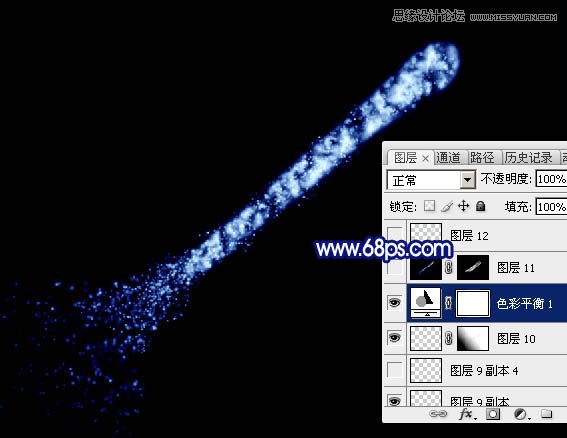
12、新建一个图层,盖印图层,混合模式改为滤色,按住Alt键添加图层蒙版,用白色画笔把边缘需要变亮的部分擦出来,如下图。
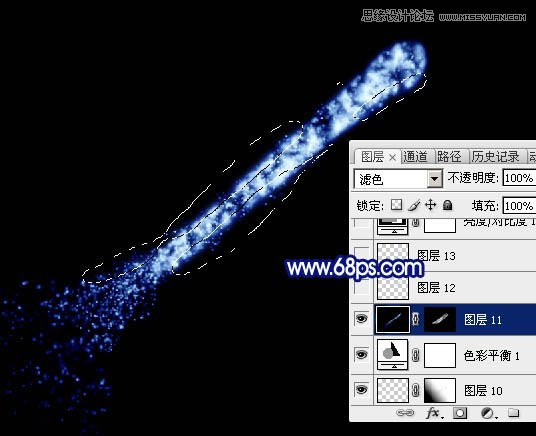
13、新建一个图层,混合模式改为滤色,把前景色设置为淡蓝色:#B8D7F5,用画笔把顶部需要加亮的部分涂上前景色。
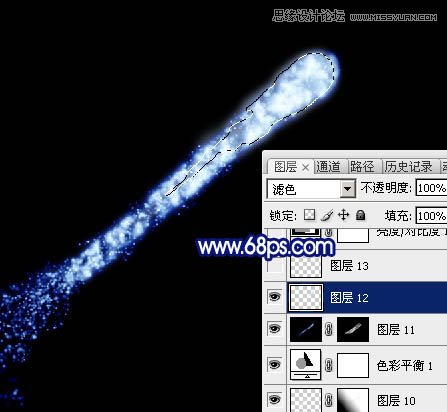
14、新建一个图层,混合模式改为颜色减淡,用画笔把顶部的高光区域涂出来,如下图。

15、创建亮度/对比度调整图层,参数及效果如下图。
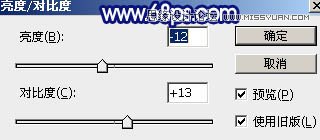

16、新建一个图层,盖印图层,按Ctrl + T 把流量调成水平效果。

17、选择菜单:滤镜 模糊 动感模糊,角度设置为0,距离设置为100,效果如下图。

18、用矩形选框工具选取下图所示的部分,按Ctrl + J 复制到新的图层,把原图层隐藏。

19、把复制的图层再复制一层,水平翻转一下,然后把两个图层对接起来,再合并为一个图层,如下图。
(本文来源于图老师网站,更多请访问https://m.tulaoshi.com/ps/)
20、按Ctrl + T变形,右键再选择变形,调成下图所示的效果,然后确定。

21、把变形的高光移到流星的最上面,混合模式改为滤色,效果如下图。

22、再多复制几层,调整好大小及位置,如下图。

最后修饰一下细节,完成最终效果。