先看看效果图
(本文来源于图老师网站,更多请访问https://m.tulaoshi.com/ps/)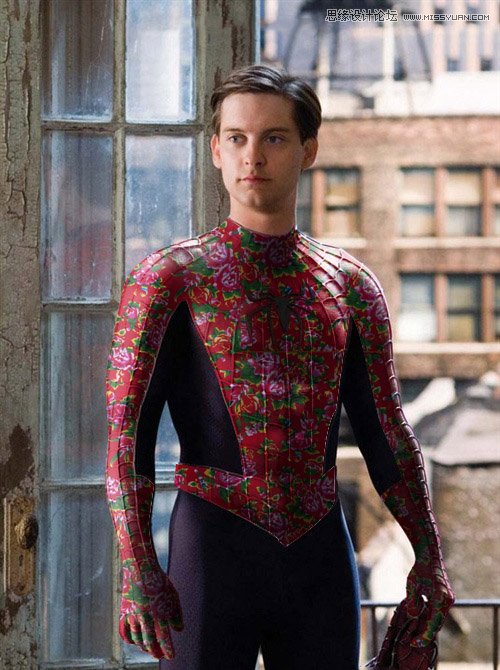
最终效果

蜘蛛侠人物素材
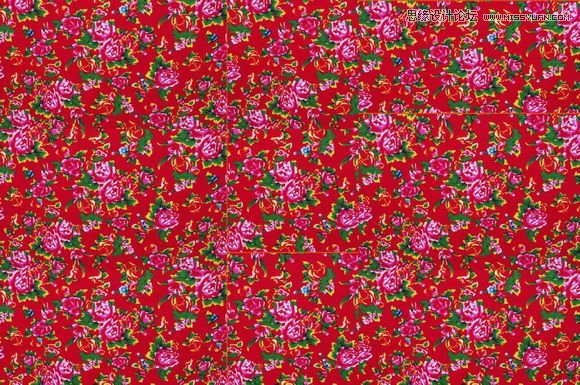
东北风格小碎花图片背景素材

1、打开蜘蛛侠人物素材,然后就是蛋疼的抠图时间,把衣服一红色的地方用钢笔勾出来
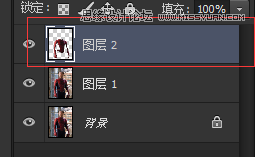
2、将路径转换为选区,羽化值为0,然后直接按ctrl+j(通过拷贝的图层)
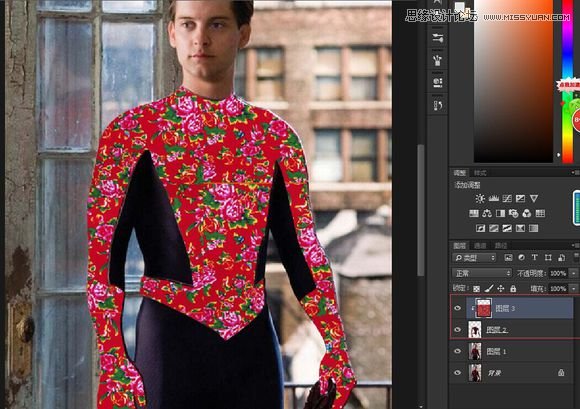
3、打开花布素材,然后直接剪切蒙版
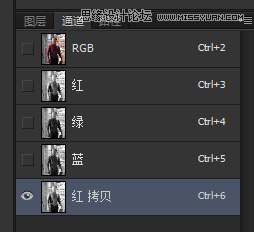
4、按住alt鼠标点击一下图层2的缩略图,得到此图层的选区。
5、打开通道面板,选择红色通道,因为只有这个通道的高光和阴影对比度较大,直接复制红色通道
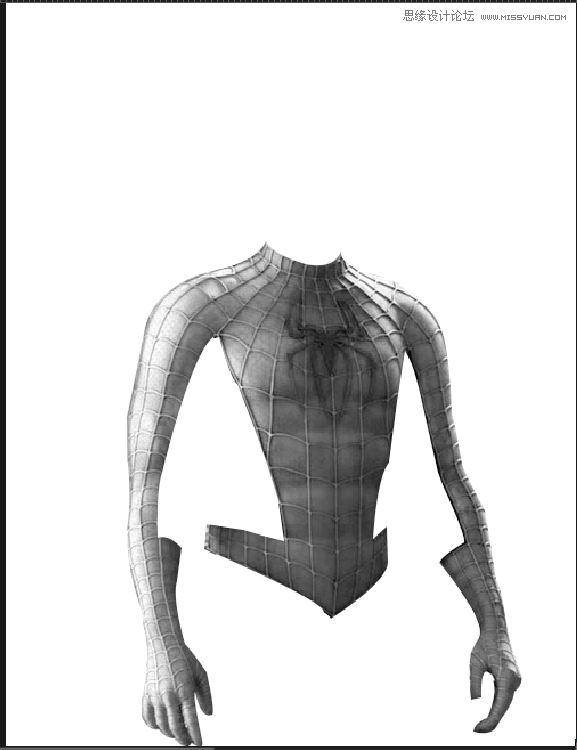
6、按ctrl+alt+i反相选区,然后给选区内填充白色
(本文来源于图老师网站,更多请访问https://m.tulaoshi.com/ps/)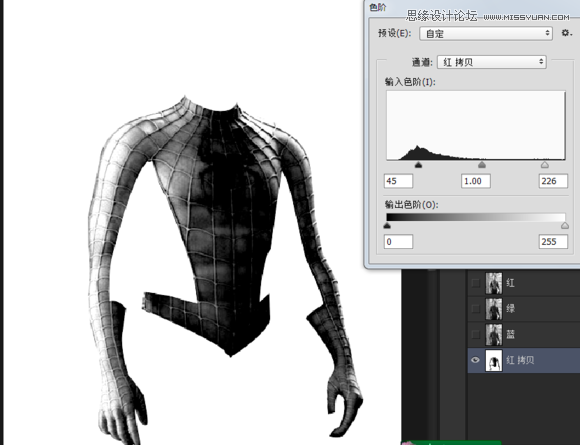
7、ctrl+l打开色阶,将阴影加重

8、载入这个通道的选区,然后按ctrl+alt+i反相选区,回到图层面板8、新建一个图层,然后选择软角画笔,前景色为黑色,流量为10%,然后用画笔在选区内画出阴影,如图
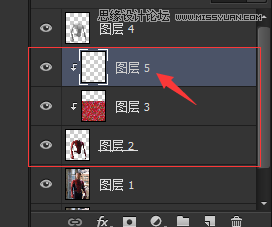
9、到通道面板里再将红通道拷贝的选区调出,回到图层面板,再新建一个图层,然后和花布图层做个剪切蒙版

10、设置好画笔,选择软解画笔,前景色为白色,流量为10%,涂选区内
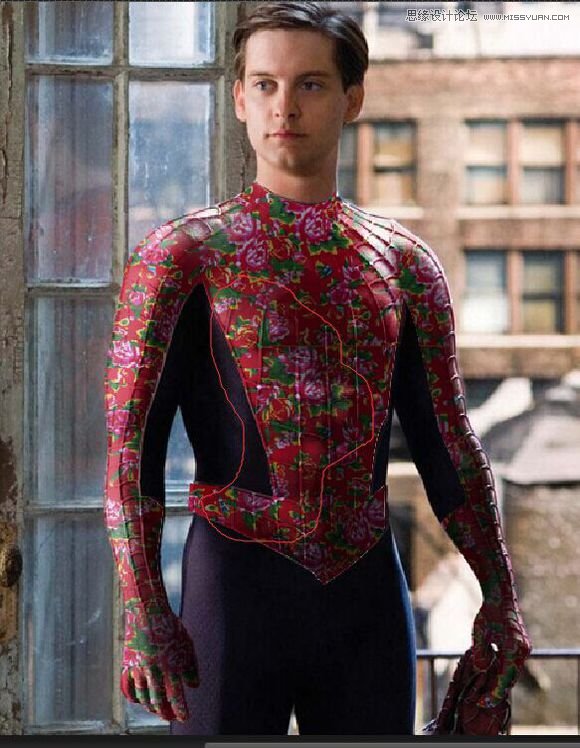
11、先不要取消刚刚的选区,选择用画笔画阴影的那个图层,然后选择橡皮擦工具,涂胸前和肚子这一块区域,让效果更有立体感。
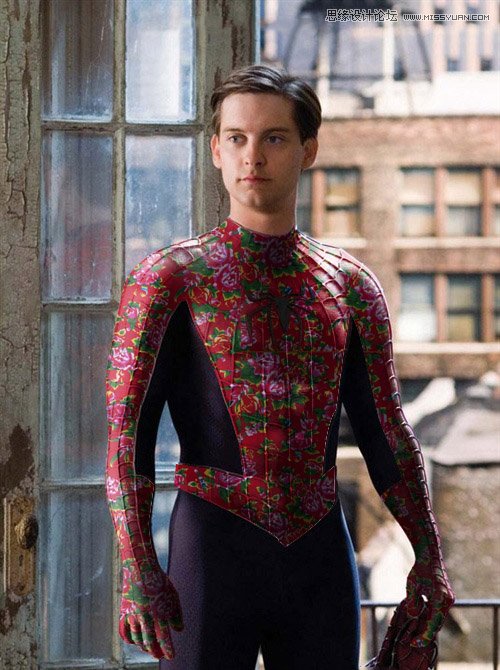
12、把这些图层隐藏掉,把胸前的那个蜘蛛用钢笔抠下来,转化为选区,按ctrl+j(通过拷贝图层)把蜘蛛的图层放到最上面,然后把其他图层显示出来。
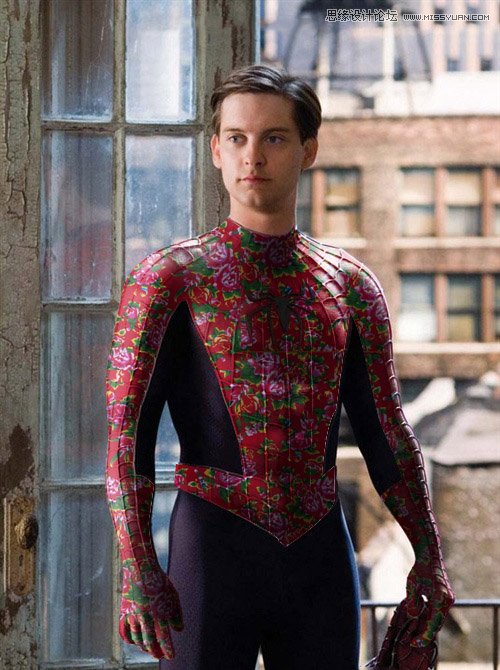
完成最终效果










