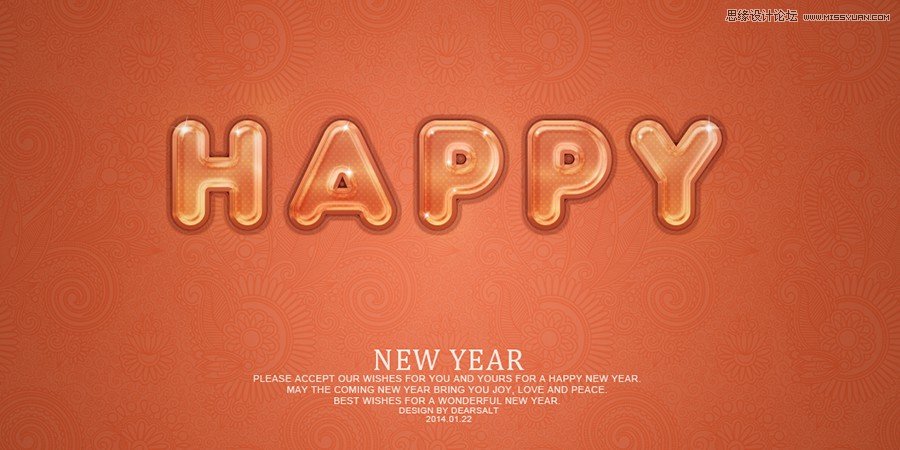今天的教程效果特别萌,创建过程也不难,重点依然是图层样式的运用,截图清晰全中文,练习起来非常方便,老规矩,喜欢的朋友记得推荐一下。
(本文来源于图老师网站,更多请访问https://m.tulaoshi.com/ps/)先看看效果图
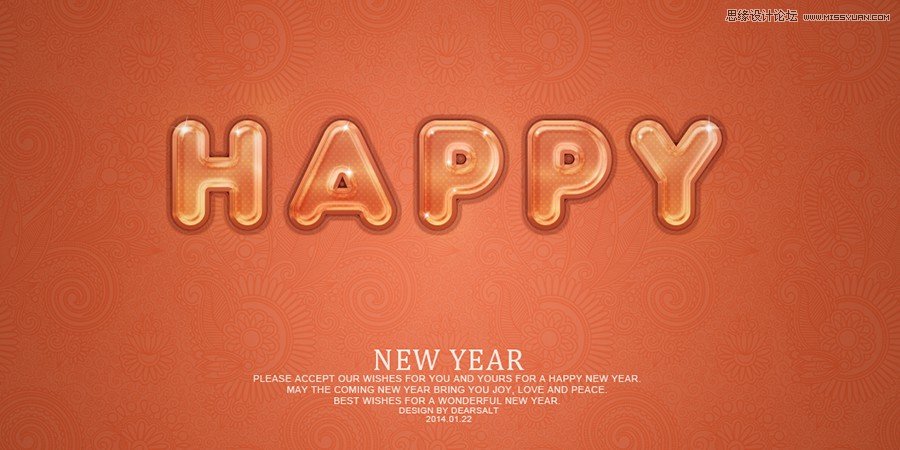
1.首先新建一个1200×600的画布,新建图层,双击打开图层样式,选择渐变叠加,颜色数值已给出,然后在它的上部在新建一个图层,把我所提供的素材放上去,图层模式改为柔光,不透明度40%,最后把这两个图层建立新组,命名为背景
(本文来源于图老师网站,更多请访问https://m.tulaoshi.com/ps/)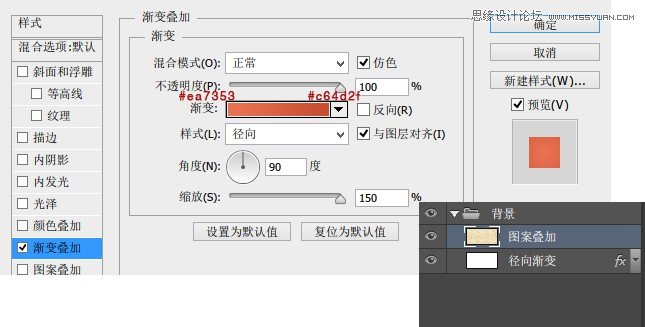
2.下面制作文字,首先在画布上打出你的文字,本例教程以happy为例,然后将此文字图层复制两层,分别命名为happy_1happy_2,接下来就是要对这两个图层分别进行不同的图层样式设置,首先设置第一个图层
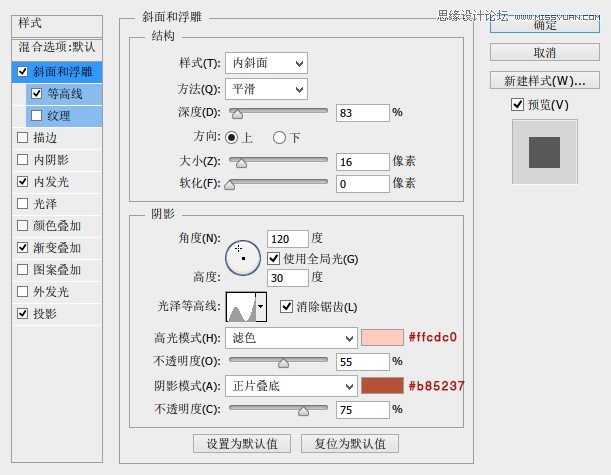
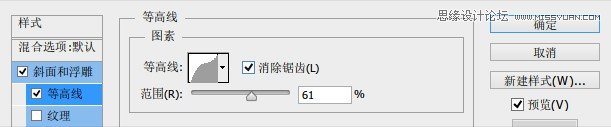
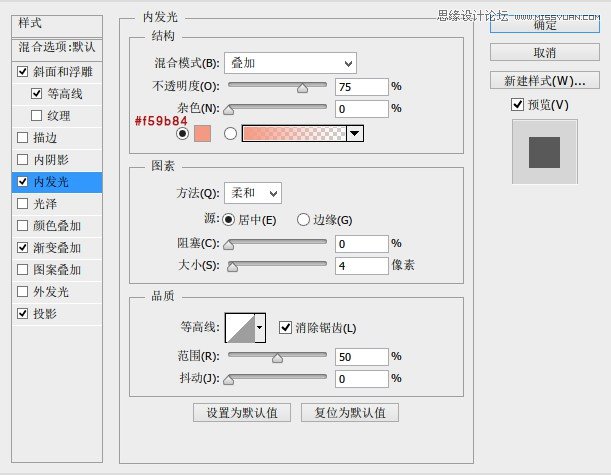
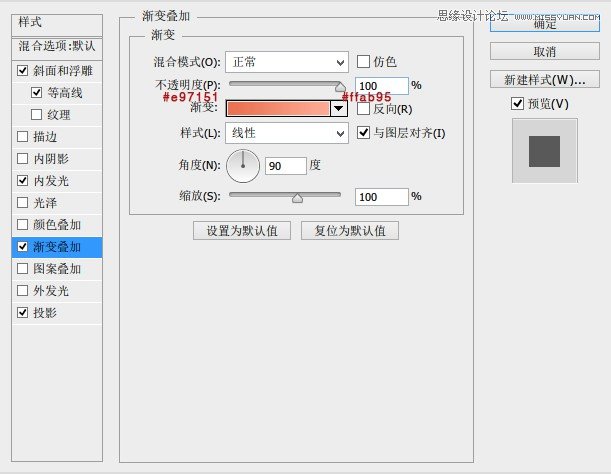
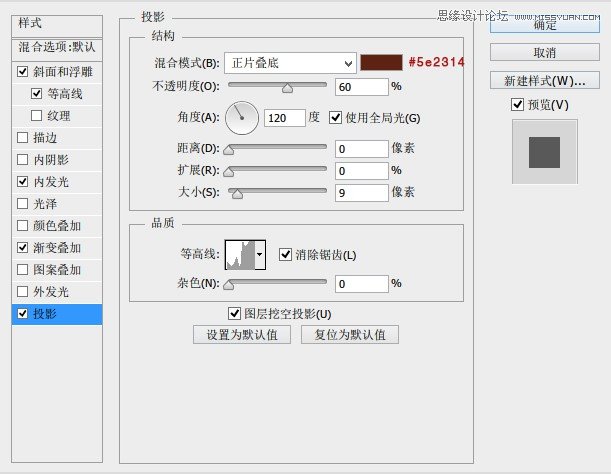
3.下面设置happy_2图层样式(注:这两个图层的填充都要改为零)
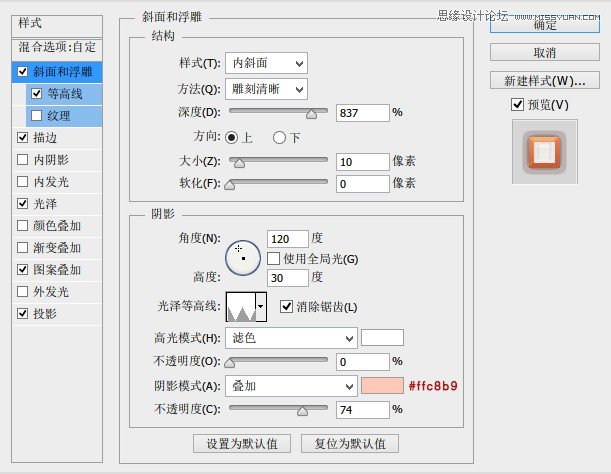
![]()
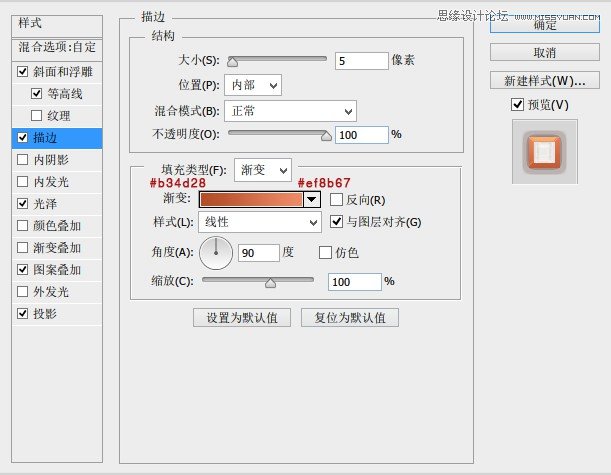
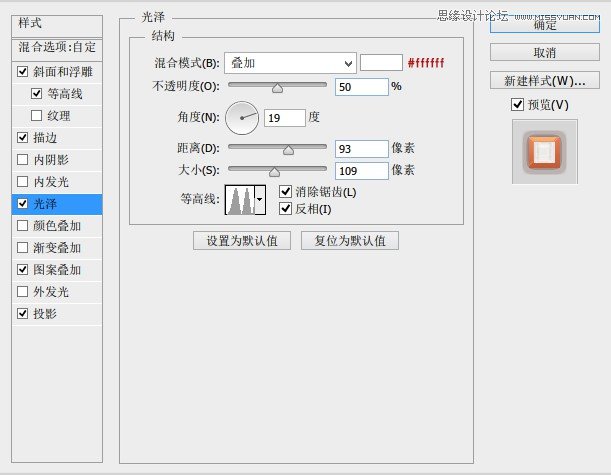
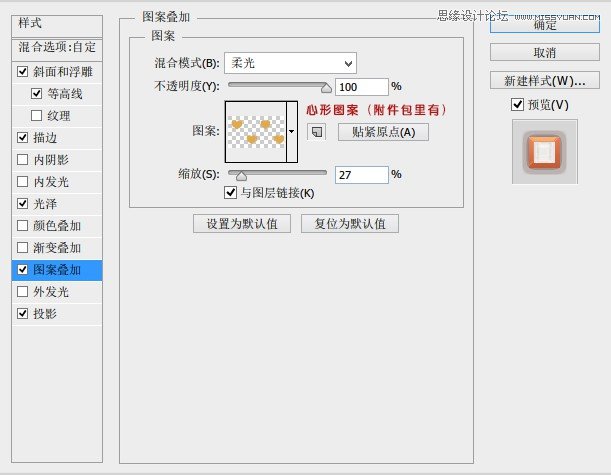
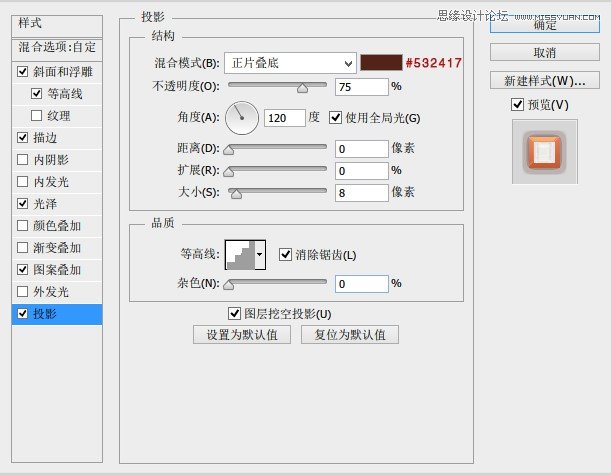
4.现在文字效果已经呈现在大家眼前了吧,但它还不够质感,所以我们用星光笔刷点缀一下高光,注意要调整不同的大小,这样文字效果就会更加具有质感了,笔刷放在了附件包里,安装方法请另行百度