本教程主要使用Photoshop合成黑暗森林中恐怖氛围的鬼屋,整体效果氛围处理的不错,主要把素材置入树林里然后融合和调色,喜欢的朋友让我们一起来学习吧。
最终效果

直接上教程吧:
首先呢,我们需要准备找一张房子的图片。这房子看起来像是多年未有人居住的,破旧不堪,然后将房子放到森林里去;于是我在找了一张图片,当然这张图片需要重新构图。用PS软件打开房子的图片,然后我们将需要的部份抠出来,进行重新构图。

第二步:我们将抠出的图层,复制到新图层。找到图层--新建----图层----通过拷贝的图层,快捷键是ctrl+J。然后删除原图层,这样做的目的是为了保持新建图层的干净,防止原图层中未处理的部份干扰图。

第三步:将房子的门复制到新的图层,然后编辑---变换--水平翻转,将房子的门放置到第一个窗子的位置。
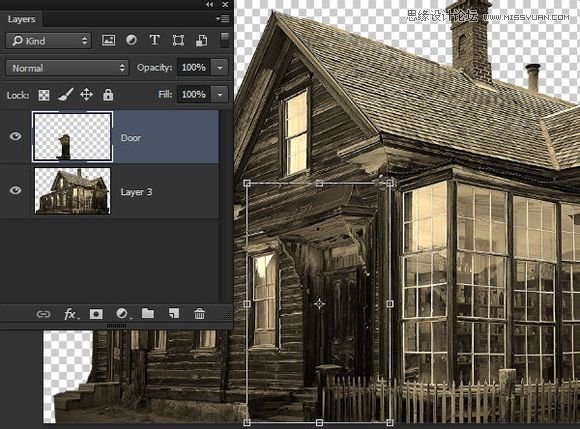
第四步:为了配合森林中的黑暗效果,我们需要将房子的玻璃、光线给遮挡。
1、将我们复制出的门的图层先隐藏。
2、选择第二个窗子,然后将第二个窗子的上半部份复制出来,建立一个新的名为窗子的图层。
3、将窗子的图层进行复制到各个窗子,注意:每个窗子需要复制一个图层,并覆盖所有的窗子和玻璃。可以使用编辑--变换--扭曲命令,以达到完美的效果。

第五步:房子的编辑基本结束,我们可以准备将房子放置到黑暗的森林里去了,将以上步骤进行保存,保存为"房子.PSD"文件,以方便我们后续调整。

文件--置入。

复制黑暗森林的图层,大家还记得那个叫快捷的家伙吗,不是酒店,开房后遗症,CTRL+J。将新复制的黑暗森林图层,放在置入的房子图层之上。
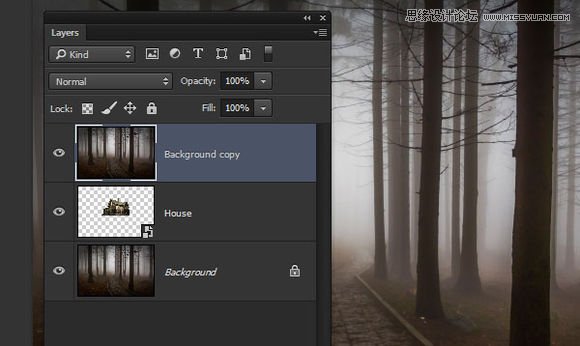
调整雾的透明度,在面板上找到通道,在通道中调整RGB三色的亮度,分别对RGB三个通道进行亮度调整,然后回到图层面板,在复制的黑暗森林上按住ALT键,建立一个蒙版。

树是不透明的,现在树是半透明的,为确保房子部份的树木真实,我们现在需要对他们进行调整,在蒙版上进行色阶调整。图像--调整--色阶,拉动右边的色阶钮,以使房子可以透过树木。
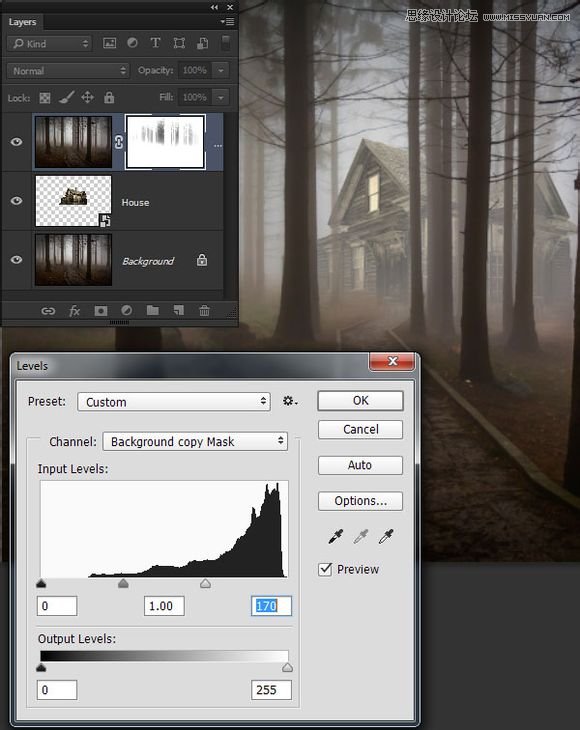
一些树干应该是房子的后面,可是现在仍然是可见的,那么现在就需要对他们进行调整,使用画笔在蒙版上进行调整,使用软边画笔,不透明度设置为10%,颜色为黑色,我们慢慢的进行调整,多次进行调整,直到树木部份不可见。

复制刚刚使用笔刷的图层,使林层效果增强,并设置为正片叠底,不透明度调整为66%。然后使用黑色软边画笔,在蒙版上进行描写,使门可见。

现在调整图片中大气的影响,图像--调整--照片滤镜,添加一个照片滤镜,滤镜设置为深蓝色,浓度为33%。
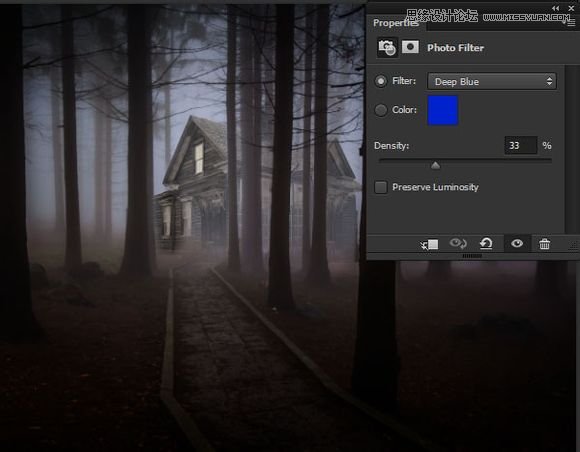
重复设置照片滤镜,并将模式设置为柔光,不透明度为36%,在蒙版中使用径向渐变,以达到预期的效果,使黑色到透明
(本文来源于图老师网站,更多请访问https://m.tulaoshi.com/ps/)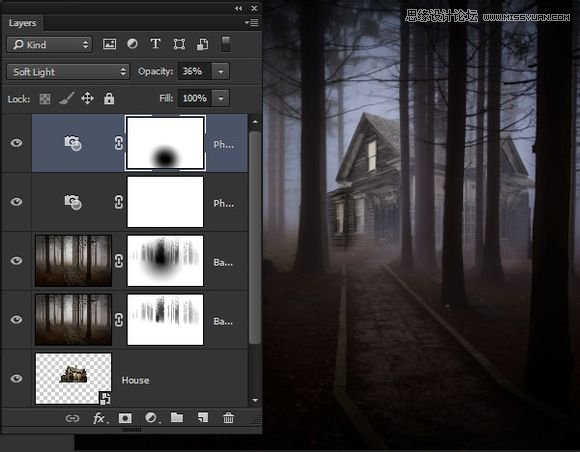
在置入的房子图层和复制的黑暗森林之间,添加一个色相饱和度图层。

为保持黑暗的效果,我们再次对图层进行调整,使用曲线,对房子的效果进行调整。

雾让世界变的迷幻,在雾的作用下,熟悉的世界,变得陌生,充满着神秘和危险,让人捉摸不透,有位大师曾经说过:女人心,雾里针------胡适扯。
在房子的上层,我们再新建一个图层,叫作渐变的雾,新建一个渐变,前景色设置为756860,这一个图层的效果要在树木的后面,房子的前面。使路在房子处变的不可见,房子部分可见。

为使雾能呈现出真实的感觉,需要对雾进行调整。滤镜---杂色---添加杂色,数量设置为10

现在回过来对房子进行微微调整。我们回到房子,选取房子上面的窗子,复制并建立一个新的图层,图层--新建--通过拷贝的图层,然后将其移动到渐变雾图层的上层,
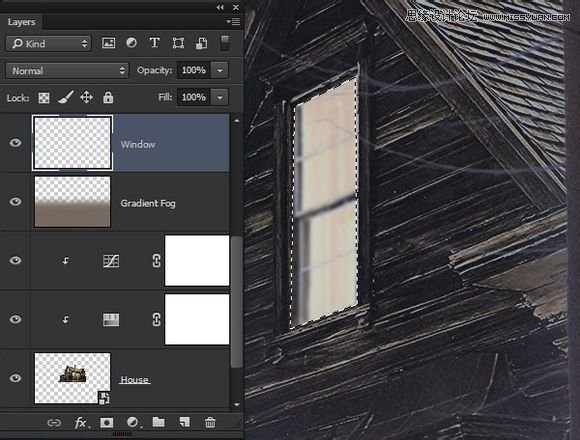
对刚刚窗口进行调整,使其发出神秘的光,取窗口图层,使用色相饱和度进行调整
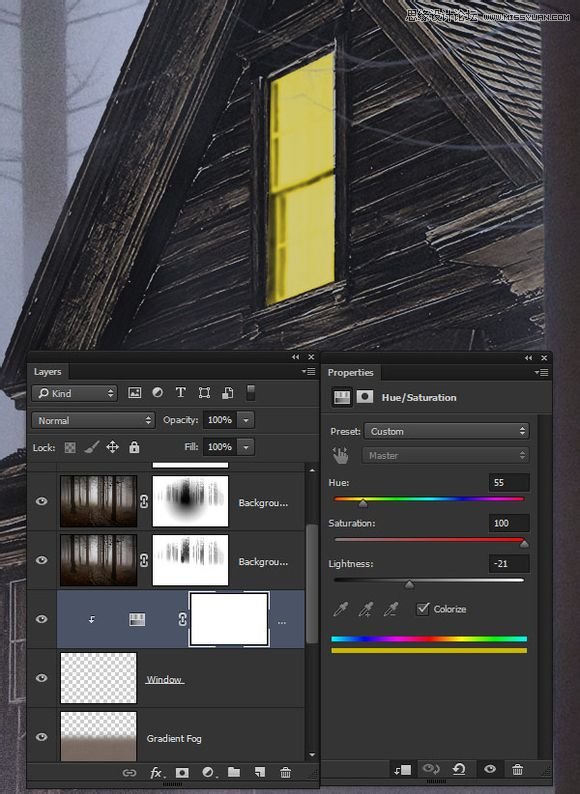
为了使光表现出神秘感,我们现在窗口的上层新建一个图层,然后将颜色设置为ebe47a,调整并填充窗口大小,并将模式设置为滤色模式,然后执行滤镜---模糊---高斯模糊,设置为20
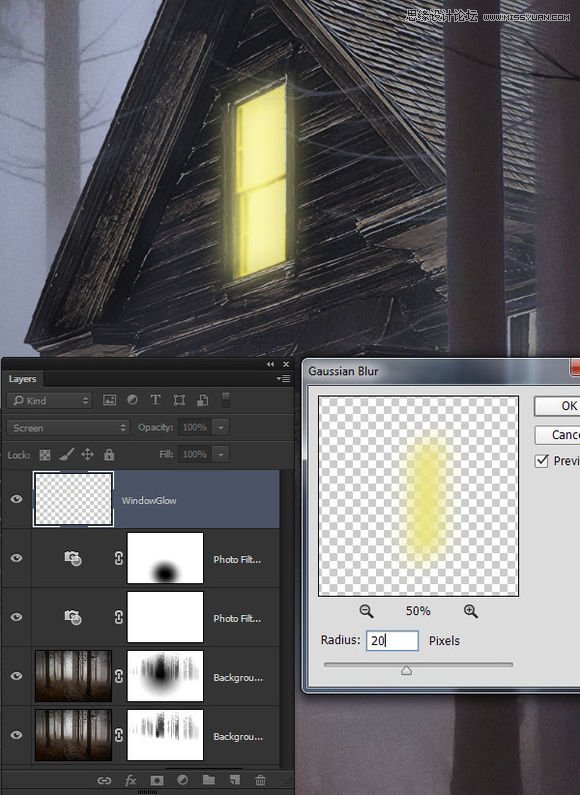
黄色的光在雾中会有穿透效果,为使光表现出真实和神秘。我们需要建立一个新的图层,来表现出光的穿透和可见。添加一个新的图层,然后使用多边形套索工具,从窗口建立一个选择区,设置颜色为ebe47a,使并在选择区内使用径向渐变。
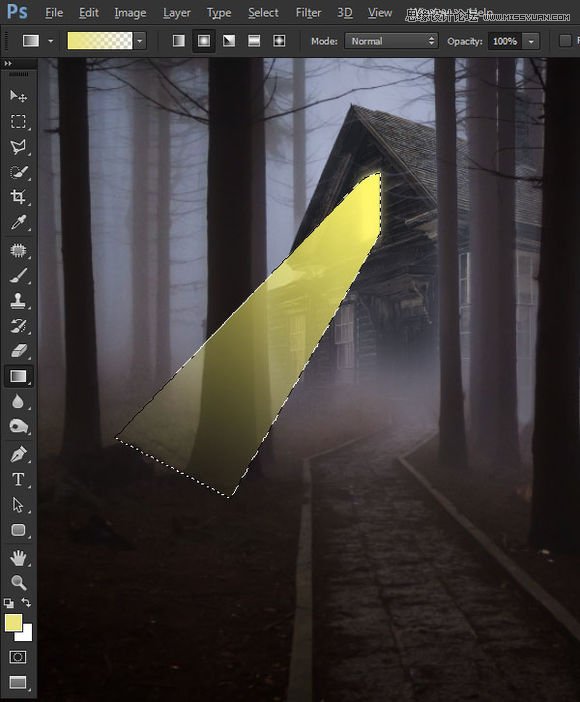
设置刚刚新建立的光线图层的模式为柔光,不透明度为60%,然后使用滤镜---模糊---高斯模糊,设置为5
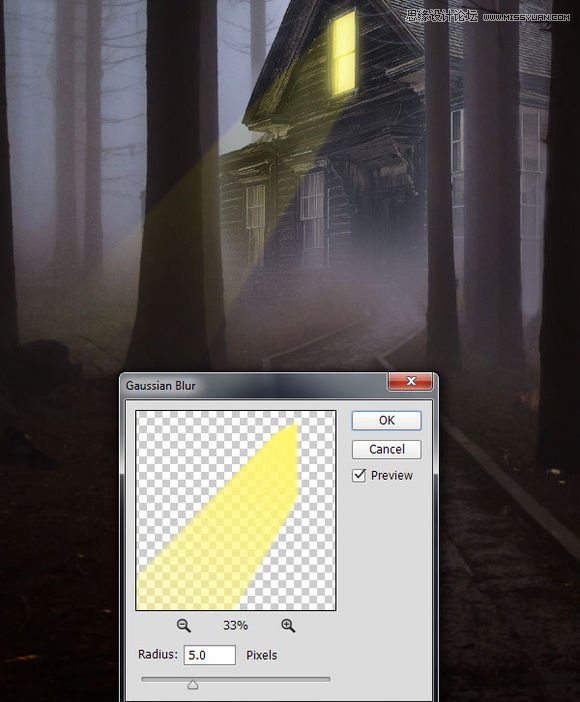
进一步对光束进行调整,在刚刚的光线图层之上建立亮度对比度图层
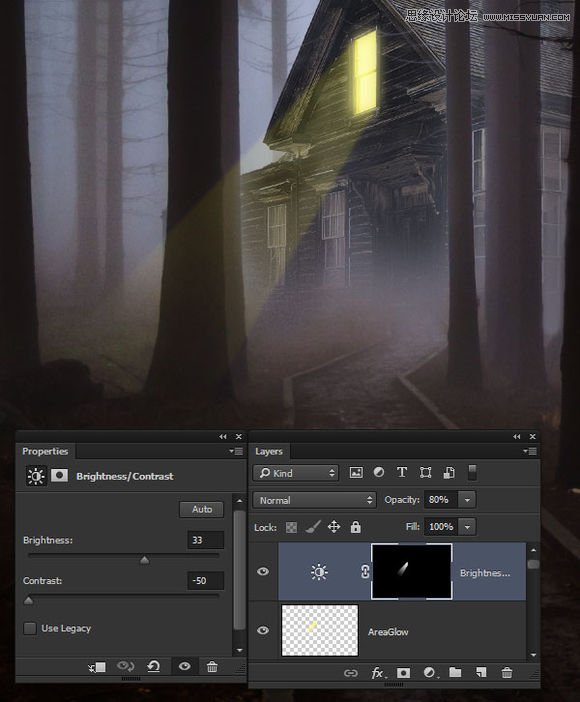
我们再来优化一下雾的图层。为了更为真实。我们新建一个图层,使用D键来切换颜色-- 前景黑色,背景白色。使用滤镜--渲染--云彩来做这个图层
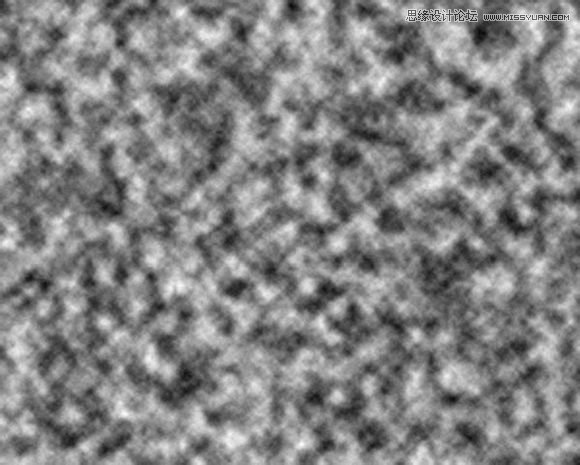
我们需要一个滤镜库,Chrome滤镜库,参数设置为0和10
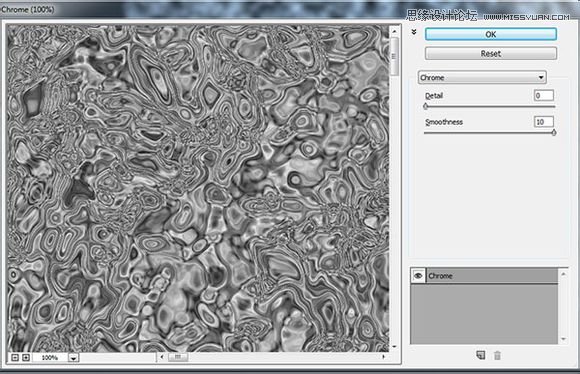
对图层再进行设置,滤镜--模糊--高斯模糊,参数设置为10
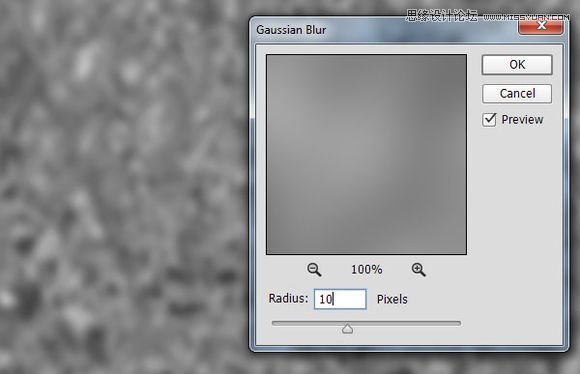
将上面的雾层选中并复制到一个新的图层,隐藏补复制的雾层,并对刚刚复制出的新雾图层使用自由变换进行调整,然后完美覆盖神秘光线,使雾中的光线更为真实。
再用图像--调整--色阶来调整,向左划动右边的钮。

设置刚刚复制出的雾层的模式为叠加,不透明度为80%,在图层上覆盖一个蒙版,描出雾层。
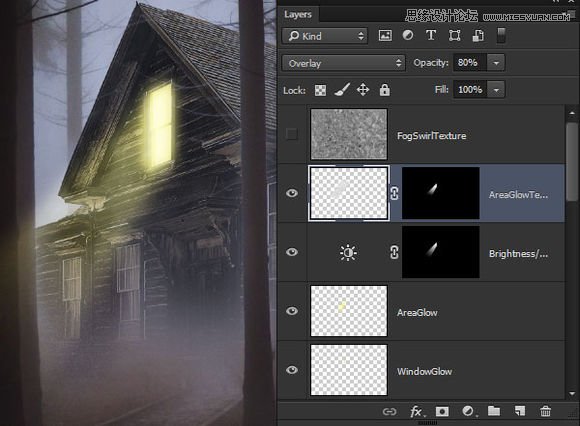
我们可以看一下,进行到这一步的整体效果吧。

我们现在开始再次调整雾中的灯光、阴影效果。
在雾中,光线和阴影变的很神秘。我们创建一个新的图层,叫暗雾,设置模式为强光,不透明度为62%。选中房子,并反选,使用软边画笔,不透明度15%,颜色取雾的颜色,在房子周围的轻轻的画。
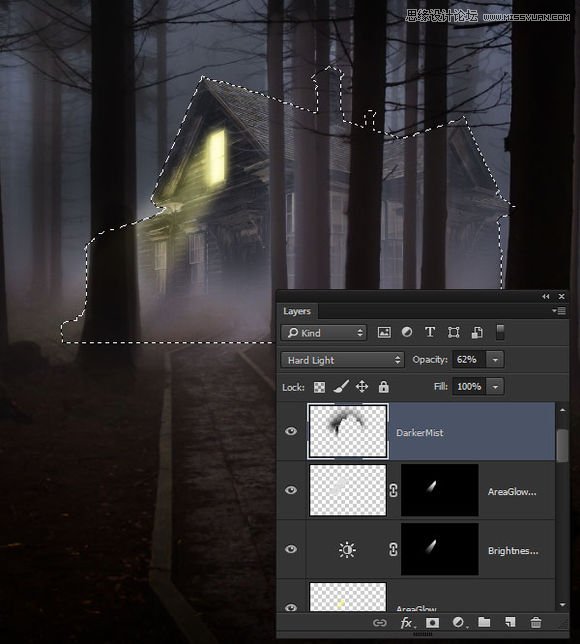
还记得我们建立的那神秘光线的上一个图层是什么吗?
我们现在神秘之光图层的下面,新建一个图层,图层模式设置为正片叠底。现在对门的阴影部分进行描写。同样使用软边画笔,画笔的颜色可以取房子中最暗的部份。如果门的颜色看起来太重,我们可以调整不透明度。

再次建立一个图层,在门的阴影上面建立图层。
图层模式设置为颜色减淡,在通道中调整亮度(亮度对比度),然后复制出此亮度通道回到图层中,建立一个蒙版,将复制的通道粘贴到蒙版中,隐藏通道中的亮度通道。
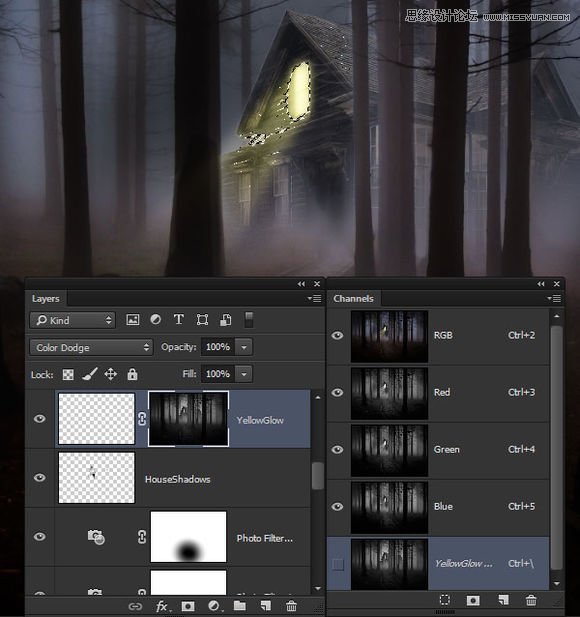
上一步,要记得选中窗子呀。
现在对光线及光线的边缘再进行一些微调。
设置画笔,颜色为bbb84e,在房子和树木的旁边,描出一些溢出的光,这一步很简单。因为有蒙版,所以这个光直接在图层上进行描,只描那突出的部份。
效果如下图

建立一个新的图层,在刚刚建立的通道蒙版图层的上面建立。选取树干的颜色 ,在树的旁边用软边画笔出一个人形。
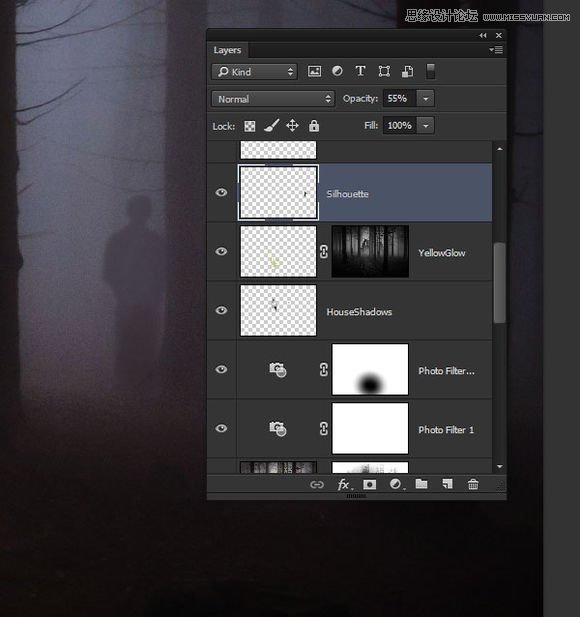
找一个骷髅头的图片,然后文件--置入在刚刚画的人形的上一层。调整并覆盖为头型大小。模式调整为颜色减淡,不透明度为20%。然后对此图层设置滤镜--模糊--高斯模糊,参数设置为1

网上再找一个猫的图片,作用是什么呢,我慢慢的告诉你。使用快速选择工具,抠出猫的眼镜。然后复制

回到主项目文件
在暗雾的图层上面粘贴一个新的图层。图片模式调整为滤色,明亮的黄绿色是可以见的。调整大小,放置在阴影区。模糊--高斯模糊,参数设置为1,使这眼睛完美的融合。现在有没有那么一点感觉?
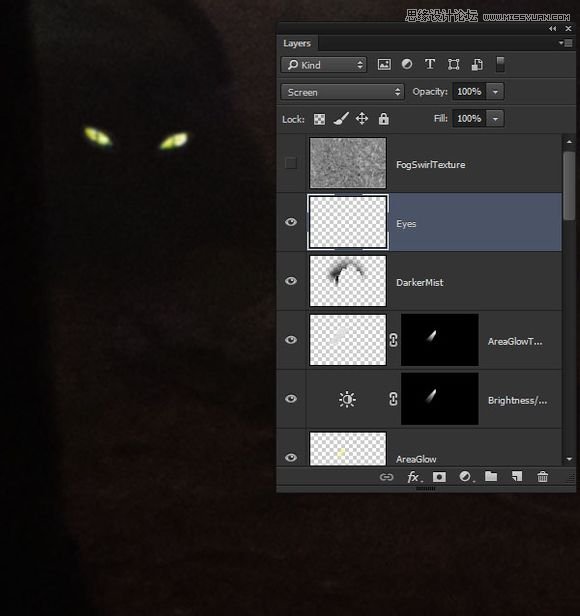
复制刚刚的眼睛图层,我们要制造出更多的不明生物。你有没有被包围的感觉?

回到雾的图层(不明白的可以参照下图),复制并粘贴,再隐藏雾层,回到刚刚复制出来的图层,然后编辑---变换---透视,放置在路上,并将模式设置为叠加,不透明度为29%,如果有边缘,使用橡皮轻轻的擦去。
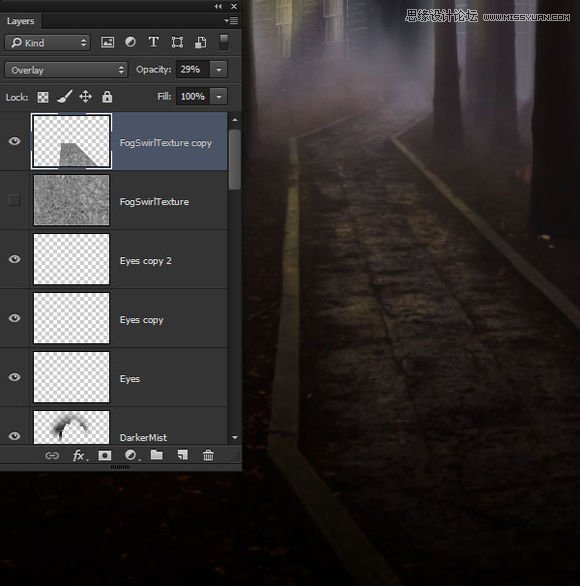
回到雾层,将其显示,将其模式设置叠加,不透明度为27%。然后再添加一个蒙版,在蒙版上使用渐变。
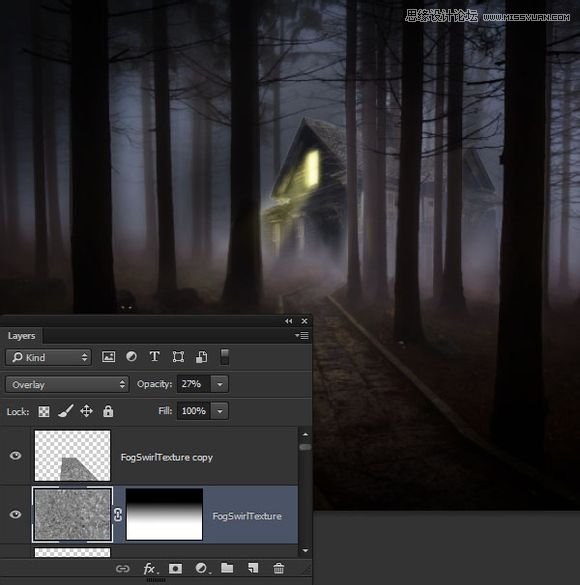
合并所有可见图层,为了使图片看起更漂亮。我要使用终极大法,打开Camera Raw 。设置参数。
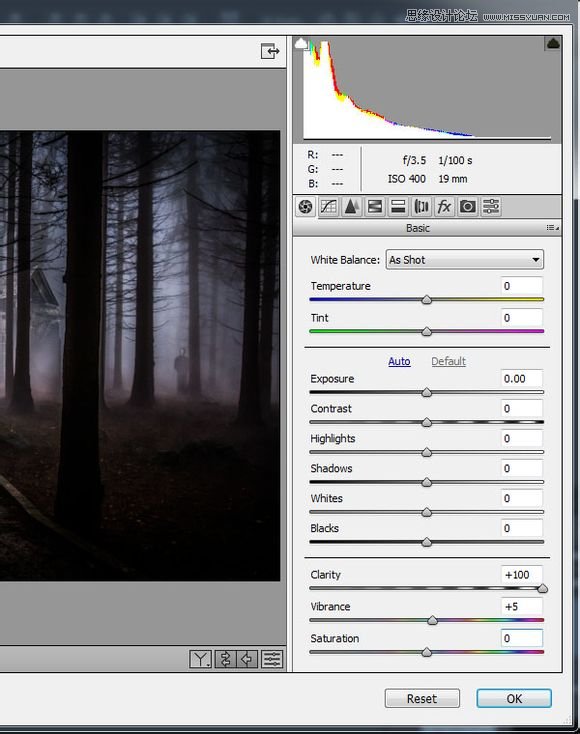
那么我们的效果是怎么样的呢?这就是我们忙碌到现在的效果。怎么样,还能说的过去吧。

新建一个图层,名为疗伤,楼主已被这教程累吐血了;使用编辑---填充,并在内容里选择50%灰色,确定;然后图层模式设置为叠加。然后整个图片全不见了,我们用画笔,颜色为黑色,轻轻的描
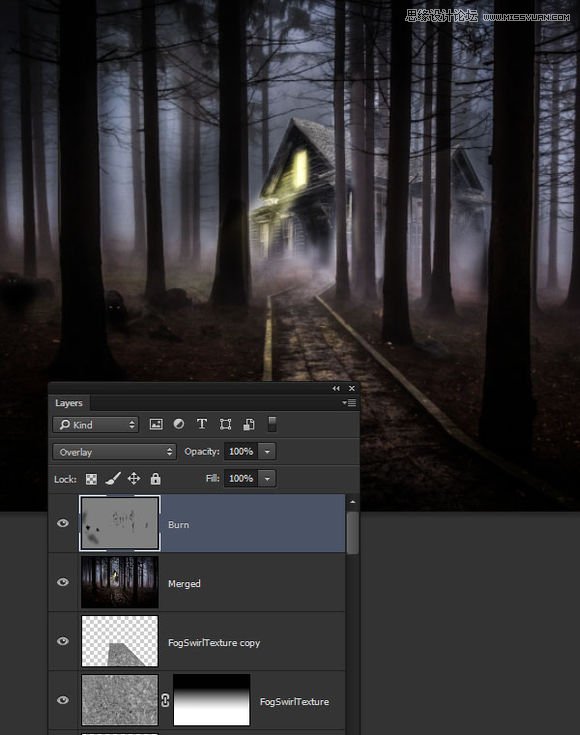
对重点阴影轻轻描。然后我们就看到这样的效果

再新建一个图层,同样填充50%灰色,模式为叠加。这一次同样是软边的画笔,不过颜色是白色。这一次主要是描光和光的反射。
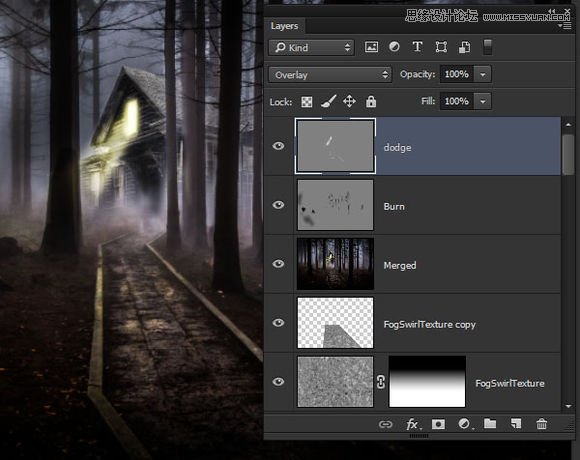
效果如下

合并图层,然后最后一步。使用椭圆选区工具。选中图片,拉出一个椭圆,然后模糊--镜头模糊,勾选反相,微微的拉动半径,然后确定。
最终效果图











