最终效果

原图

1、打开素材图片,创建曲线调整图层,对RGB,绿、蓝通道进行调整,参数及效果如下图。这一步给图片高光区域增加淡黄色,暗部增加蓝色。
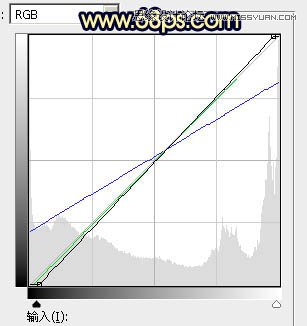

2、创建可选颜色调整图层,对黄色,白色进行调整,参数及效果如下图。这一步给图片增加橙黄色。



3、新建一个图层,用套索工具拉出下图所示的选区,羽化35个像素后填充橙黄色:#FFC982,取消选区后把混合模式改为叠加,效果如下图。

4、新建一个图层,把前景色设置为橙黄色:#FFC982,用画笔把水面部分涂上前景色,取消选区后添加图层蒙版,用黑色画笔把顶部过渡涂抹自然,再把不透明度改为:30%,如下图。

5、打开天空素材,拖进来,稍微缩小一点,移到水面上,按Ctrl + Alt + G 创建剪切蒙版,效果如下图。


6、把背景图层复制一层,按Ctrl + Shift + ] 置顶,进入通道面板,把绿色通道复制一层,得到绿副本通道,对副本通道进行调整,按Ctrl + M 调整曲线,把暗部调暗,高光调白;
用黑色画笔把人物及底部区域涂黑,如下图。然后按住Ctrl 键鼠标左键点击绿副本通道缩略图载入选区。

7、保持选区,点RGB通道返回图层面板,新建一个图层填充白色,把背景副本图层删除,效果如下图。
(本文来源于图老师网站,更多请访问https://m.tulaoshi.com/ps/)
8、打开天空素材,拖进来,适当调整好位置,然后按Ctrl + Alt + G 创建剪切蒙版,效果如图11。


9、创建曲线调整图层,对RGB,蓝色通道进行调整,参数设置如图12,确定后创建剪切蒙版,效果如图13。
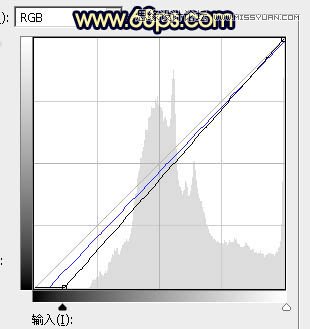

10、创建曲线调整图层,对RGB,蓝通道进行调整,参数及效果如下图。这一步把图片暗部颜色加深一点。
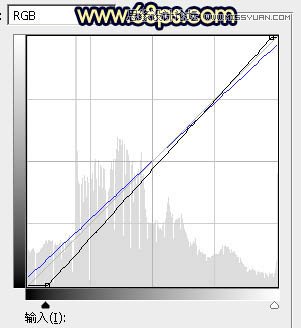

11、创建色彩平衡调整图层,对高光进行调整,参数及效果如下图。这一步给图片高光区域增加淡黄色。


12、新建一个图层,用套索工具拉出下图所示的选区,羽化45个像素后填充橙黄色:#FFC982,如下图。

13、新建一个图层,用套索工具拉出下图所示的选区,羽化35个像素后填充同上的橙黄色,取消选区后把混合模式改为叠加,如下图。

14、新建一个图层,再用套索工具拉出下图所示的选区,羽化15个像素后填充同上的橙黄色,取消选区后把混合模式改为滤色,不透明度改为:50%,效果如下图。这几步给图片增加高光。

15、新建一个图层,按Ctrl + Alt + Shift + E 盖印图层,选择涂抹工具,把头发边缘往脸部区域涂抹一下,去掉边缘的白色。

16、把背景图层复制一层,按Ctrl + Shift + ] 置顶,按住ALt键添加图层蒙版,用白色画笔把伞内部需要增加细节的部分擦出来,然后用色彩平衡调整一下颜色,效果如下图。

17、把背景图层复制一层,按Ctrl + Shift + ] 置顶,用钢笔把人物部分抠出来,复制到新的图层,把背景副本图层隐藏,效果如下图。

18、创建曲线调整图层,对RGB,蓝色通道进行调整,参数设置如图24,确定后创建剪切蒙版,再把蒙版填充黑色,用白色画笔把人物脸部区域擦出来,效果如图25。


19、创建可选颜色调整图层,对红、黄、白进行调整,参数设置如图26 - 28,确定后创建剪切蒙版,效果如图29。
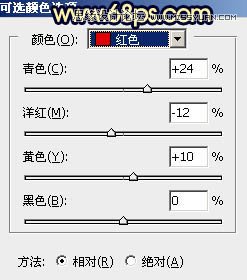

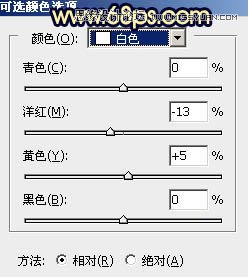

20、创建亮度/对比度调整图层,适当增加对比度,参数设置如图30,确定后创建剪切蒙版,并把蒙版填充黑色,用白色画笔把人物脸部区域擦出来,效果如图31。
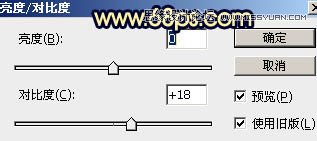

21、新建一个图层,创建剪切蒙版,用画笔把人物右侧边缘涂上淡黄色高光。

22、给图片边角及底部区域增加暗角,方法任选。

23、创建曲线调整图层,适当增加高光亮度,参数设置如图34,确定后把蒙版填充黑色,用白色画笔把人物脸部擦出来,效果如图35。
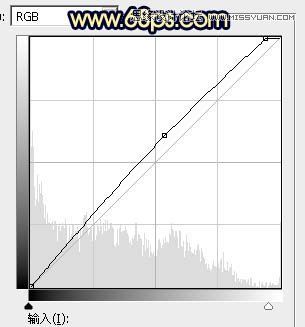

24、根据光源方向加强一下图片局部明暗。

25、创建曲线调整图层,增加明暗对比,参数设置如图37,确定后适当降低图层不透明度,效果如图38。
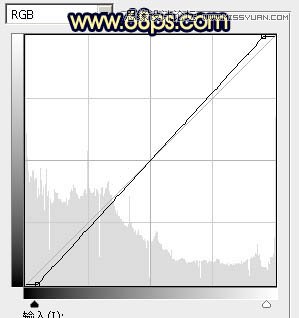

最后给人物磨一下皮,微调一下局部颜色,完成最终效果。











