这次给大家分享的是最近拍的一组日系风格的皂片。首先呢我们拍之前肯定会准备一系列的服装呀场地呀啥的,拍之前大家心里应该已经就有了大概的画面。
接下来上原图
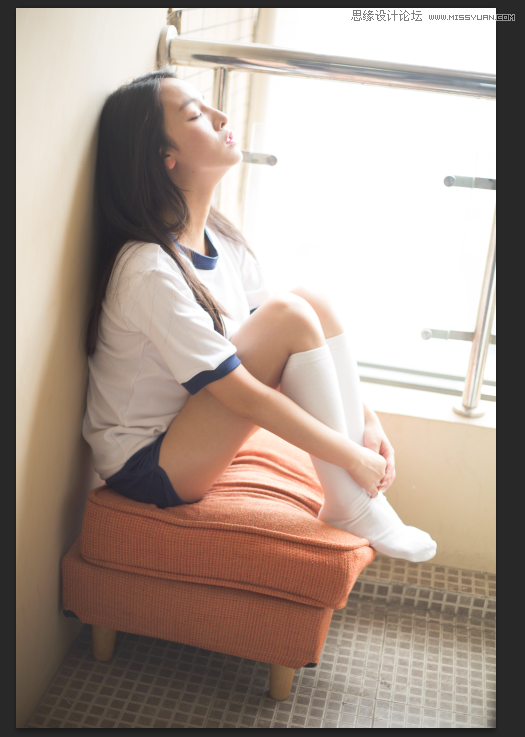
那么我的习惯是先倒入到lr里面做一个初步调整和画面定色,再到ps里面细调,首先我们拿到画面 就已经要确定我们要的是什么样子的画面了。这幅照片我想往暖色调方面调整,然后有点往日本杂志风格方面靠,呈现温暖的午后。
好 那么问题来了,该怎么入手呢?
这些是我lr里面的数据:咋看稍微有些多,我们先来看图,再看下面的分析。请注意每张照片的情况都不一样,数据不要照搬。

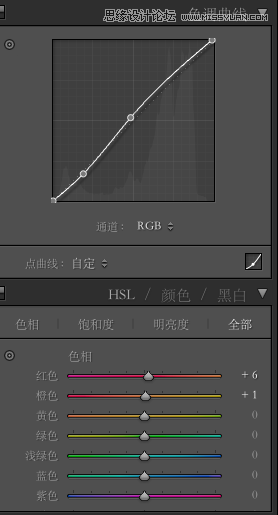
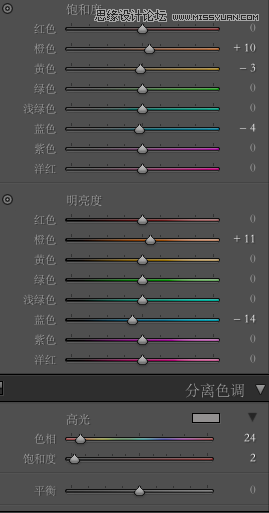
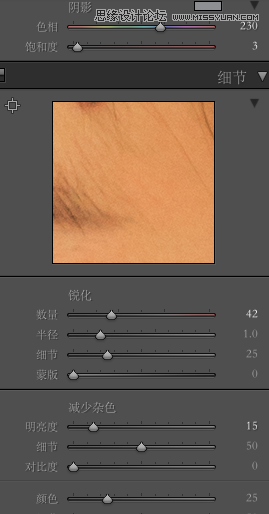
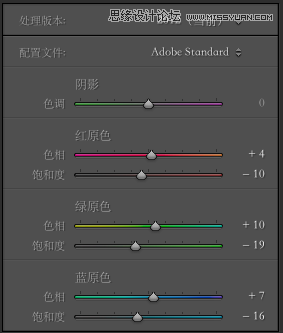
那么这就是我的在lr里面所作的调整了。
这里前面调动高光阴影都是调整光影那么单独调动颜色是想整个画面呈现暖色调,这里特别强调的一点是橙色的明度是调整肤色的可以使肤色更加白皙,之后的调整的颜色都是让后面往暖色偏向。
(本文来源于图老师网站,更多请访问https://m.tulaoshi.com/ps/)那么最后面那个三原色,其实原本这个调整项是调整红绿蓝三原色,是调整画面偏色的选项,其实也可以用来调色,大家也可以没事的时候多尝试。其实数据不是最重要的,最重要的是心里的画面,和你想要的是什么。因为数据是千变万化的。好了这就是lr里面的简单调整。
那么接下来我们该进入ps了,ps主要的还是精细调整,大的方向我们都已经在lr调整过了。
我们先来分析下:首先我们会觉得画面里有太多杂乱的东西,那么我们的第一步就是二次构图。另外尽量去掉影响画面美感的东西,那么我们就要用仿制图章啦,把后面打扰画面美感的东东都去掉。成果如图
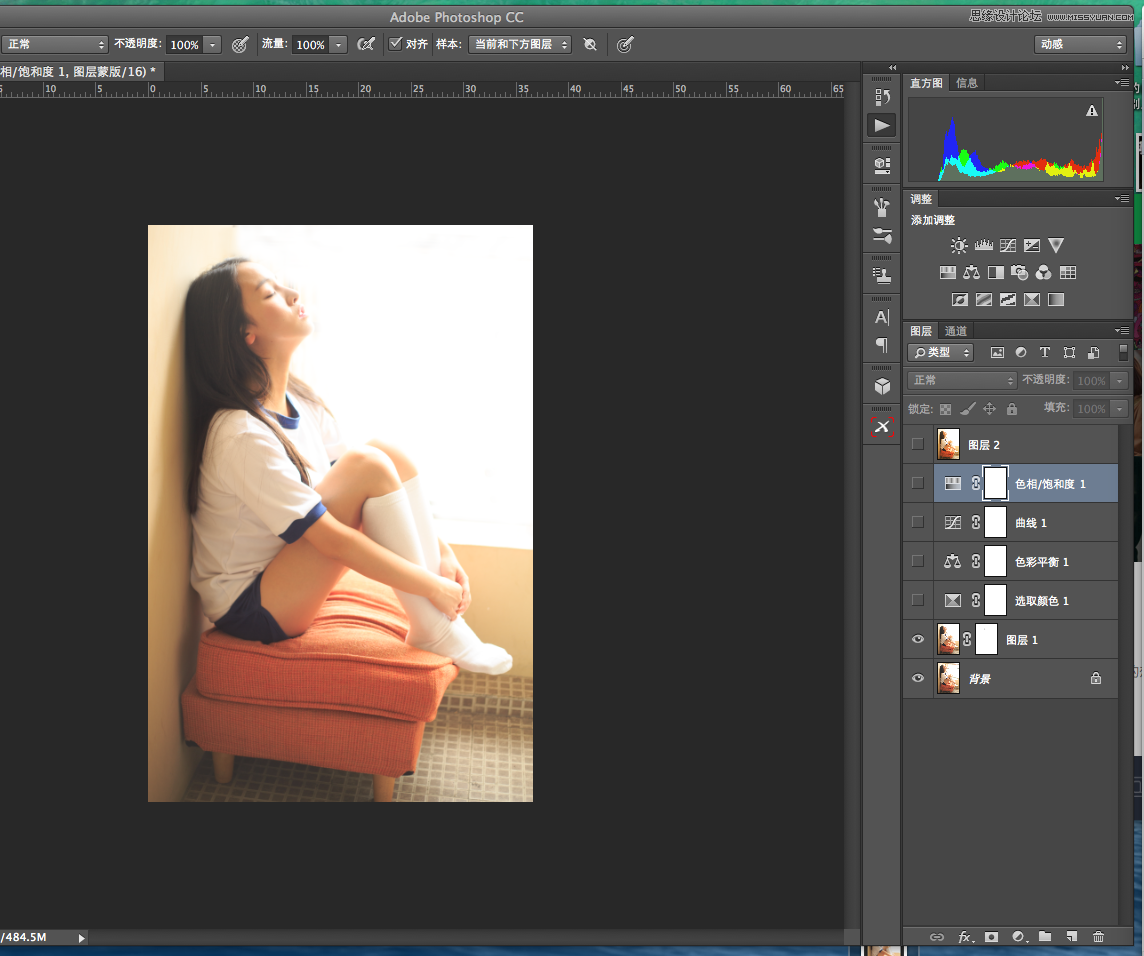
调色我用的最多的可选颜色和色彩平衡选项,在这里我们好好详细了解下色彩平衡选项。
首先我们打开色彩平衡选项。注意它分为暗调、 中间调、高光。每个色调可以进行独立的色彩调整。从3个色彩平衡滑杆中,我们又一次印证了:色彩原理中的红对青,绿对洋红,蓝对黄。属于反转色的两种颜色不可能同时增加或减少。那么我们在调整色彩平衡这个选项中要考虑到的是图片高光阴影暗调各自所占的范围多少,然后再来调整色彩。
那么我们在往下看,色彩平衡设置框的最下方有一个保持亮度的选项。首先我们要知道ps的颜色是根据通道存在的r g b ,那么所有的颜色调整的本源都是通道,那么对于增加红色成分的操作,换句话说就是提升红色的发光级别。这在曲线操作上很容易感觉到。绿色、蓝色也是如此,提升这三基色的同时会造成图像整体亮度的提升。那么它的作用是在三基色增加时下降亮度,在三基色减少时提高亮度,从而抵消三基色增加或减少时带来的亮度改变,所以这个选项是一定要勾选的。
接下来我们回到图片中,我们是想营造一种暖色调系的图片。那么中间调最能影响图片的整体偏向,所以我们就要加红色,减去蓝色。看情况加绿色,因为绿色属于中性色,即使增加和减去都不要太多。
如下图


接下来我们再来看可选颜色的调整,这里只调整了红色黄色。因为图片整体颜色主要偏向于黄色和红色,所以在可选颜色我分别选取了红色和黄色单独调整
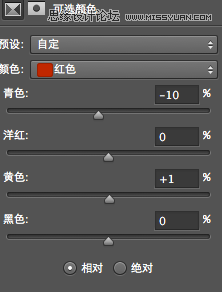
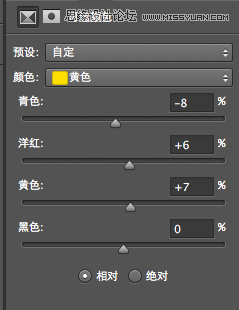
然后用曲线微微加点对比度
让图片更加干净,黑场和白场都有
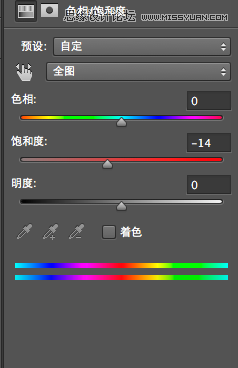
然后减去点饱和度,如上图。
整张图就调整的差不多了,然后加上各种排版的字体。然后我这里加了一点,就是把图片调整了一个方位,因为这样能改变读者的看图的视角。
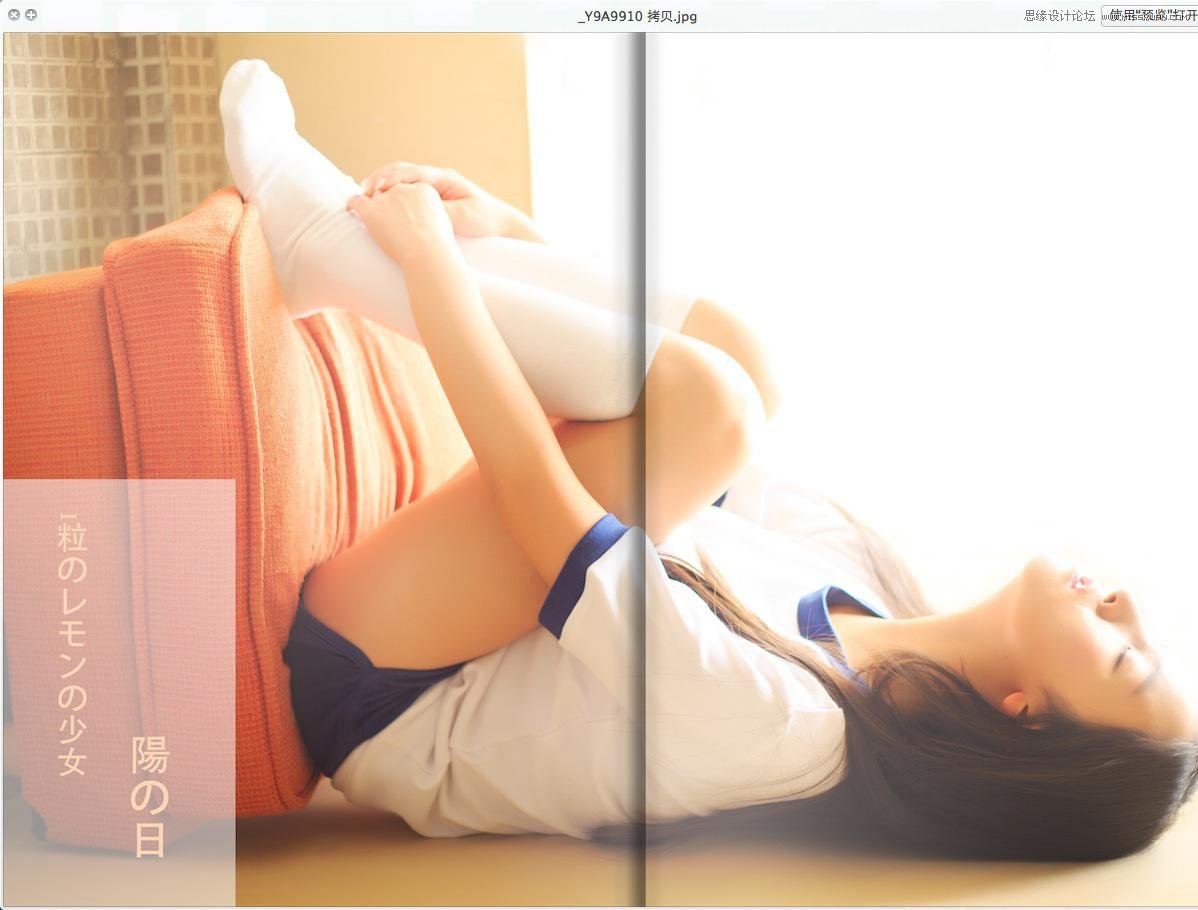
书页的教程如下:
首先放入你想要制作的图片
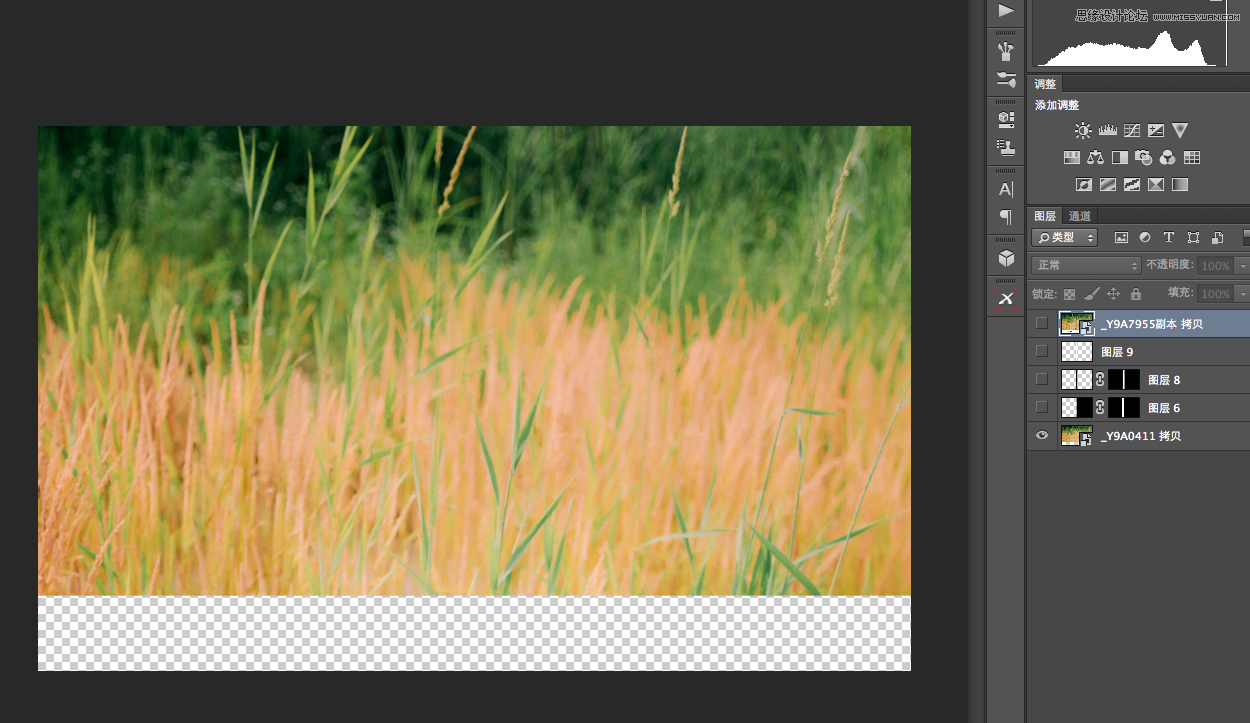
然后新建一个图层 选择一个范围做黑色到透明的渐变,混合模式为正片叠底
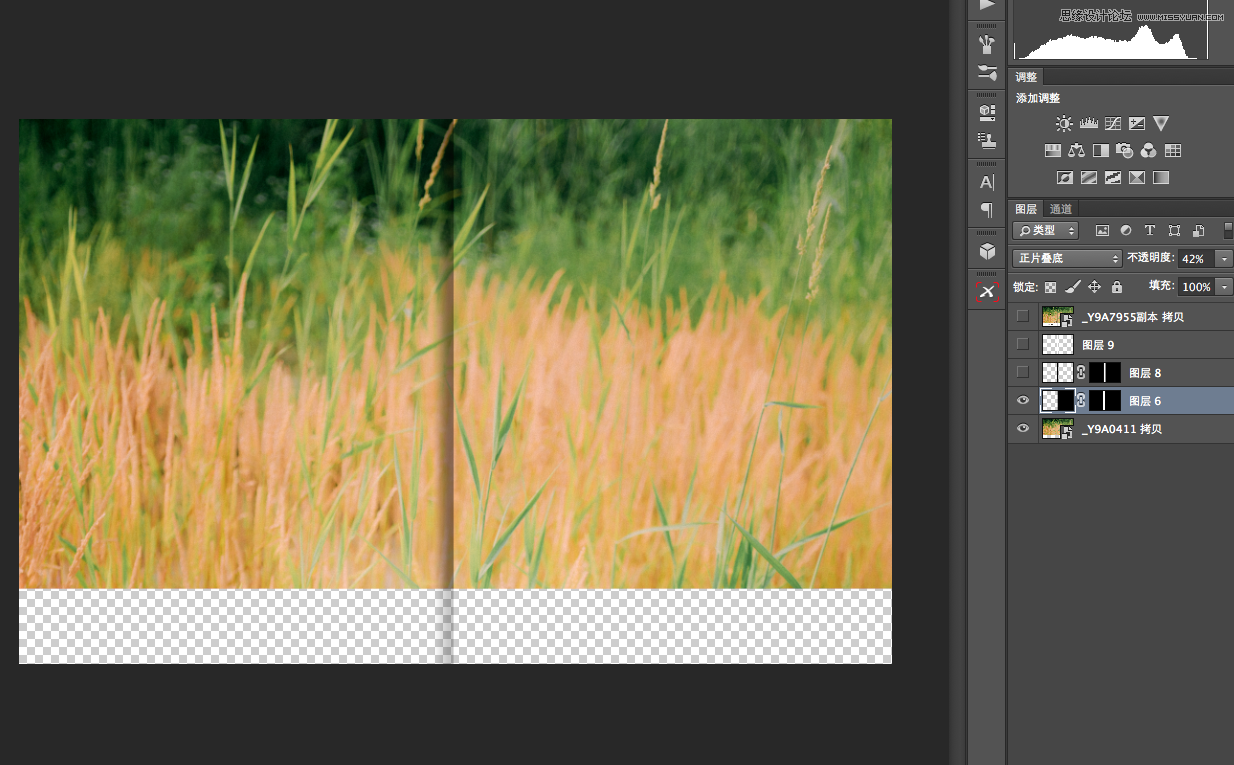
然后在建立一层选择比上一步的渐变稍大的范围,填充灰色。R=g=b。调整透明度
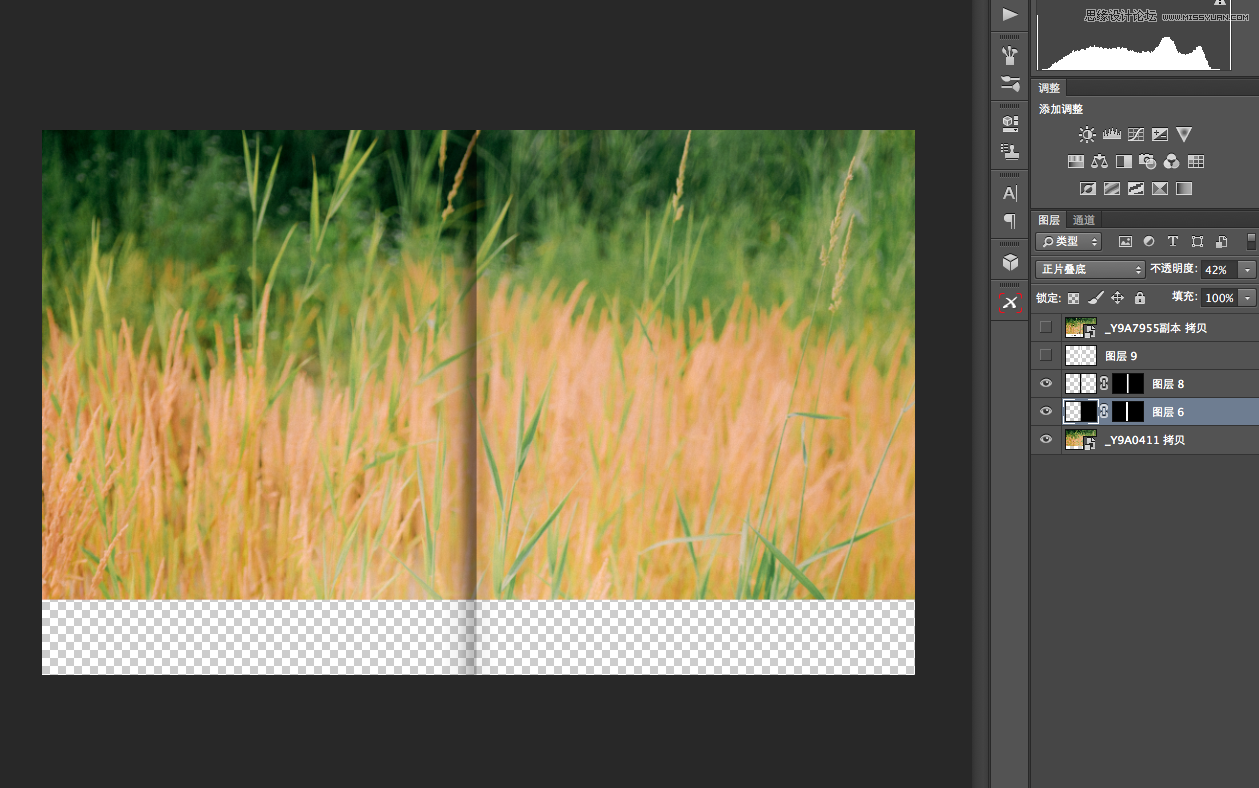
然后再建立一层,觉得差不多了就再建立一个高光层
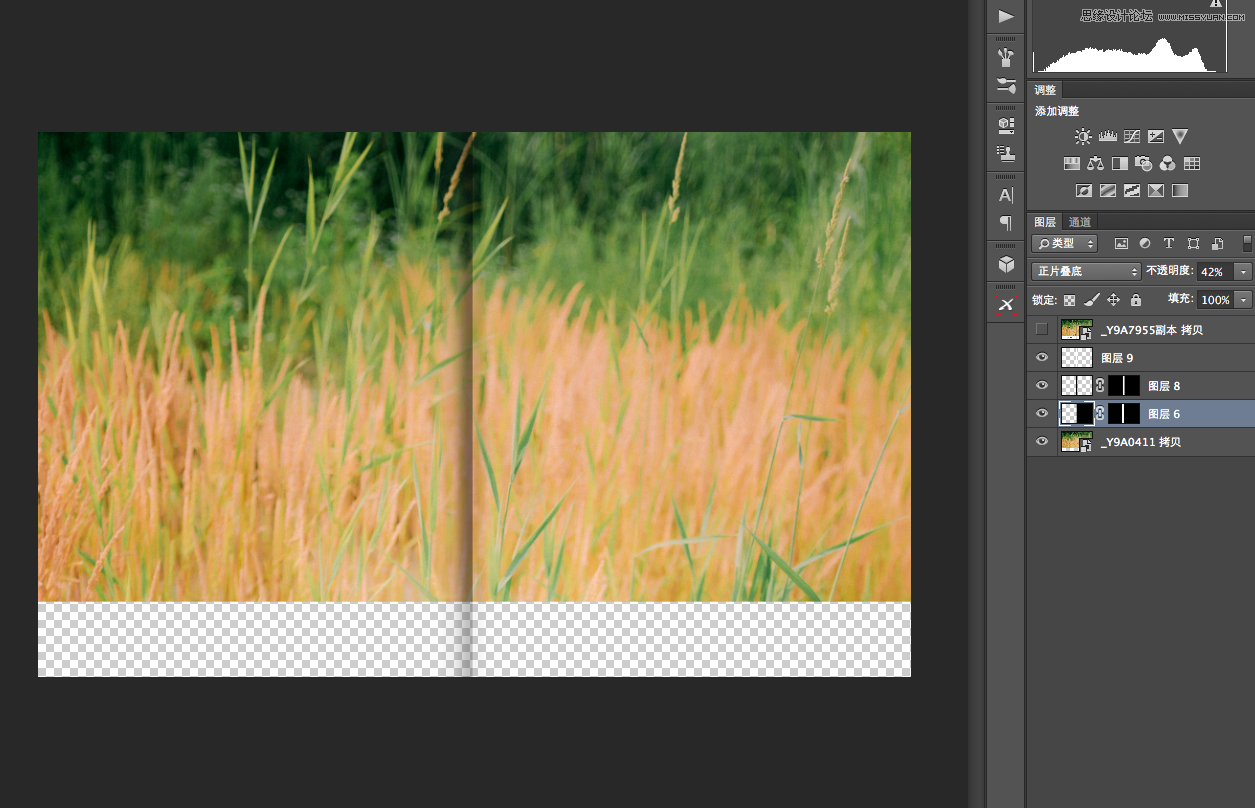
如果觉得不够明显可以再加深对比,选出范围在高光处减淡、在阴影处加深。好了,这样书页就做好了。
其它样片:












