最终效果

1、打开文字素材(点击小图弹出大图,然后右键保存到本机),用PS打开保持的文字图片,按Ctrl + J 复制一层,背景填充白色,再把文字副本图层不透明度改为:20%,如下图。
这里的文字仅作为参考,后面我们会用喷溅素材按照文字笔画作变形处理。
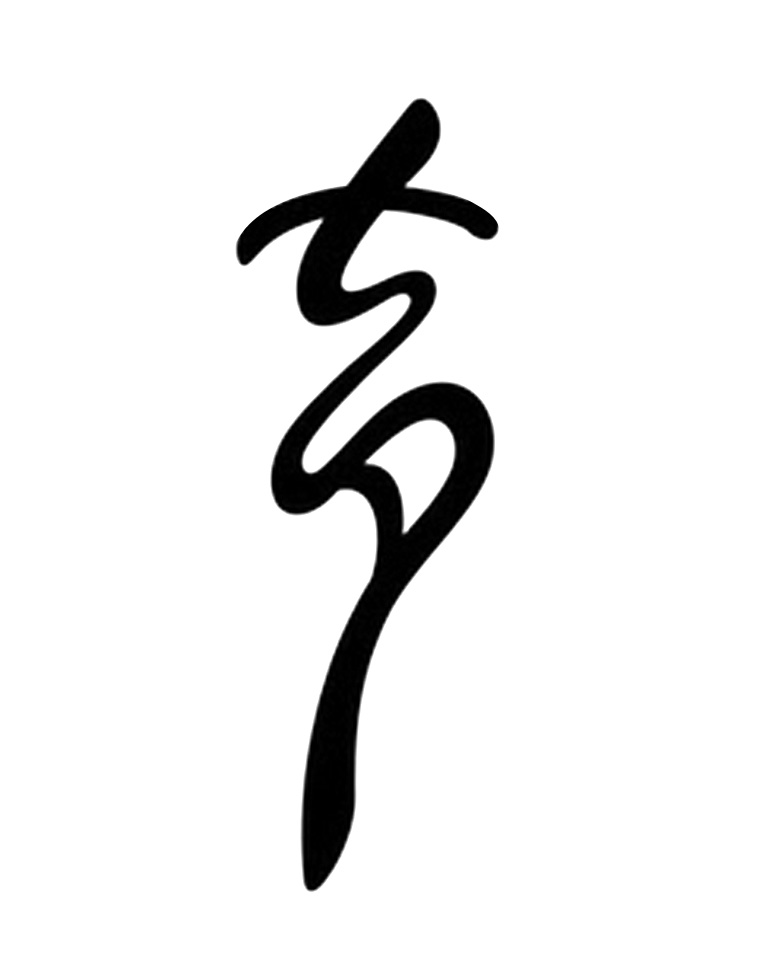

2、现在我们来制作喷溅效果。打开喷溅素材,先用套索工具选出第一个喷溅素材的局部,如图2,然后按Ctrl + C 复制。
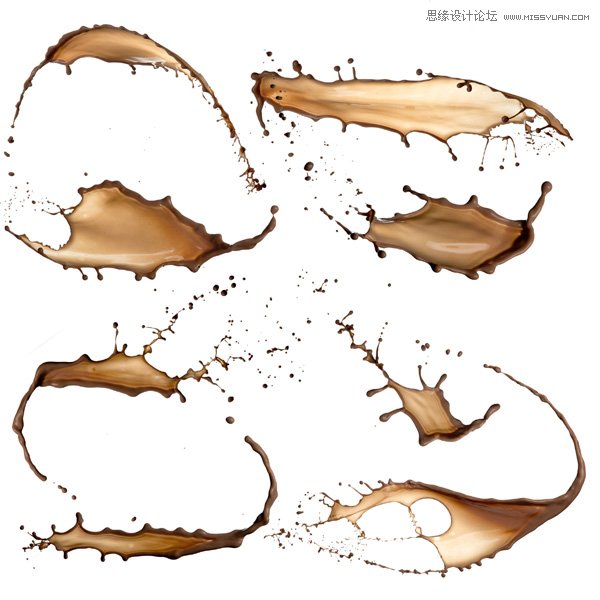

3、回到新建的文件,按Ctrl + V 把复制的喷溅素材粘贴进来,如下图。

4、复制的素材角度还不是太理想,选择菜单:编辑 变换 水平翻转,效果如图5。
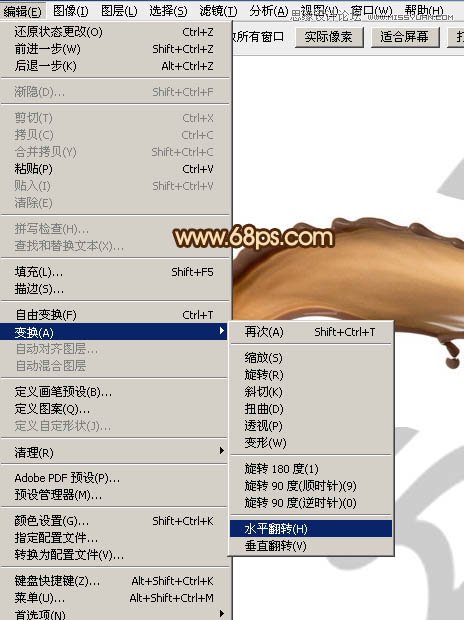

5、把混合模式改为变暗,这样就可以看到底部的文字轮廓,也利于之后的文字衔接。

6、按Ctrl + T 变形,把喷溅素材移到文字上面,再调整角度和大小,如下图。调完后不要确定。
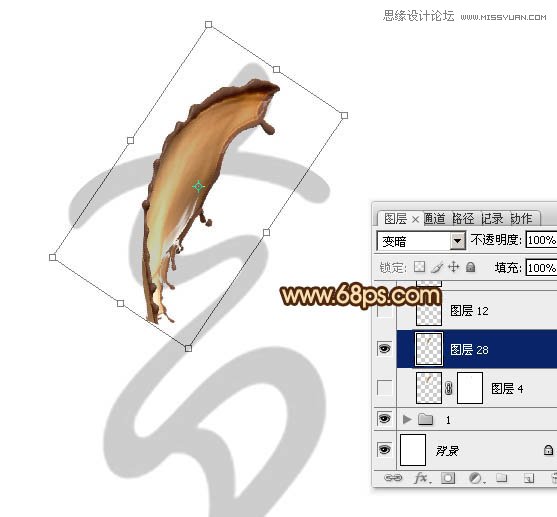
7、在变形框中间文字右键选择变形,来把素材调成我们需要的笔画效果。
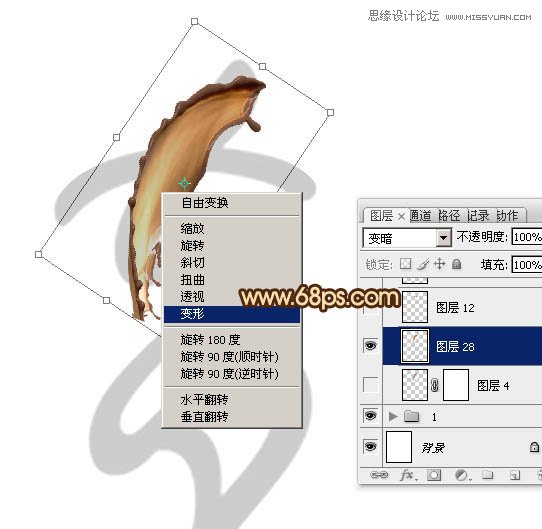
8、然后调整各节点,底部有弧度,需要把右下的节点往上提,中间需要缩小的就往里推一点,如下图。
(本文来源于图老师网站,更多请访问https://m.tulaoshi.com/ps/)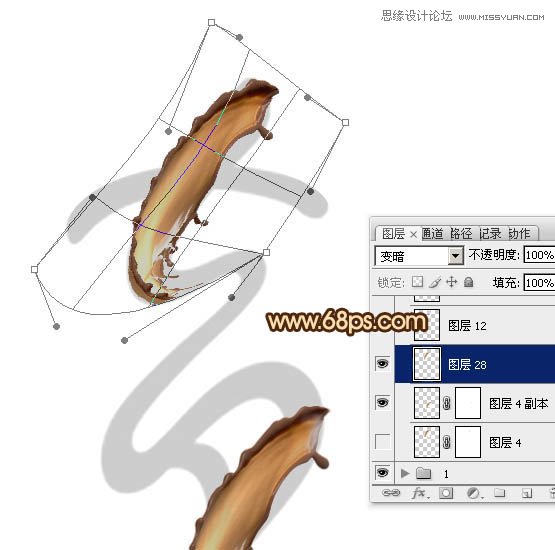
9、变形的效果大致满意后就回车确定,效果如下图。不过顶部还是不够自然,还需要继续完善。
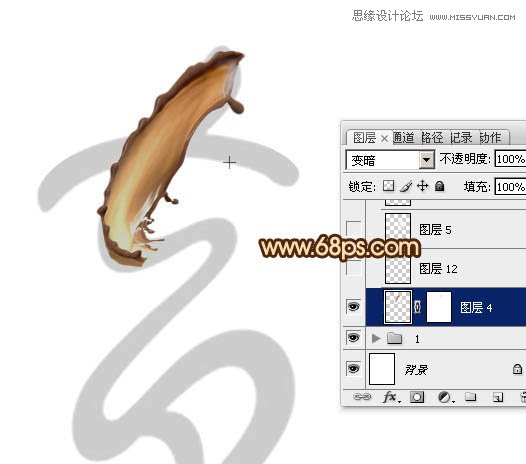
10、回到素材图片,用套索工具选取下图所示的素材头部位置,然后按Ctrl + C 复制。

11、回到新建的文件,按Ctrl + V 粘贴,再把混合模式改为变暗,如下图。

12、选择菜单:编辑 变换 水平翻转,得到下图所示的效果。
(本文来源于图老师网站,更多请访问https://m.tulaoshi.com/ps/)
13、选择菜单:编辑 变换 垂直翻转,得到下图所示的效果。

14、用钢笔工具把一些杂乱的部位选取出来,转为选区后按Delete键删除,效果如图16。


15、按Ctrl + T 变形,调整好位置、角度、大小等,如下图,然后回车确定,效果如图18。


16、用透明度较低的橡皮工具把不需要的部分擦除,效果如下图。

17、回到素材图片,用套索选区下图所示的素材局部,选取的时候范围不要选得太大,这样不利于后面的变形处理。

18、回到新建的文件,把复制的素材粘贴进来,混合模式为变暗,如下图。

19、先把不需要变形的部分粘上素材,调整好大小角度等,如下图。

20、中间弯曲的部分就选一小段变形处理,如下图。
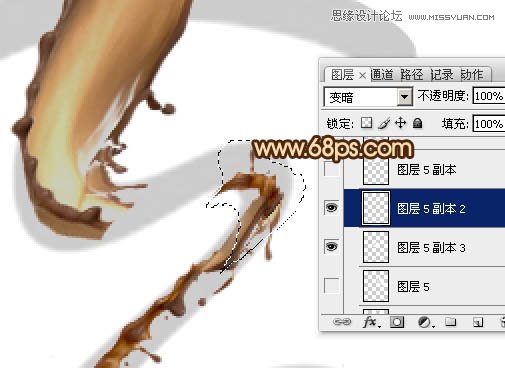
21、其它的部分就选合适的素材拼贴一下,如下图。素材的混合模式都是变暗。

22、再复制素材进来变形处理,直到把文字画笔部分都填满,如图25 - 27。
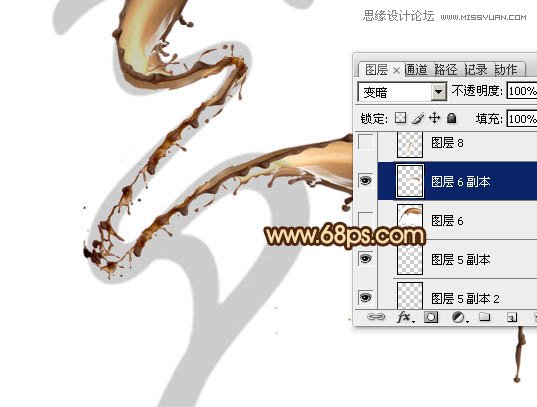
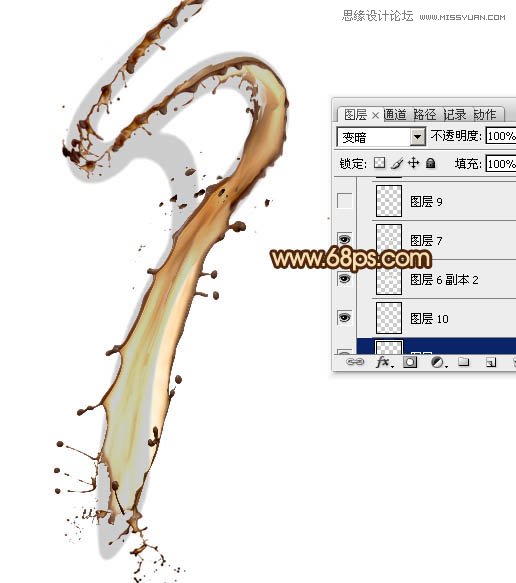

23、把底部的文字图层隐藏,得到下图所示的效果。

24、局部可以增加一些碎小的喷溅素材,如下图。
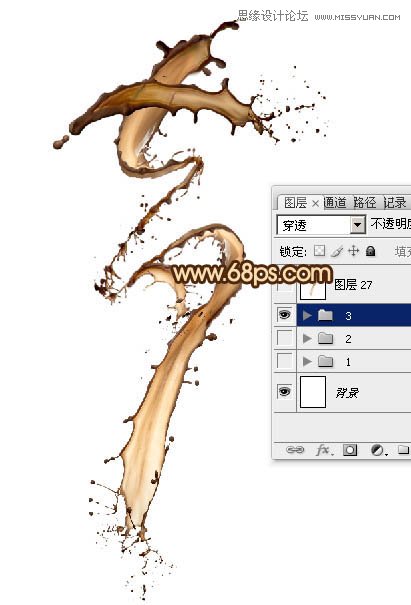
最后把一些不满意的部分稍做修改,完成最终效果。











