最终效果

1、新建一个1000 * 750像素,分辨率为72的画布,背景填充黑色。
新建一个组,保持图1到本机,文字为PNG格式,用PS打开,拖到新建的组里面,并调整好位置。按住Ctrl + 鼠标左键点击图层面板文字缩略图载入文字选区,如图2。


2、新建一个图层,选择菜单:编辑 描边,数值为1,颜色为黄色,确定后取消选区,再把原文字图层隐藏,效果如下图。
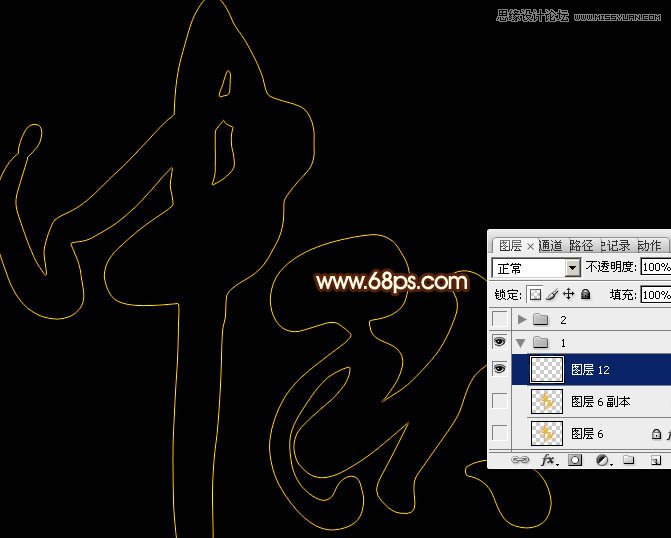
3、文字边框有了,下面我们就沿着文字边线添加火焰素材。在图层的最上面新建一个组。
保持图4的大图到本机,用PS打开,拖到新建的组里面。
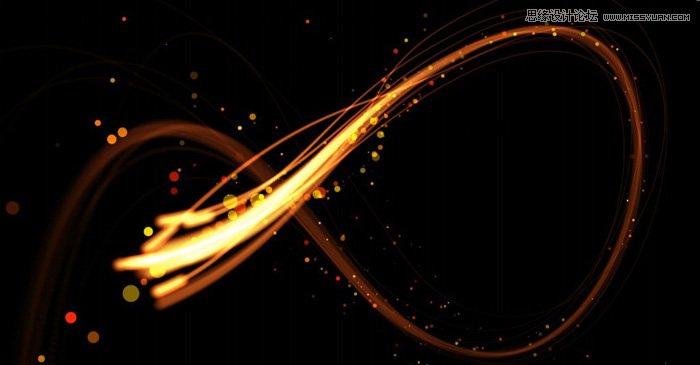
4、用套索工具选取下图所示的火焰部分,按Ctrl + J 复制到新的图层,混合模式改为变亮,再把原素材隐藏,效果如图6。

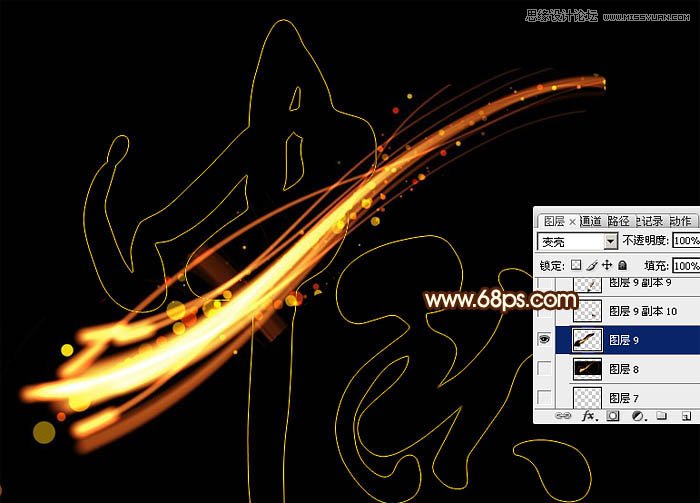
5、选择菜单:编辑 变换 水平翻转,效果如下图。

6、按Ctrl + T 变形,先移到文字左侧,稍微缩小一点,并调整一下角度,如图8。调整好后不要确定。
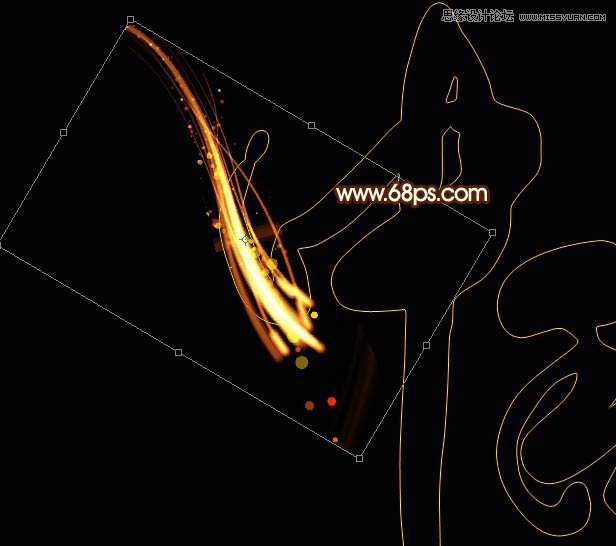
7、在变形框中间右键选择变形,如下图。
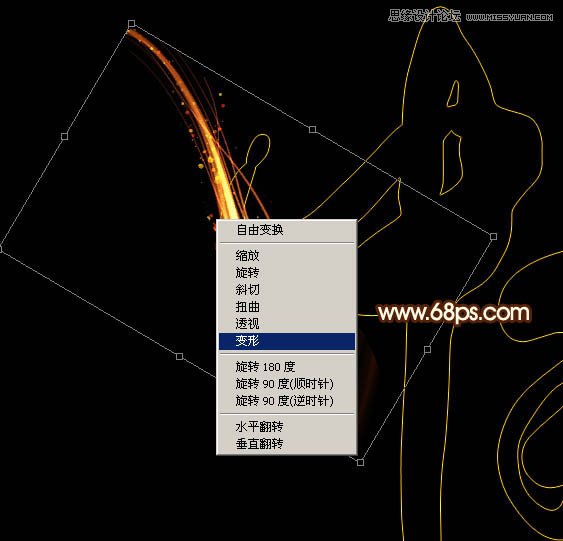
8、先调整顶部的节点,按照文字的笔刷调弯一点。

9、调节底部的节点,同样按照画笔走向调整,如图11,然后回车确定,效果如图12。
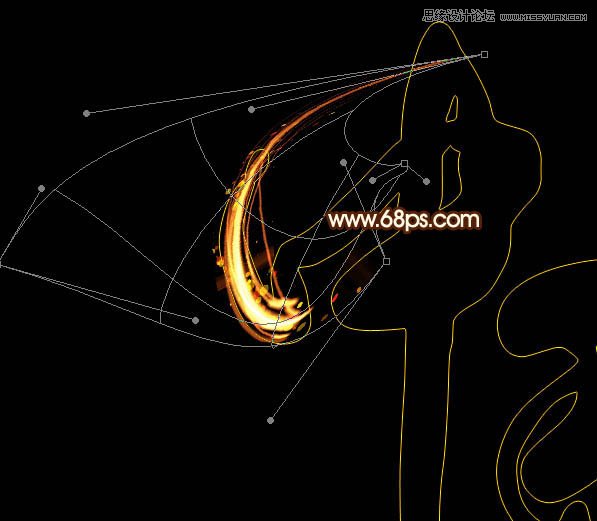

10、用套索工具选取超出的部分,按Delete键删除,然后取消选区。


11、顶部的笔画还不够圆润,需要处理一下。用套索工具选取顶部的区域,如下图。

12、按Ctrl + T 变形。

13、在变形框里右键选择变形,如下图。
(本文来源于图老师网站,更多请访问https://m.tulaoshi.com/ps/)
14、调整节点,如图18,自己满意后回车确定,效果如图19。
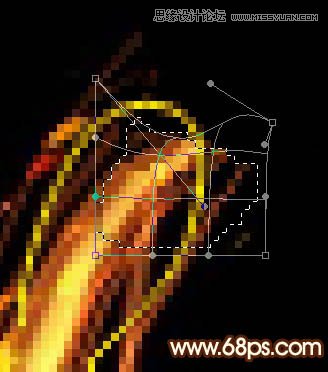

15、回到原火焰素材,同样选取下图所示的火焰部分,按Ctrl + J 复制到新的图层,混合模式改为变亮,如下图。

16、同上的方法对火焰进行变形处理,过程如图21 - 24。


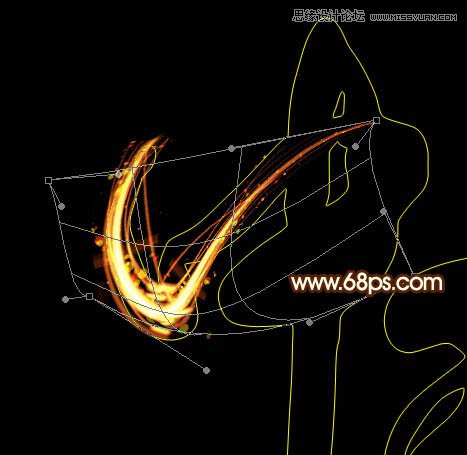
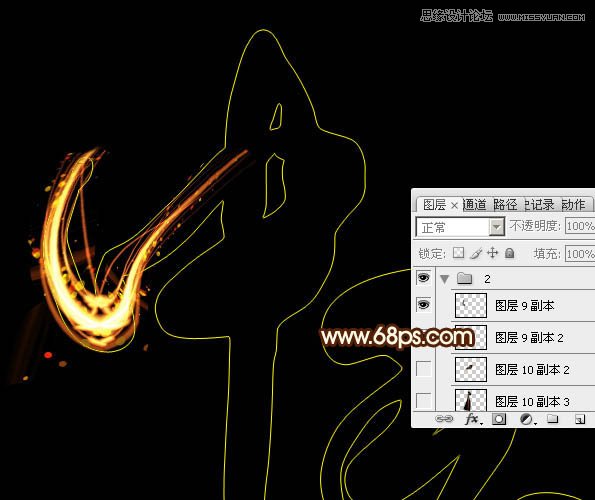
17、再同样的方法制作下一个笔刷,如下图。
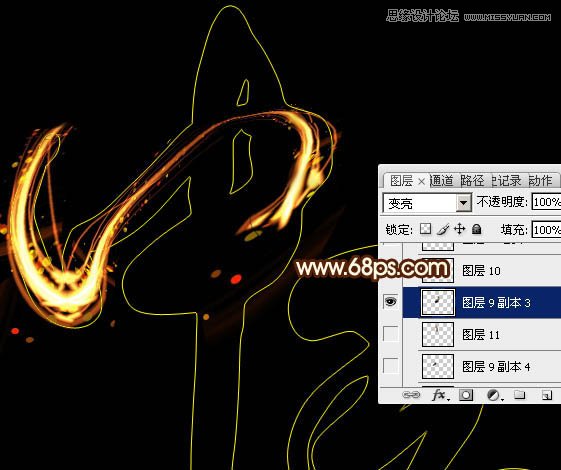
18、打开第二张火焰素材,保持到本机,并用PS打开,拖进来。

19、同上的方法做变形处理,效果如下图。

20、其它笔画的制作方法一样,效果如下图。

21、回到原文字图层,然后双击缩略图载入图层样式,设置斜面和浮雕,等高线,参数设置如图29,30,确定后把填充改为:0%,效果如图31。这一步给文字边缘增加小点。
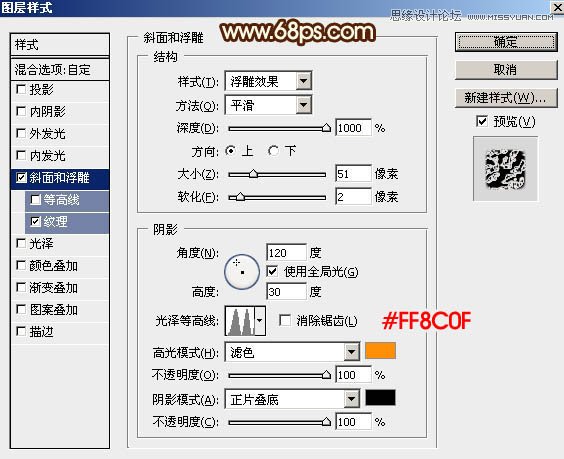
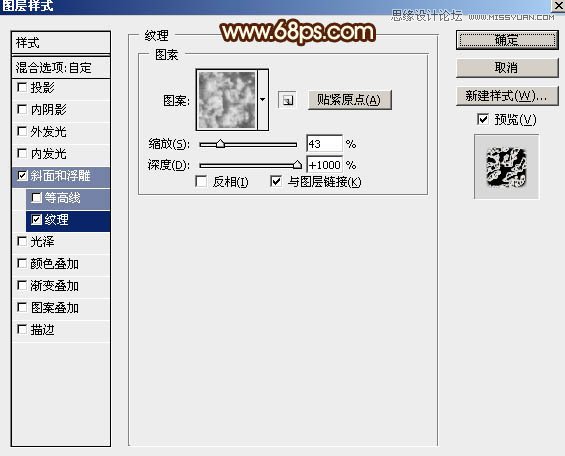
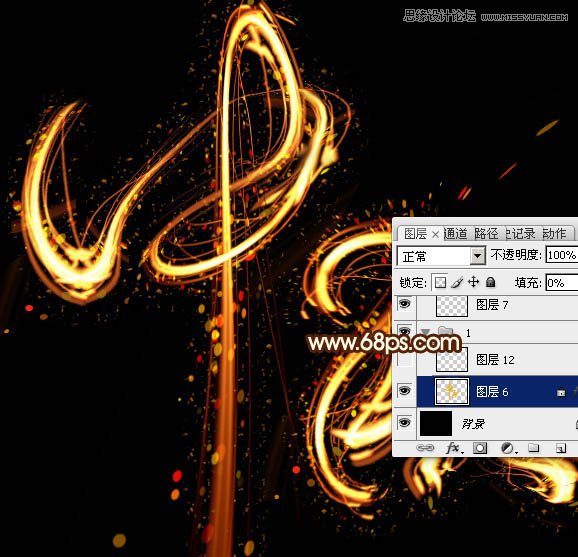
最后微调一下细节,完成最终效果。











