最终效果

原图

1、打开素材图片,创建可选颜色调整图层,对黄色,绿色进行调整,参数及效果如下图。这一步把图片中的黄色转为橙黄色,绿色稍微加深一点。
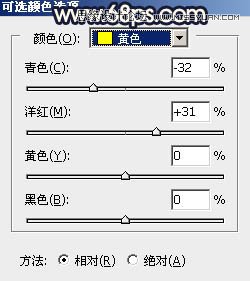
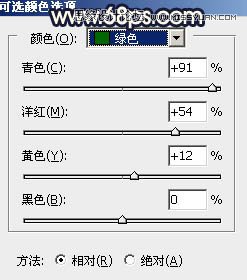

2、创建色相/饱和度调整图层,对黄色,绿色进行调整,参数及效果如下图。这一步降低黄色饱和度,绿色转为青绿色。
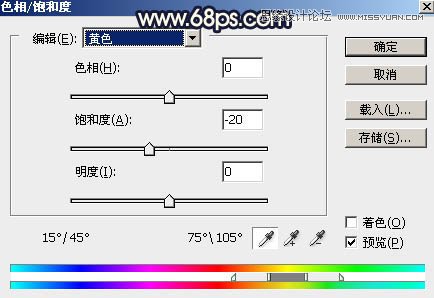
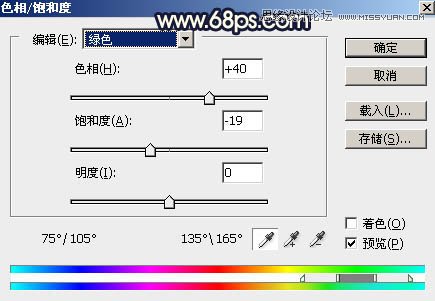

3、创建曲线调整图层,对RGB、红、绿、蓝通道进行调整,参数设置如图7 - 10,确定后把图层不透明度改为:80%,效果如图11。这一步主要把图片高光区域调亮,暗部增加蓝紫色。
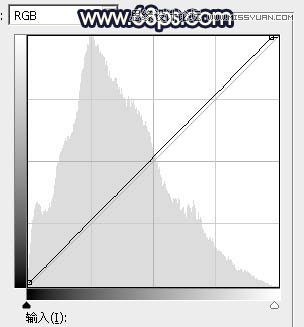
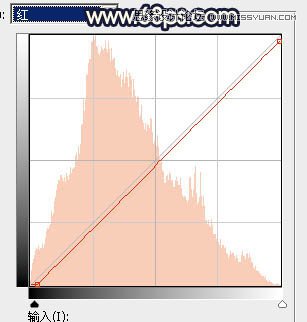
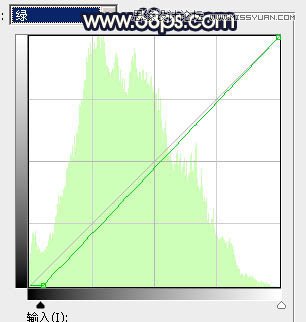
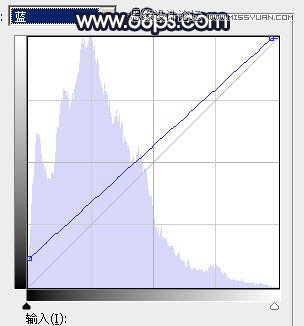

4、创建可选颜色调整图层,对红、黄、绿、青、蓝、中性、黑进行调整,参数设置如图12 - 18,效果如图19。这一步把图片中的黄色转为橙黄色,青绿色转为蓝色。
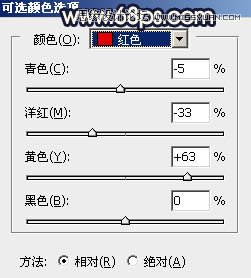
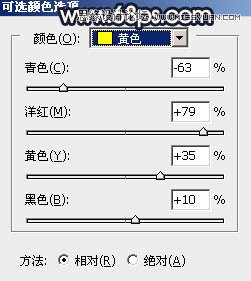

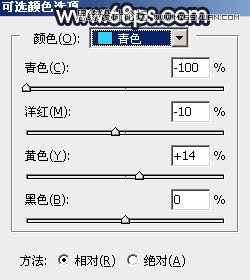
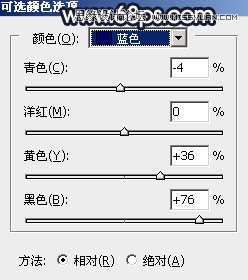
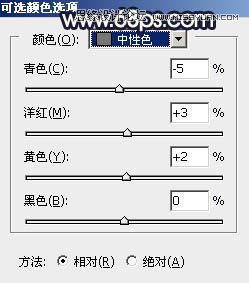
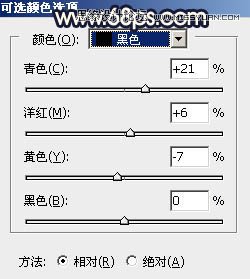

5、创建可选颜色调整图层,对红、黄、蓝进行调整,参数设置如图20 - 22,效果如图23。这一步给图片增加淡黄色,并把蓝色稍微调暗一点。
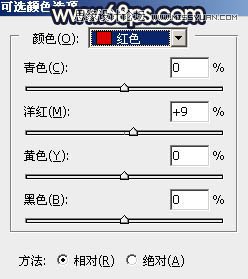
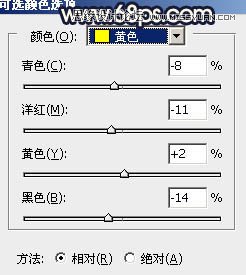
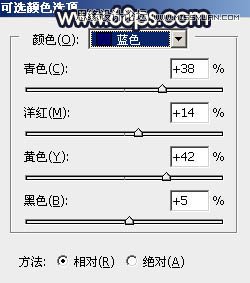
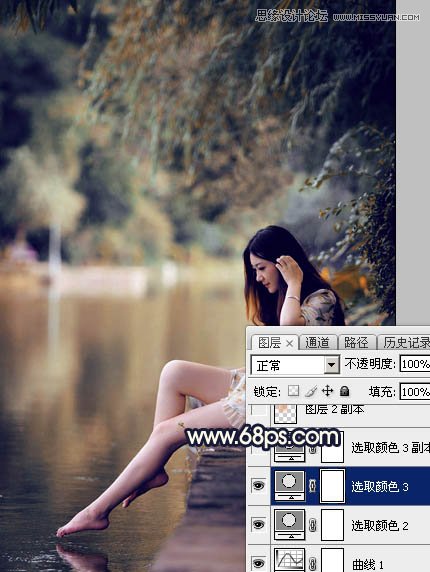
6、按Ctrl + J 把当前可选颜色调整图层复制一层,不透明度改为:50%,效果如下图。

7、新建一个图层,用椭圆选框工具拉出下图所示的选区,羽化45个像素后填充橙红色:#E19D6B,取消选区后把混合模式改为滤色,效果如下图。

8、按Ctrl + J 把当前图层复制一层,效果如下图。

9、新建一个图层,用椭圆选框工具拉出下图所示的选区,羽化25个像素后填充淡黄色:#F9F8DC,取消选区后把图层不透明度改为:50%,如下图。

10、把背景图层复制一层,按Ctrl + Shift + ] 置顶,用钢笔工具把人物脸部及肤色部分抠出来,转为选区后添加图层蒙版,如下图。

11、创建亮度/对比度调整图层,适当增加对比度,参数设置如图29,确定后按Ctrl + Alt + G 创建剪切蒙版,效果如图30。
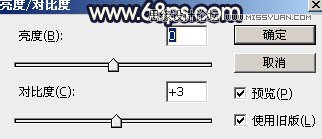

12、创建曲线调整图层,对RGB通道进行调整,把高光区域稍微调亮一点,参数设置如图31,确定后同上的方法创建剪切蒙版,效果如图32。
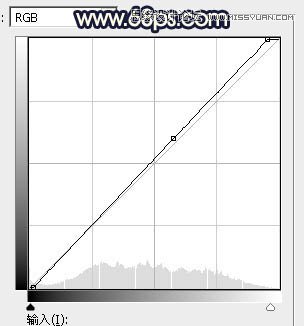

13、创建纯色调整图层,颜色设置为暗蓝色:#4A4752,确定后把蒙版填充黑色,用白色画笔把底部区域擦出来,效果如下图。

14、创建可选颜色调整图层,对红、黄、青、蓝进行调整,参数设置如图34 - 37,效果如图38。这一步微调图片中的暖色和冷色。
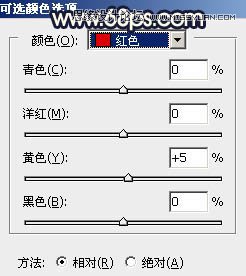
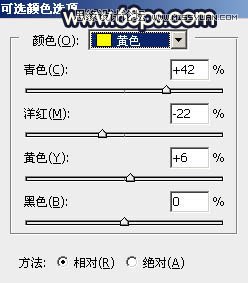
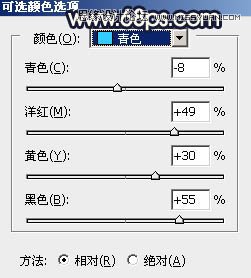
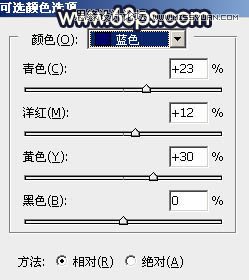

15、新建一个图层,按Ctrl + Alt + Shift + E 盖印图层,选择菜单:滤镜 模糊 动感模糊,角度设置为-45度,距离设置为155,确定后把混合模式改为柔光,不透明度改为:30%,效果如下图。这一步把图片柔化处理。

16、创建曲线调整图层,对绿,蓝通道进行微调,参数及效果如下图。这一步主要给图片暗部增加蓝色。
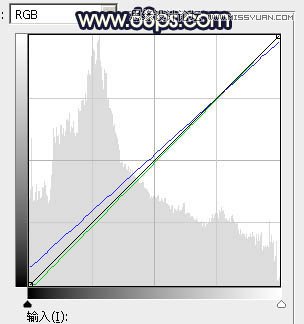
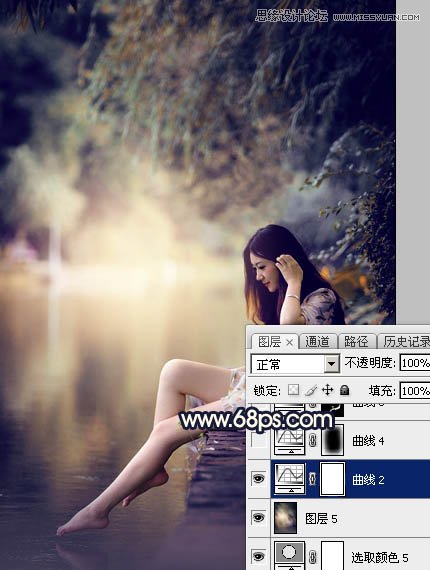
17、新建一个图层,用自己熟悉的方法给图片增加暗角,效果如下图。

18、新建一个图层,盖印图层。用模糊工具把中间区域背景模糊处理,再把人物背光区域调暗一点,效果如下图。

19、创建可选颜色调整图层,对红、黄、蓝、白进行调整,参数设置如图44 - 47,效果如图48。这一步给图片增加橙红色。
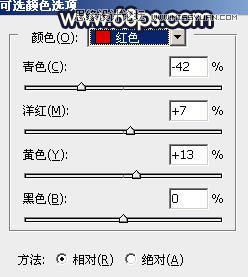
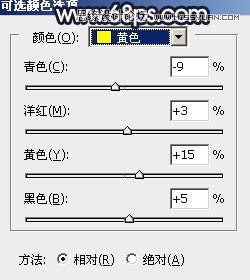
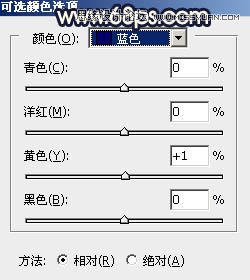
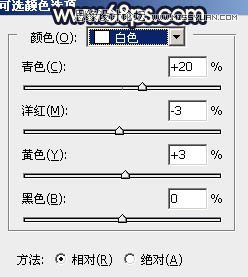

最后把人物肤色稍微调亮一点,给人物磨一下皮,微调一下局部明暗,完成最终效果。











