最终效果

原图

1、打开原图素材大图,创建可选颜色调整图层,对黄、绿、白、中性色进行调整,参数设置如图1 - 4,效果如图5。这一步把图片中的黄色转为黄褐色,并把绿色加深。
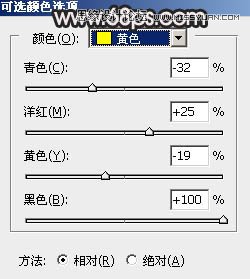
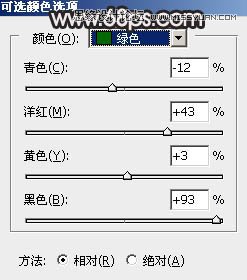
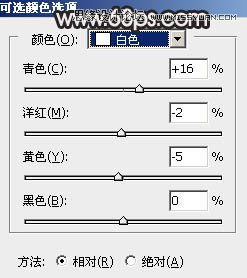
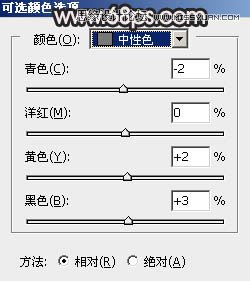

2、创建色相/饱和度调整图层,对黄色,绿色进行调整,参数及效果如下图。这一步快速把背景主色转为中性色。

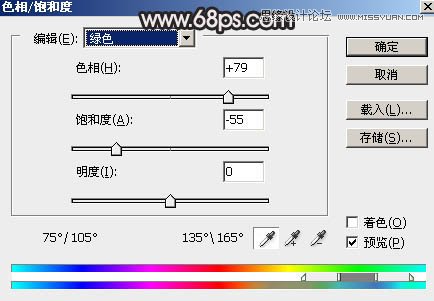

3、按Ctrl + J 把当前色相/饱和度调整图层复制一层,不透明度改为:60%,效果如下图。

4、创建曲线调整图层,对RGB、红、蓝通道进行调整,参数设置如图10 - 12,效果如图13。这一步稍微增加图片明暗对比,高光部分增加淡红色。
(本文来源于图老师网站,更多请访问https://m.tulaoshi.com/ps/)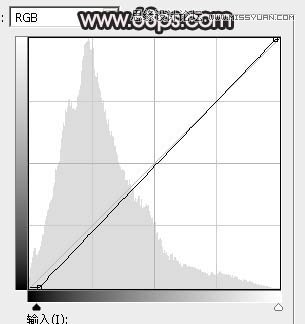
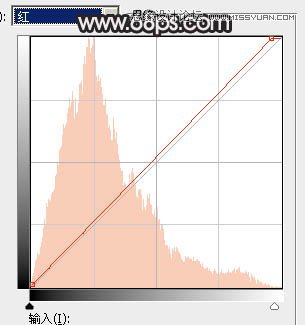
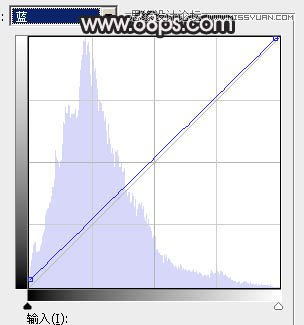

5、新建一个图层,按Ctrl + Alt + Shift + E 盖印图层,再按Ctrl + Shift + U 去色,确定后把图层不透明度改为:10%,效果如下图。这一步给图片增加中性色。

6、创建亮度/对比度调整图层,适当增加对比度,参数及效果如下图。
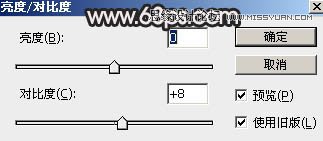

7、把背景图层复制一层,按Ctrl + Shift + ] 置顶,进入通道面板,选择绿色通道,按Ctrl + A全选,按Ctrl + C 复制,选择蓝色通道,按Ctrl + V 粘贴。点RGB通道返回图层面板。
按住Alt键添加图层蒙版,用白色画笔把人物脸部及肤色部分擦出来,效果如下图。

8、创建曲线调整图层,对RGB、红、蓝通道进行调整,参数设置如图18,确定后按Ctrl + Alt + G 创建剪切蒙版,效果如图19。这一步把人物肤色稍微调暗一点。
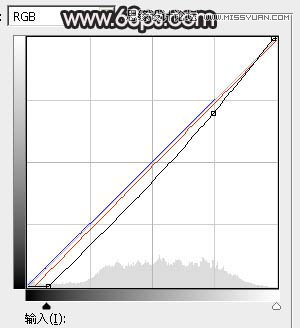

9、创建色相/饱和度调整图层,适当降低全图饱和度,参数设置如图20,确定后创建剪切蒙版,效果如图21。


10、创建亮度/对比度调整图层,适当增加亮度和对比度,参数设置如图22,确定后创建剪切蒙版,效果如图23。
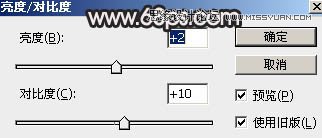

11、创建纯色调整图层,颜色设置为暗蓝色:#0A0A0C,确定后把蒙版填充黑色,然后用透明度较低的柔边白色画笔把底部区域涂出来,效果如下图。这一步把底部区域加深。

12、新建一个图层,用椭圆选框工具拉出下图所示的选区,羽化45个像素后填充红灰色:#BAB1B0,确定后把混合模式改为柔光,取消选区后效果如下图。

13、按Ctrl + J 把当前图层复制一层,混合模式改为滤色,不透明度改为:50%,效果如下图。这两步把图片中间区域增亮一点。

14、新建一个图层,盖印图层,用模糊工具把下图选区部分模糊处理。
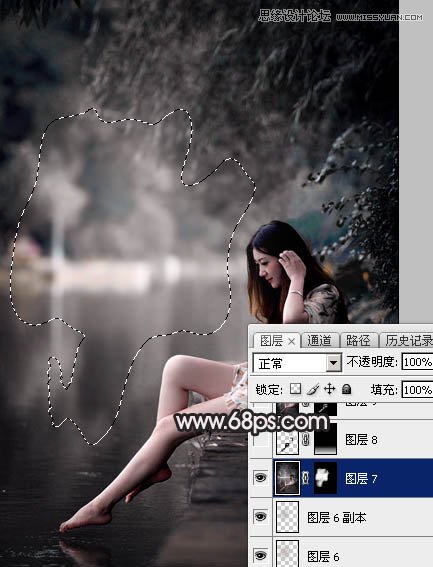
15、新建一个图层,盖印图层,简单给人物磨一下皮,效果如下图。
(本文来源于图老师网站,更多请访问https://m.tulaoshi.com/ps/)
16、创建曲线调整图层,把RGB通道压暗一点,参数设置如图29,确定后把蒙版填充黑色,然后用透明度较低的白色画笔把人物背光区域涂出来,效果如图30。
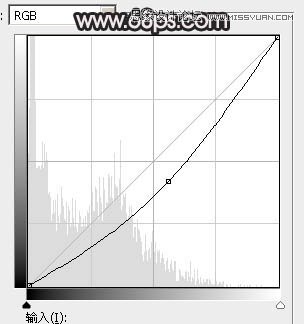

17、新建一个图层,盖印图层。选择菜单:滤镜 模糊 动感模糊,角度设置为-45度,距离设置为150,确定后把混合模式改为柔光,不透明度改为:30%,效果如下图。这一步把图片柔化处理。

18、创建曲线调整图层,把RGB通道调亮一点,参数设置如图32,确定后把蒙版填充黑色,用白色画笔把人物脸部区域擦出来,效果如图33。这一步把人物脸部稍微调亮一点。
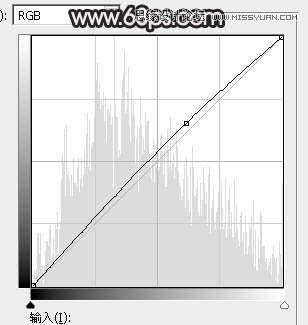

19、创建亮度/对比度调整图层,适当增加亮度及对比度,参数设置如图34,确定后把蒙版填充黑色,用白色画笔把人物脸部区域擦出来,然后把图层不透明度改为:50%,效果如图35。
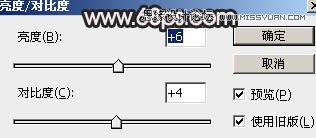

最后修饰一下细节,调整一下局部明暗,完成最终效果。











