最终效果

原图

1、打开原图素材大图,创建可选颜色调整图层,对黄、绿、中性色进行调整,参数设置如图1 - 3,效果如图4。这一步把图片中的黄绿色转为橙黄色。
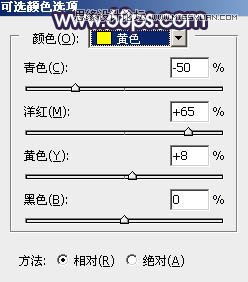
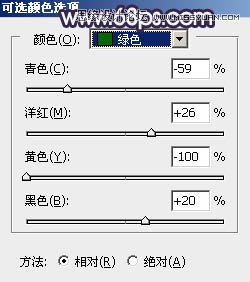
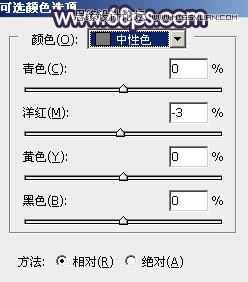

2、创建可选颜色调整图层,对绿色,青色进行调整,参数及效果如下图。这一步把图片中的青绿色调淡一点。
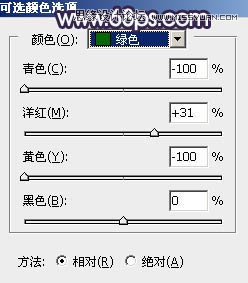
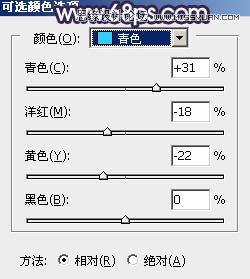

3、按Ctrl + Alt + 2 调出高光选区,按Ctrl + Shift + I 反选得到暗部选区,然后创建曲线调整图层,对红,蓝通道进行调整,参数及效果如下图。这一步主要给图片暗部区域增加蓝色。
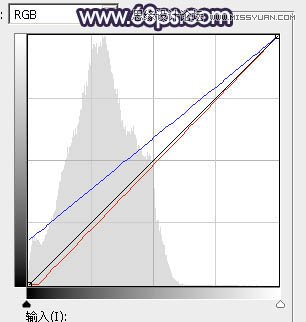

4、按Ctrl + J 把当前曲线调整图层复制一层,按Ctrl + Alt + G 创建剪切蒙版,效果如下图。

5、创建色彩平衡调整图层,对阴影,高光进行调整,参数设置如图11,12,确定后创建剪切蒙版,效果如图13。这一步同样给图片暗部增加蓝色。
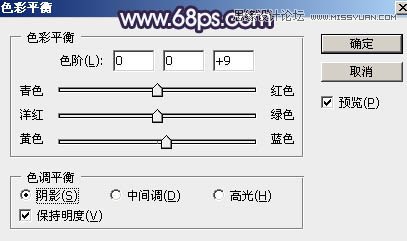
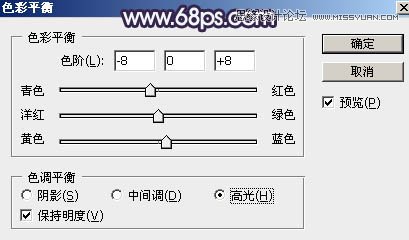

6、创建可选颜色调整图层,对青、蓝、白进行调整,参数设置如图14 - 16,确定后创建剪切蒙版,效果如图17。这一步把图片暗部的青蓝色转为蓝紫色。
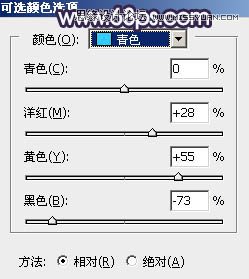
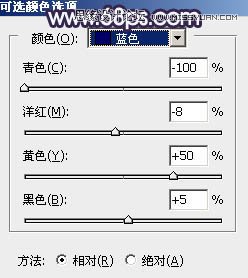
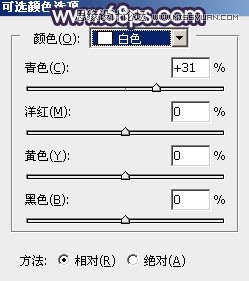

7、创建曲线调整图层,对RGB、红、绿、蓝通道进行调整,参数设置如图18,确定后把不透明度改为:60%,并创建剪切蒙版,效果如图19。这一步把图片暗部颜色稍微调暗,并增加蓝红色。
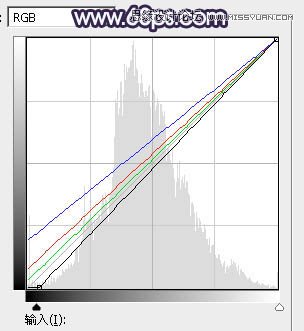

8、按Ctrl + Alt + 2 调出高光选区,然后创建曲线调整图层,对RGB、红、绿、蓝通道进行调整,参数设置如图20 - 23,效果如图24。这一步主要给图片高光区域增加青蓝色。
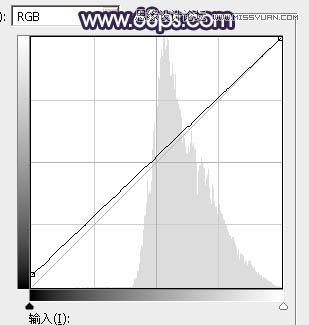
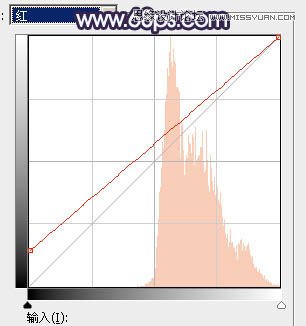
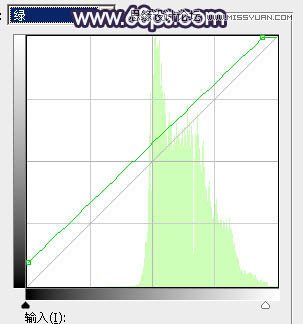
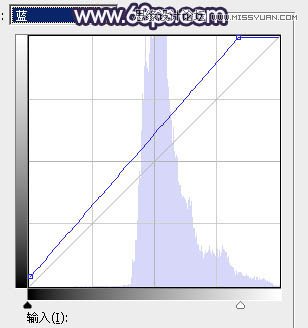

9、按Ctrl + J 把当前曲线调整图层复制一层,创建剪切蒙版后把不透明度改为:50%,效果如下图。

10、创建可选颜色调整图层,对红、黄、青、蓝、洋红、白、黑进行调整,参数设置如图26 - 32,效果如图33。这一步把图片中的暖色调淡一点,高光区域增加淡蓝色。
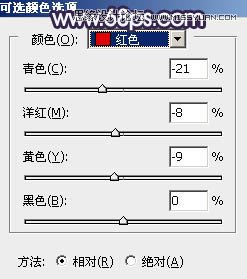
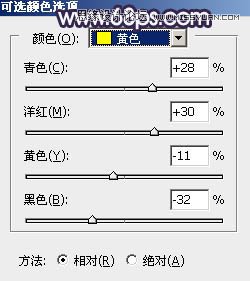
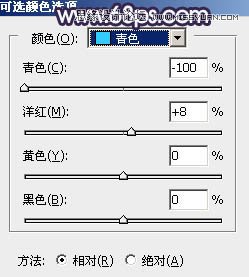
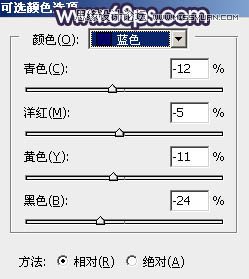
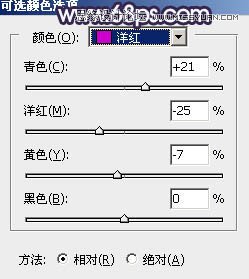
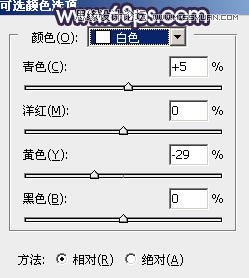
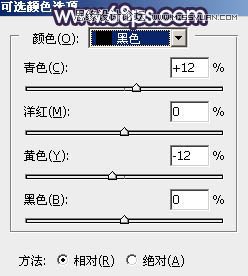

11、按Ctrl + J 把当前可选颜色调整图层复制一层,效果如下图。

12、新建一个图层,按字母键D,把前,背景颜色恢复到默认的黑白,然后选择菜单:滤镜 渲染 云彩,确定后把混合模式改为滤色。按住Alt键添加图层蒙版,用透明度较低柔边白色画笔把下图选区部分擦出来,效果如下图。这一步给图片中间区域增加烟雾效果。

13、创建色彩平衡调整图层,对高光进行调整,参数设置如图36,确定后创建剪切蒙版,效果如图37。这一步给云彩部分增加淡蓝色。
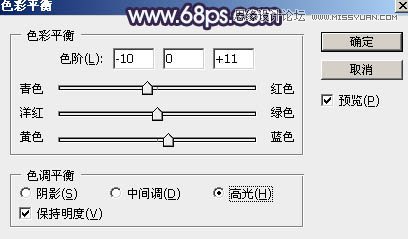

14、把背景图层复制一层,按Ctrl + Shift + ] 置顶,用钢笔工具把人物衣服部分抠出来,转为选区后添加图层蒙版,效果如下图。

15、微调一下衣服部分的颜色,效果如下图。

16、创建曲线调整图层,把RGB通道暗部大幅压暗,如图40,确定后把蒙版填充黑色,然后用柔边白色画笔把边角区域擦暗一点,效果如图41。这一步给图片增加暗角。
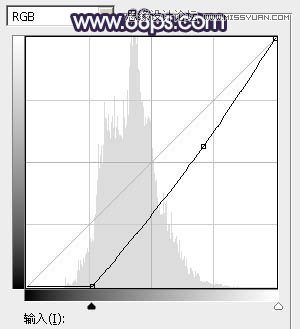

17、新建一个图层,用椭圆选框工具拉出下图所示的选区,羽化30个像素后填充淡蓝色:#ECF0F3,取消选区后效果如下图。

18、按Ctrl + J 把当前图层复制一层,按Ctrl + T 稍微缩小一点,确定后把混合模式改为滤色,不透明度改为:50%,效果如下图。这两步给图片中间位置增加淡蓝色高光。
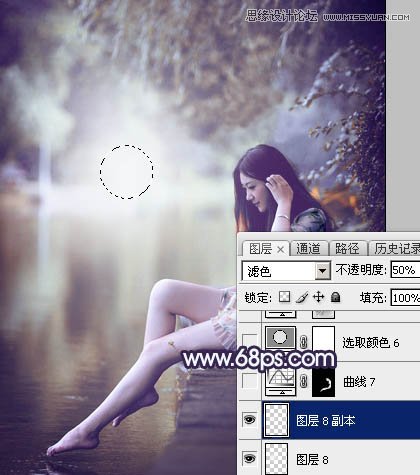
19、创建可选颜色调整图层,对蓝、洋红、白进行调整,参数设置如图44 - 46,效果如图47。这一步给图片增加淡蓝色。
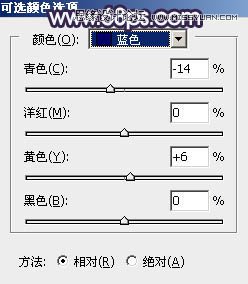
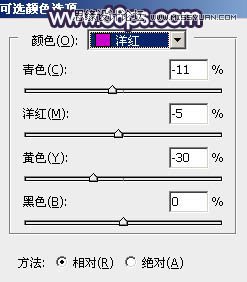
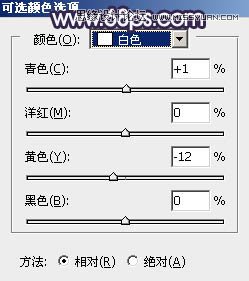

20、新建一个图层,按Ctrl + Alt + Shift + E 盖印图层,用模糊工具把下图选区部分模糊处理。

21、把背景图层复制一层,按Ctrl + Shift + ] 置顶,用钢笔工具把人物脸部及肤色部分抠出来,转为选区后添加图层蒙版,再用透明度较低柔边白色画笔把局部过渡涂抹自然,如下图。

22、把肤色调亮一点,加强好局部明暗,效果如下图。
(本文来源于图老师网站,更多请访问https://m.tulaoshi.com/ps/)
最后把整体稍微柔化处理,并加强好局部明暗,完成最终效果。











