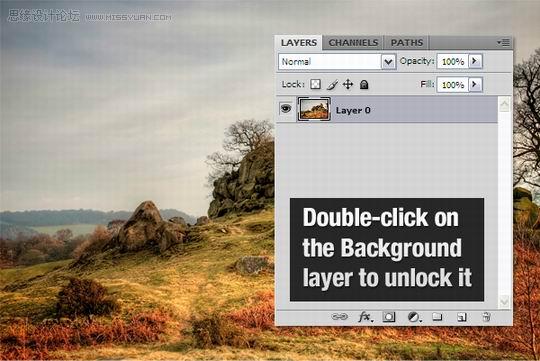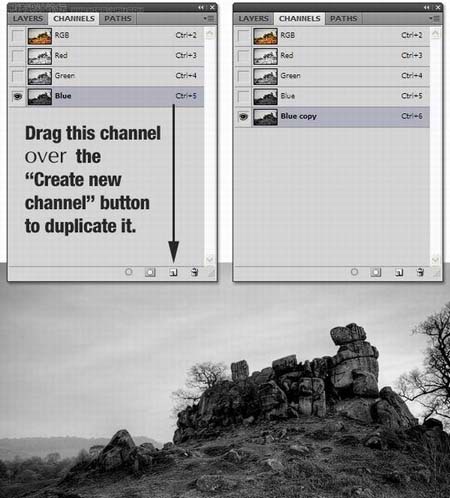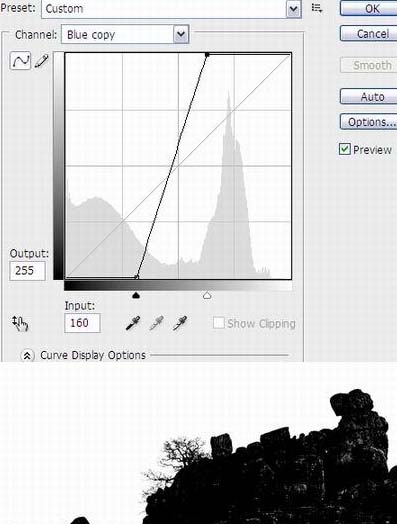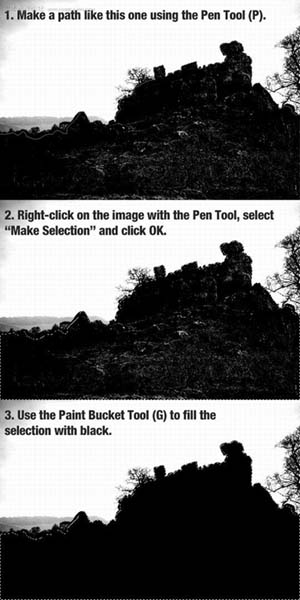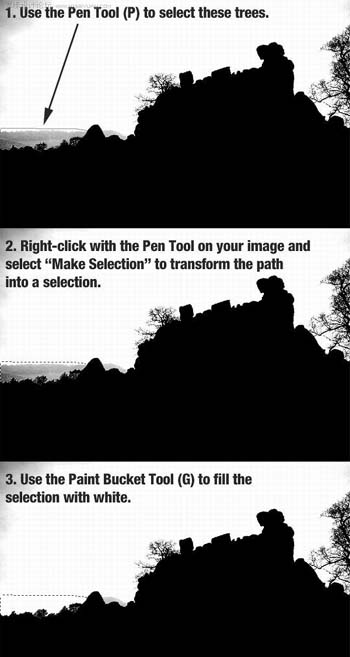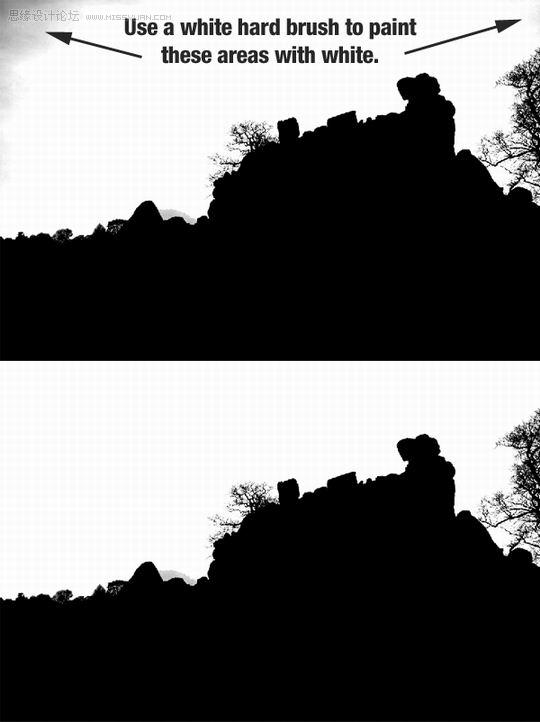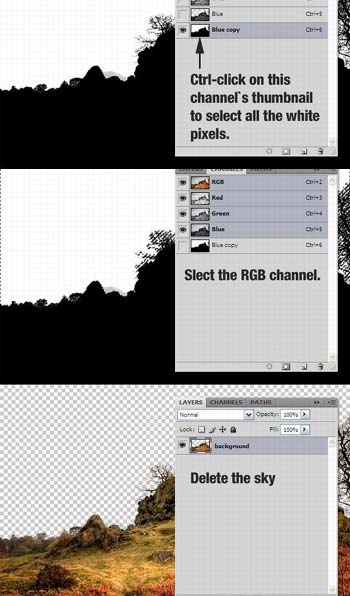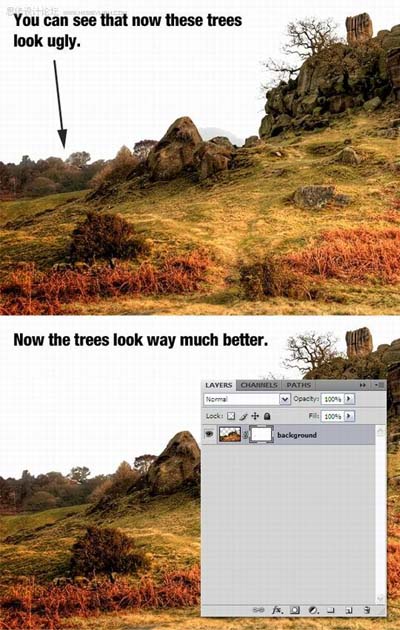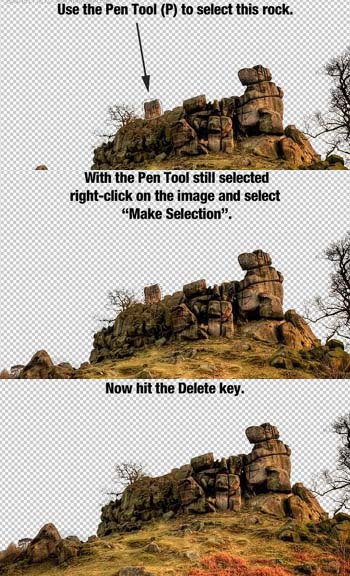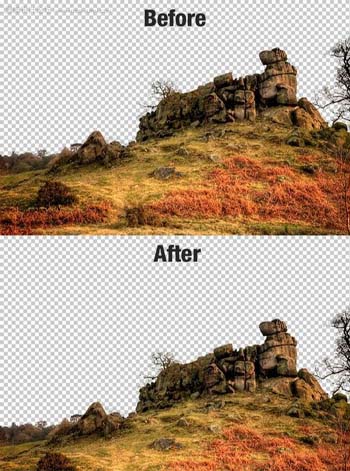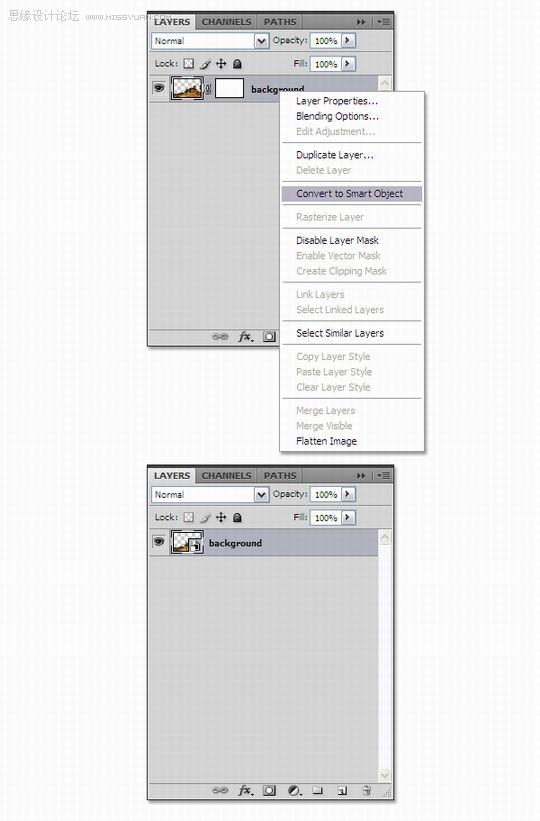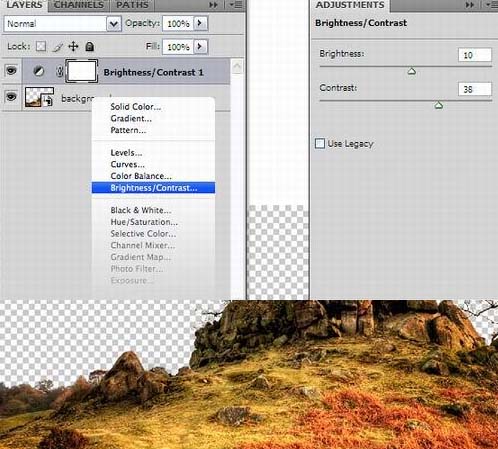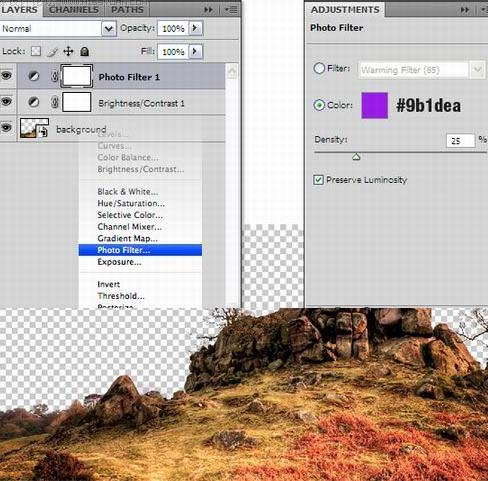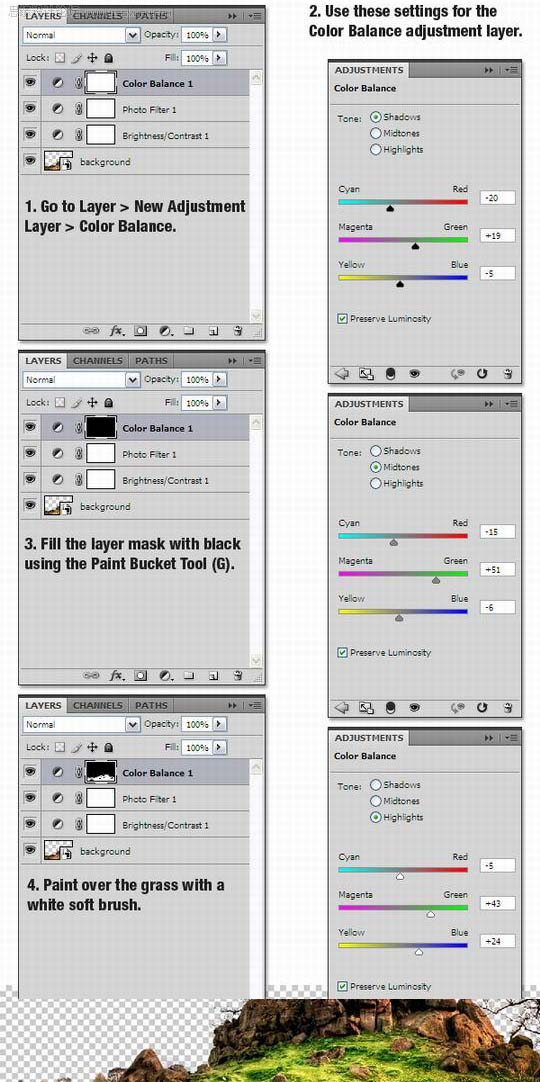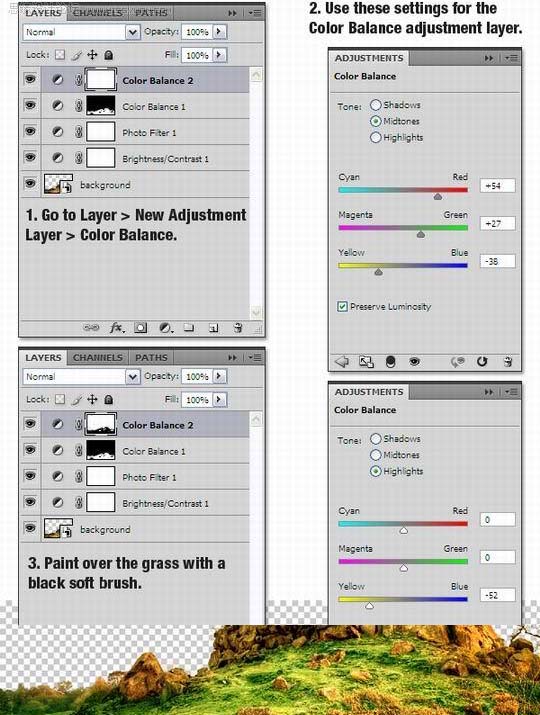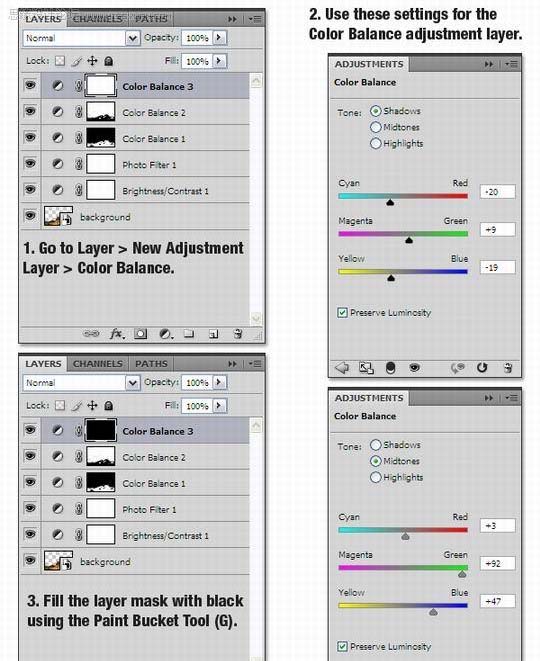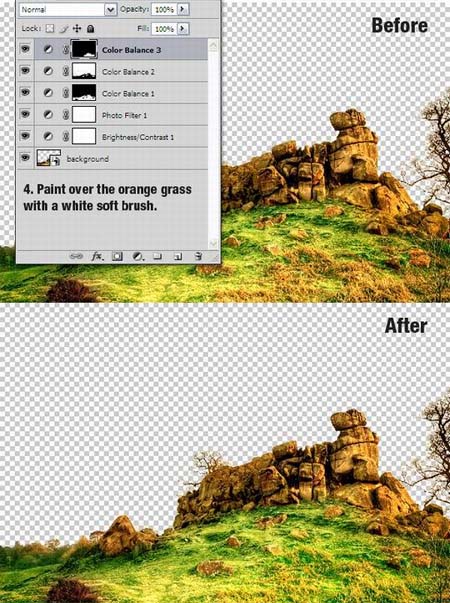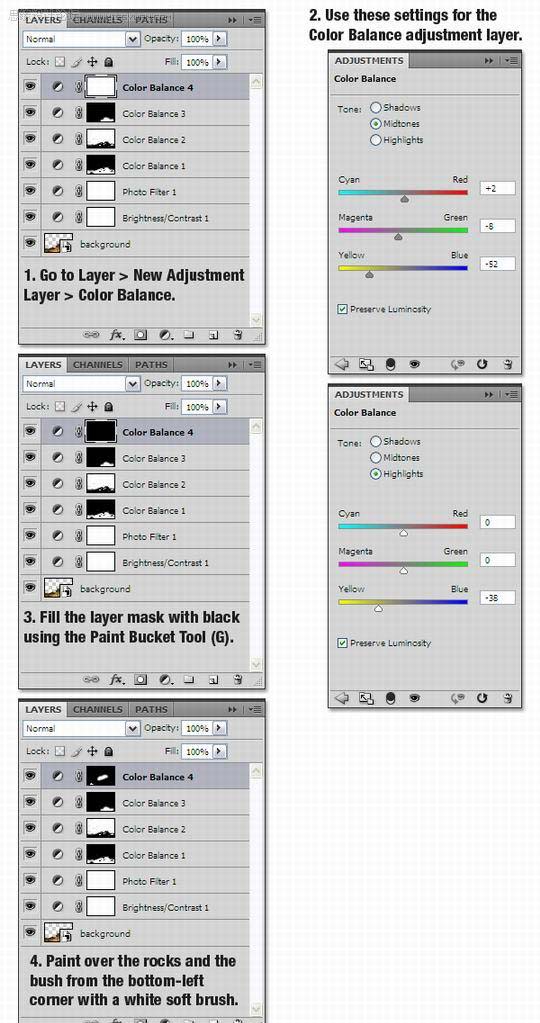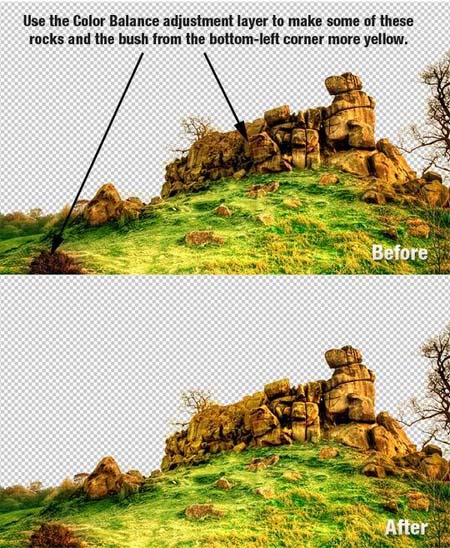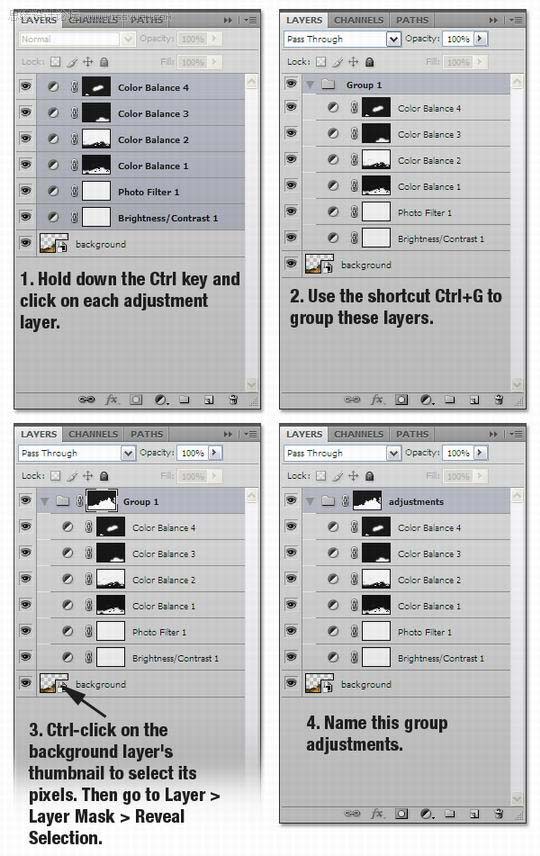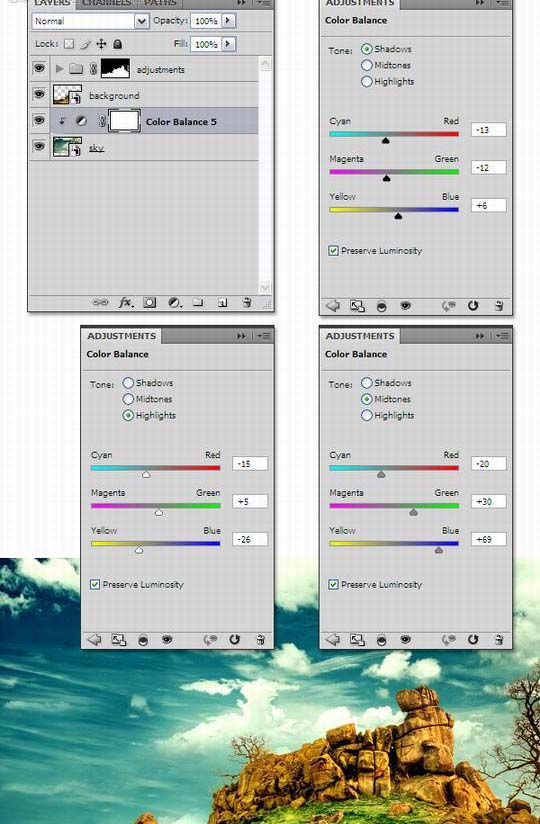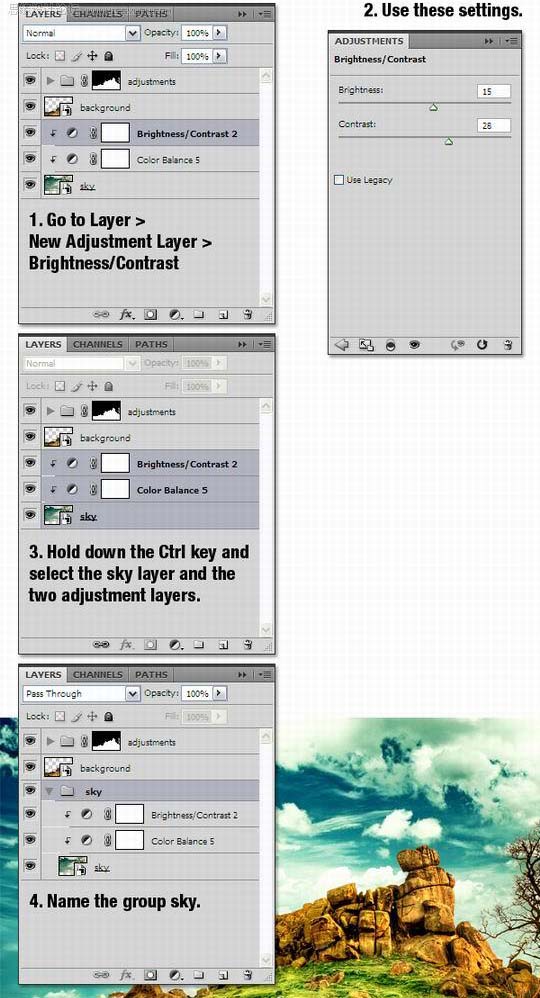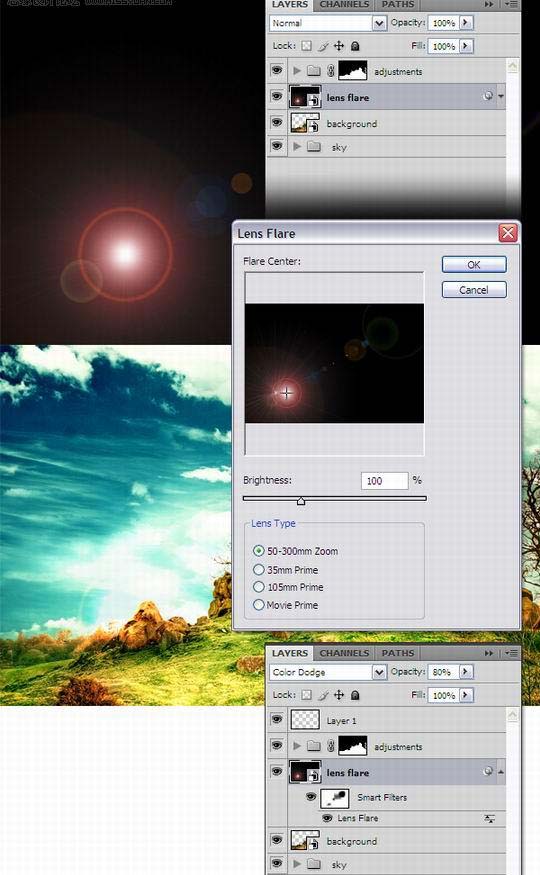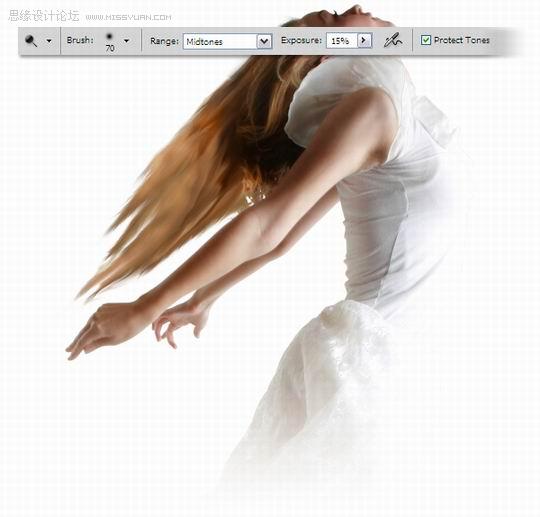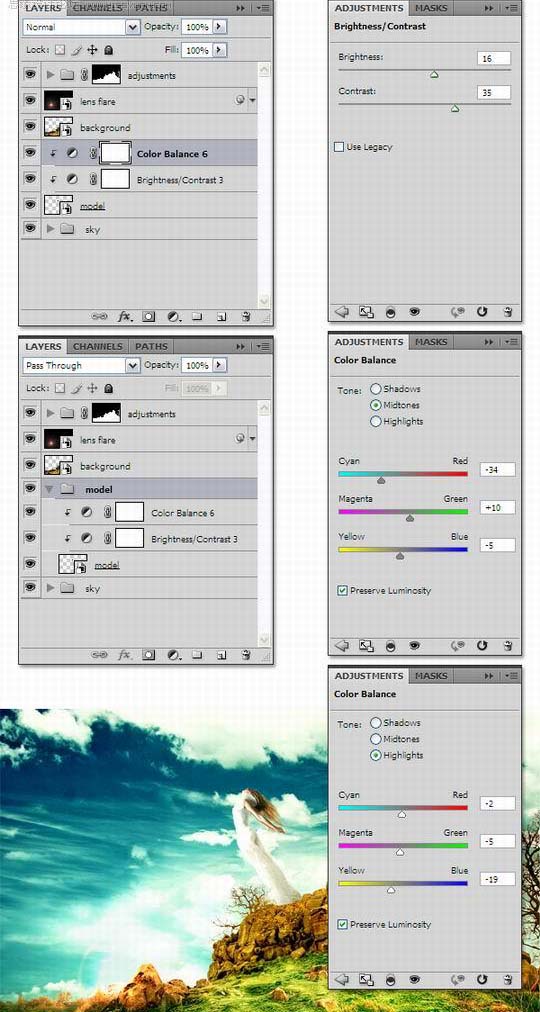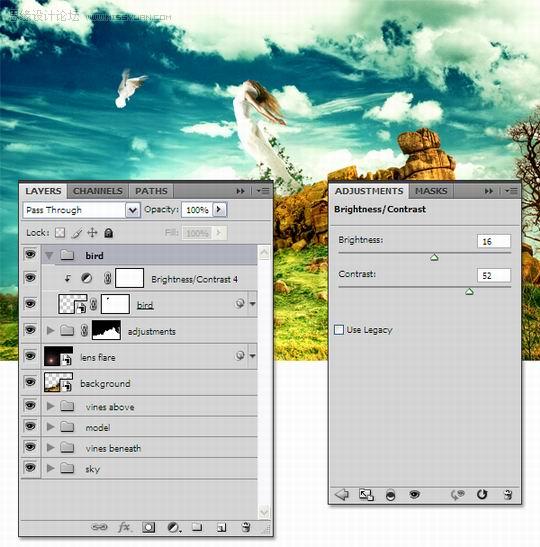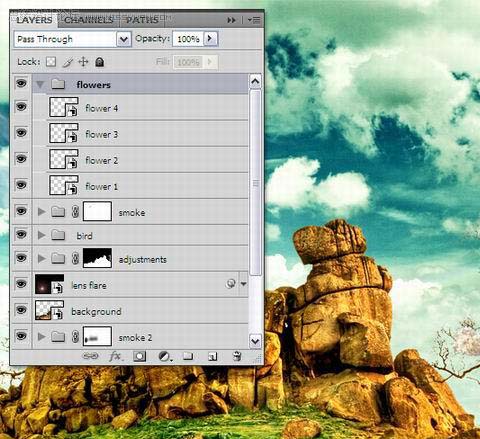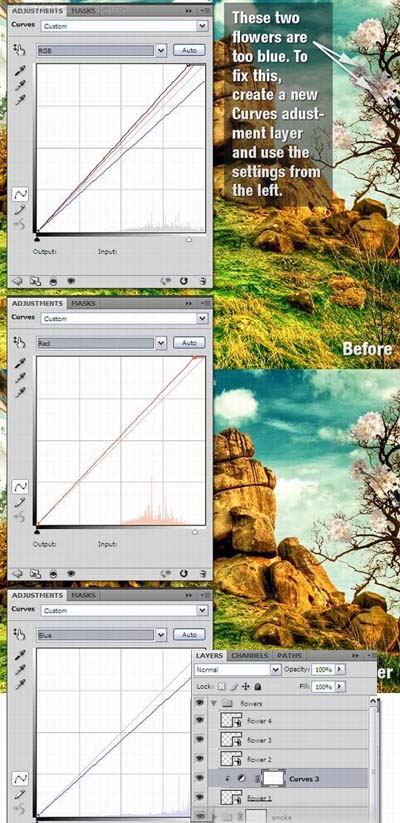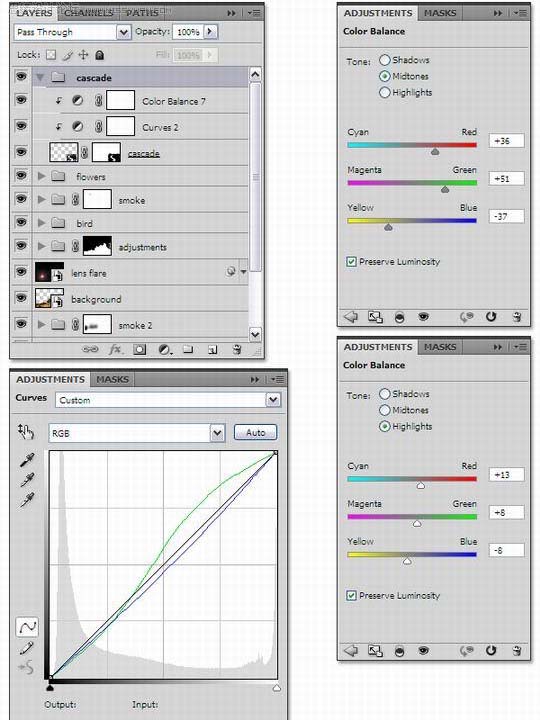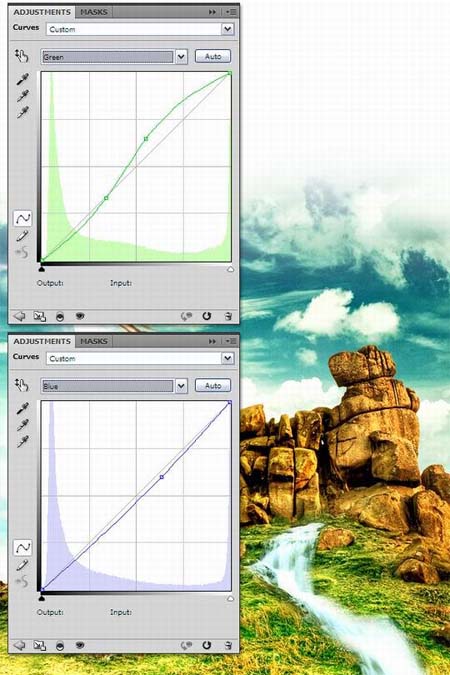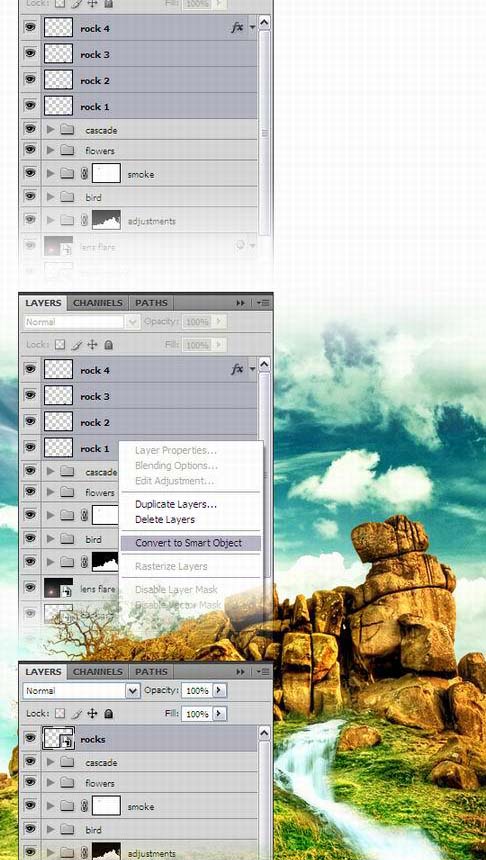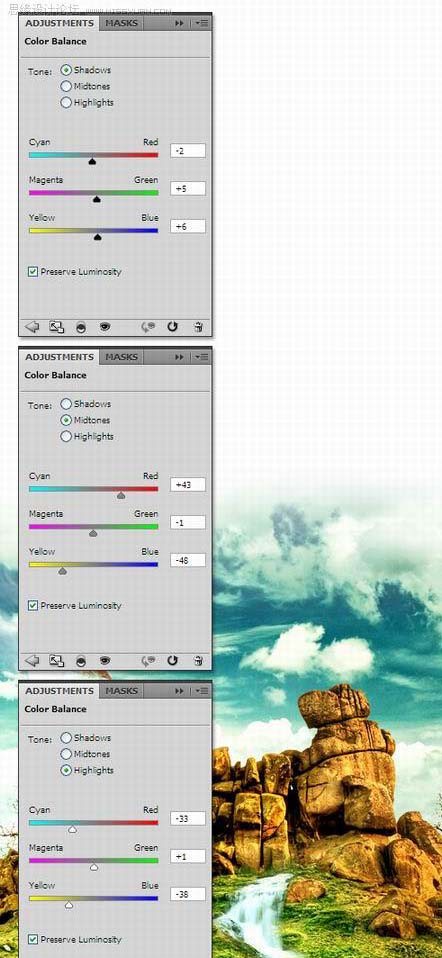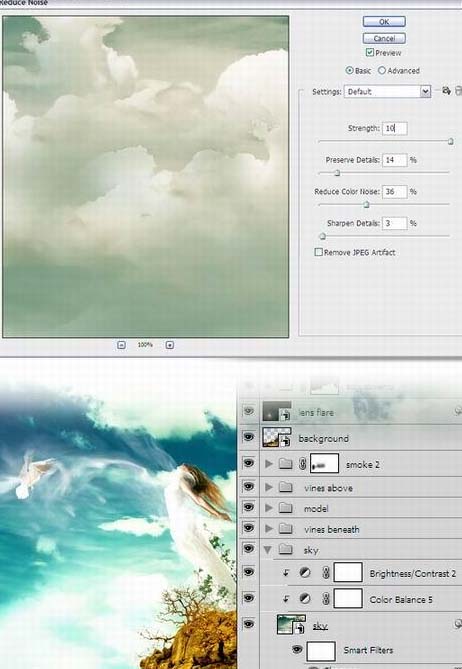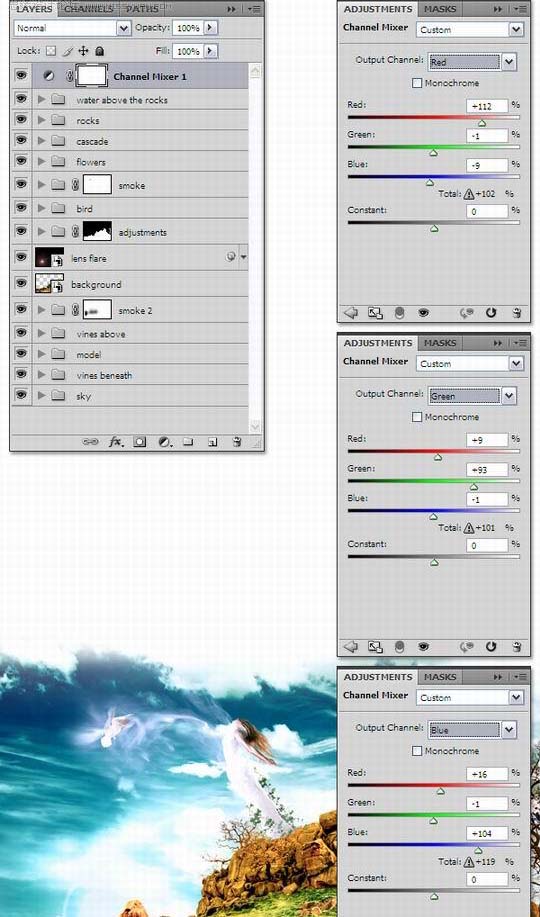本教程的效果图制作的非常有水准,整个画面看起来非常的梦幻唯美,画面的各元素也非常融合,非常少有的上乘作品。不过教程没有提供原始的素材图,制作的时候可以去网上找类似素材。 最终效果 
1、首先,下载大地图像在PS中打开,然后按住Alt双击“背景”层激活它。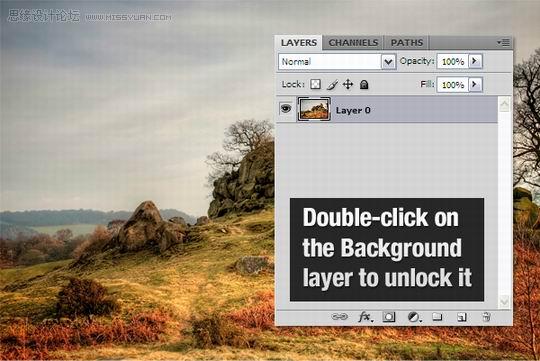
2、现在你将要删除天空,之后你会用一个更漂亮的来取代它。为了选择天空,去通道面板,在天空和图像其余的部分识别高反差通道。在我们的例子中,选择蓝色通道复制它(复制一个通道,拖着它创建新通道)。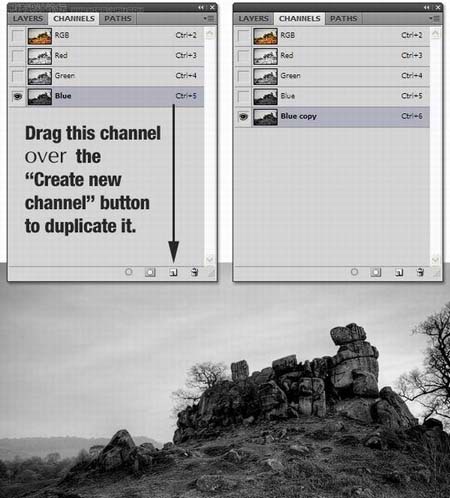
3、你需要在天空和图像剩余的部分中建立一个更高的反差。为了获取所需的反差要使用曲线。图像调整曲线(Ctrl+M),进一步拖动控制器。参考下面的图像。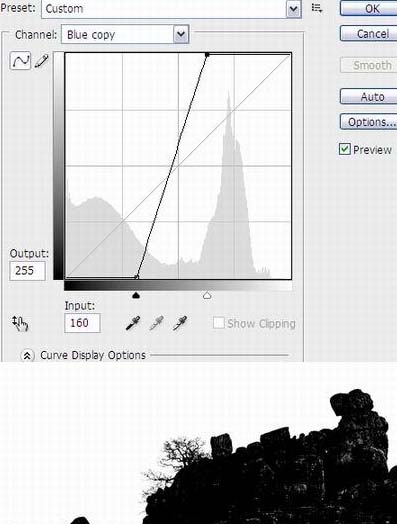
4、天空已经完全被白色覆盖,土地是黑色的。现在有一些白色区域的土地你不想要,所以用钢笔工具(P)来选择。右键点击图像,选择选项区域点击OK。现在已经变成了一个选择路径。用漆桶工具(G) 填充选区为黑色。然后去选择取消选择。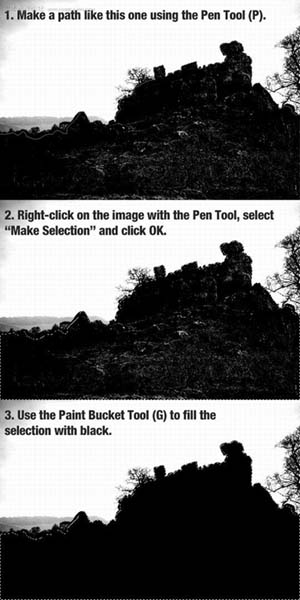
5、使用钢笔工具(P)从左侧的图像里选择树。然后右键点击图像,选择“选择”,点击“确认”按钮。用漆桶工具(B)来填补选择区域为白色。然后去选择取消选择(Ctrl+ D)。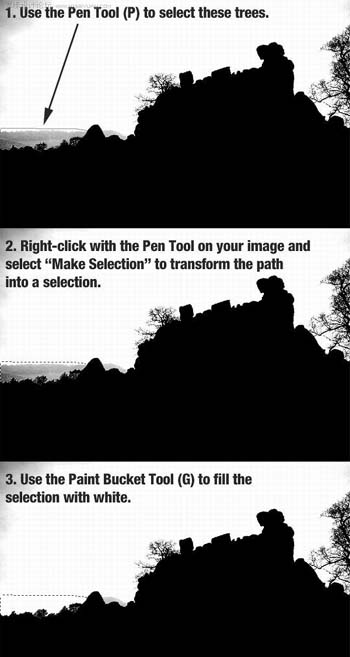
6、这有一些灰色区域的天空,但你可以很轻松的解决这个问题。选择一个白色的硬笔刷(B)在灰色区域里涂抹。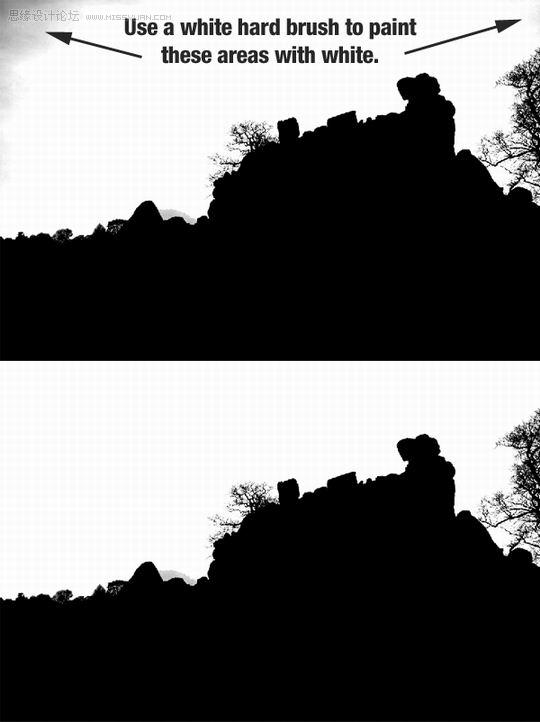
(本文来源于图老师网站,更多请访问https://m.tulaoshi.com/pskoutu/)7、在通道上点击“蓝色复本”通道的缩略图。这将会选择所有的白色像素。然后点击RGB通道,回到图层面板,点删除键删除天空。按Ctrl+ D取消选择,命名这个层为“背景”。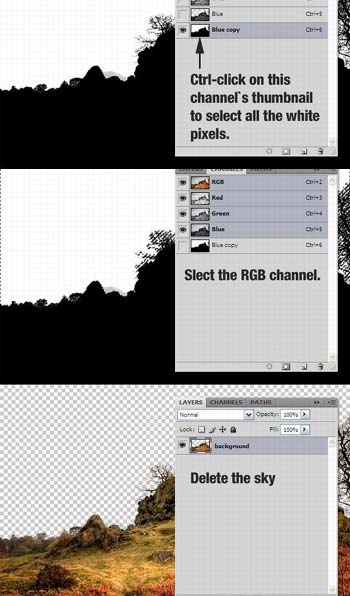
8、图像左侧的树现在看起来不好看(至少对于我来说)。咱们去修复一下它吧,图层图层蒙版显示全部,选择一个黑色的锈迹刷,不透明度设置为80%和蒙在这些树的边缘。参考下图。 要点:你可以创建一个新层(Ctrl+ Shift + N),用白色填补它把它放在背景图层下帮助你蒙住那些树,当你做完了这些你就可以删除白色图层。
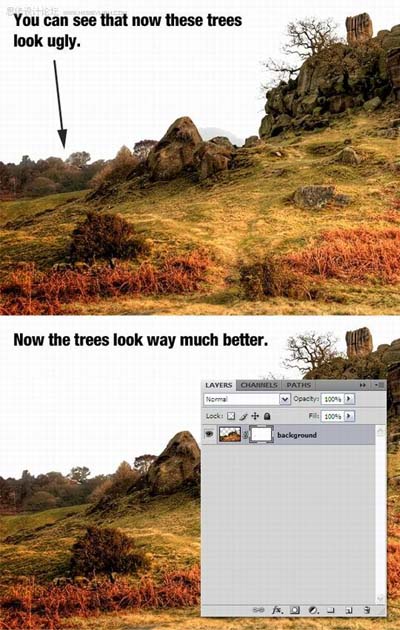
9、选择钢笔工具(P),用它来删除选定的岩石下面的图像。这是你需要放置模型的位置。要点:确保你正在工作的图层不是在蒙版图层。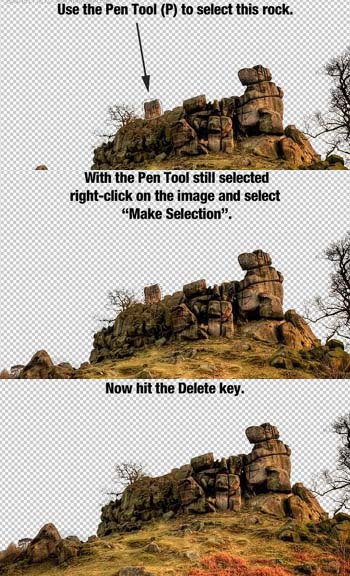
10、选择移动工具(V)往下移动背景图层200个像素。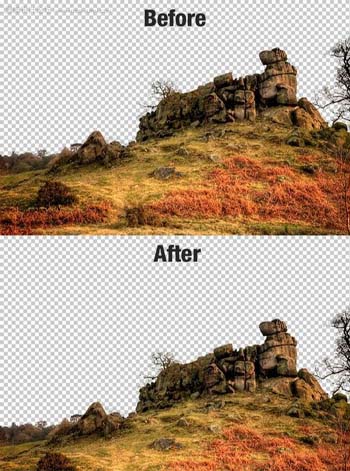
11、右键点击“背景”层,选择转变成智能物体。 要点:如果你需要对这层做些改变,双击它的缩略图。一个新的文件将会出现,你可以编辑 “背景”层。然后保存(Ctrl+ S)文档,关闭它你就会看到这种变化已经应用于智能物体中。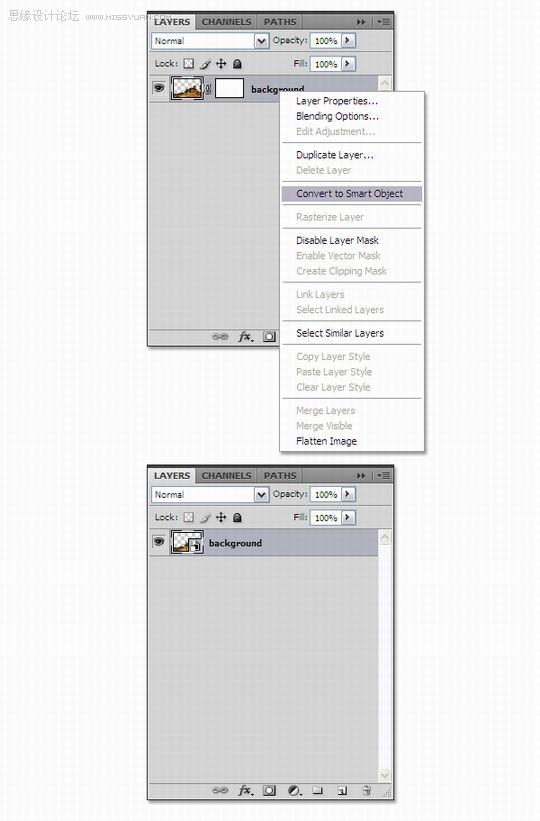
12、现在是时候添加一些调整使“背景”层更加生动。你会在每个调整层中找到图层调整菜单或调整面板(窗口调整)。 现在完全遵循这些步骤:A、创建一个新的亮度/对比度层。
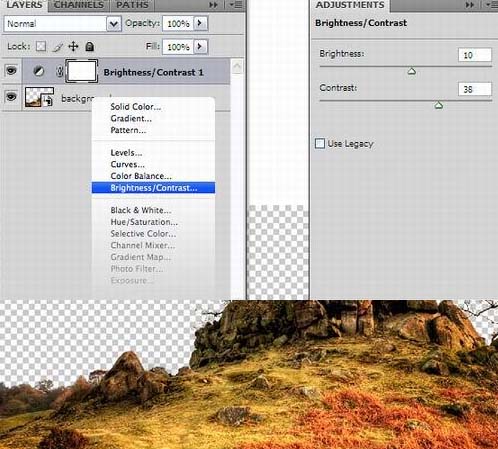
B、应用照片滤镜,我用的颜色是# 9b1dea。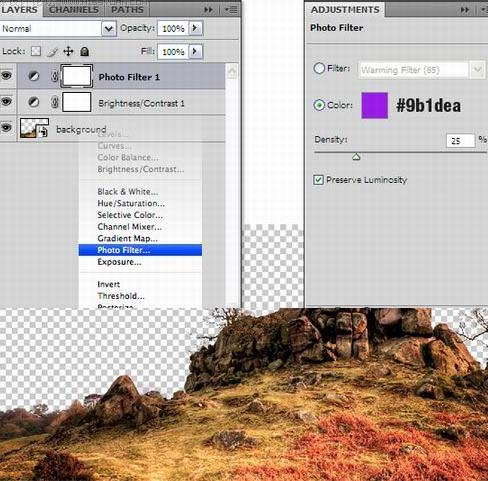
C、创建一个色彩平衡调整层。你添加设置调整层后,用黑色漆桶工具(G)填满它的蒙版,选择一个直径为100px 白色软笔刷涂抹草坪。参考下图。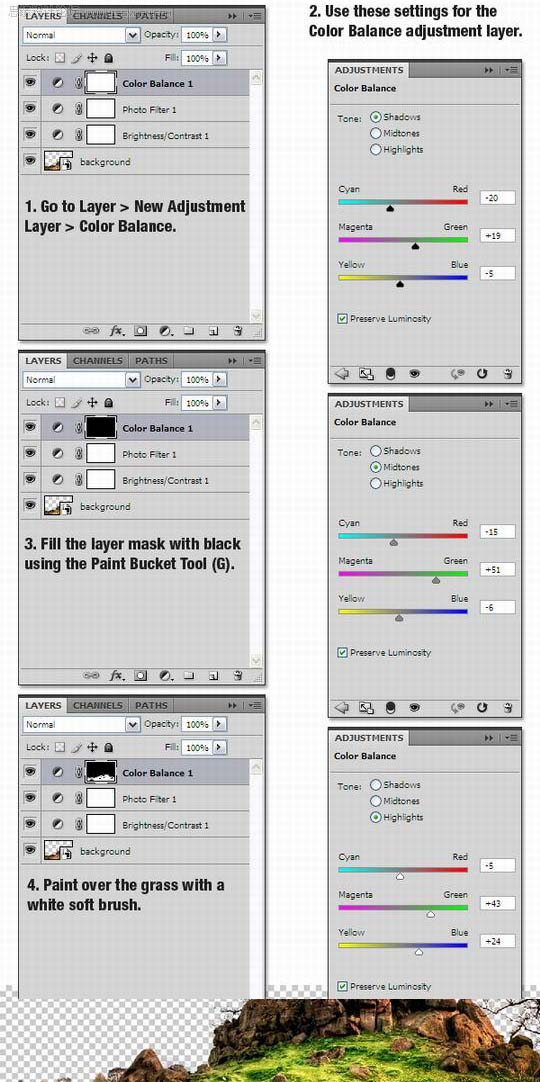
D、在岩石上创建另一个色彩平衡调整层。你进入了下一个图像设置后,用黑色软笔刷涂抹草坪。这种方式的调整层将只应用在岩石上。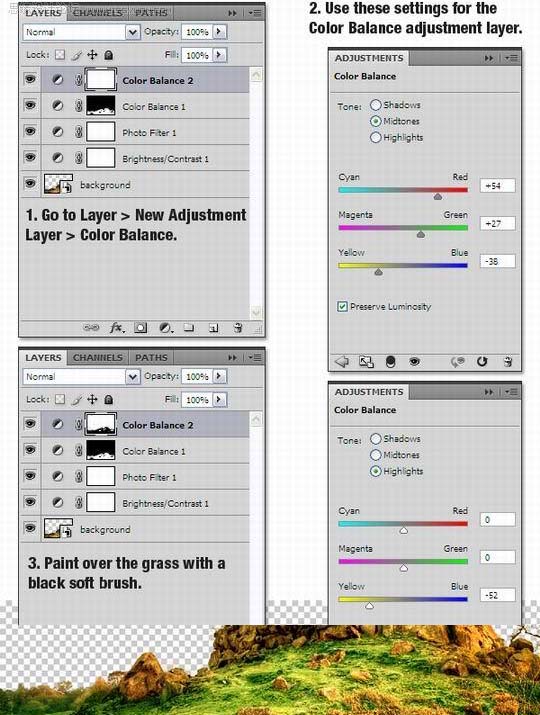
E、图像右下角的角落里小草的图像颜色太黄。所以让我们改变颜色添加一个新的色彩平衡调整层。在下面的图象上使用这个设置,用黑色涂料桶工具(G)填充蒙版,用白色软笔刷(B)涂抹橙色的草。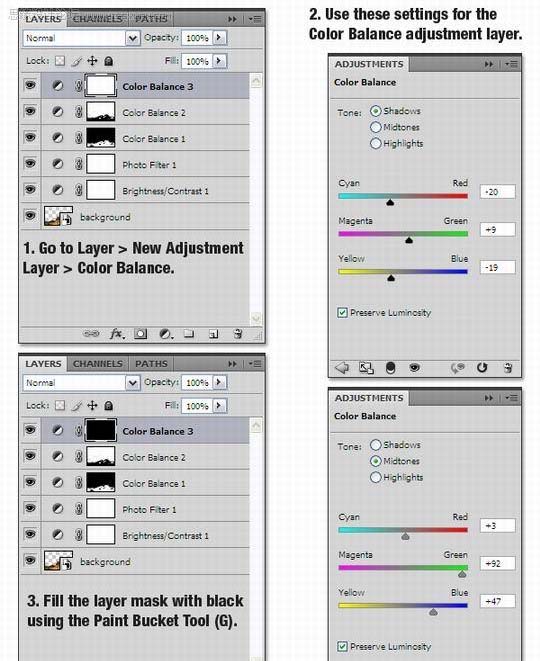
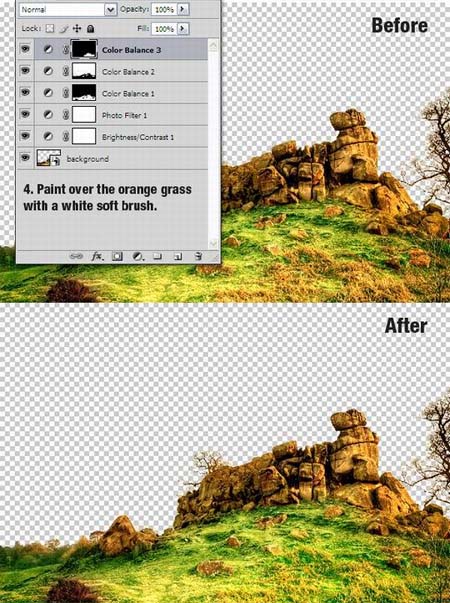
F、这是最后一个色彩平衡调整层的步骤。用它来做一些岩石和让左下角的灌木丛更黄。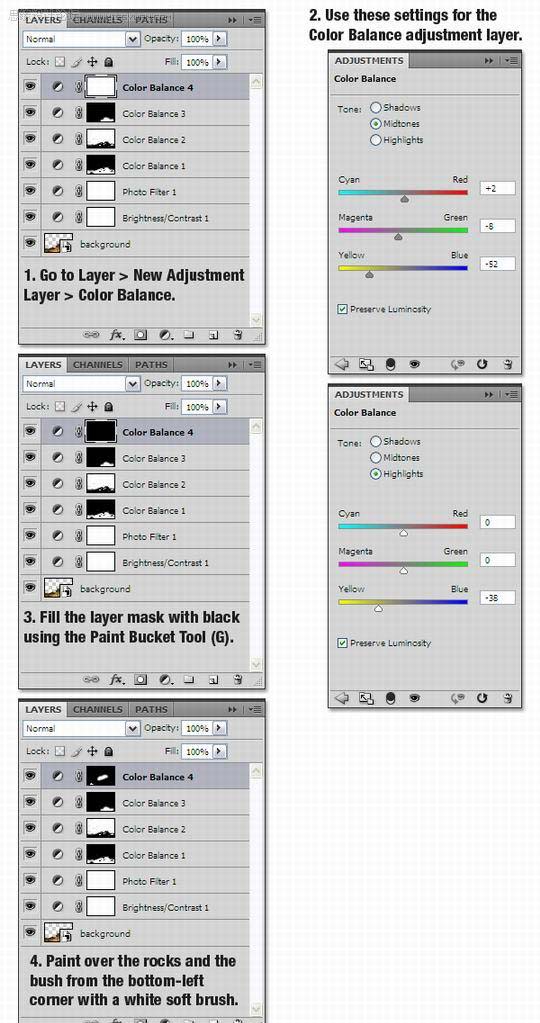
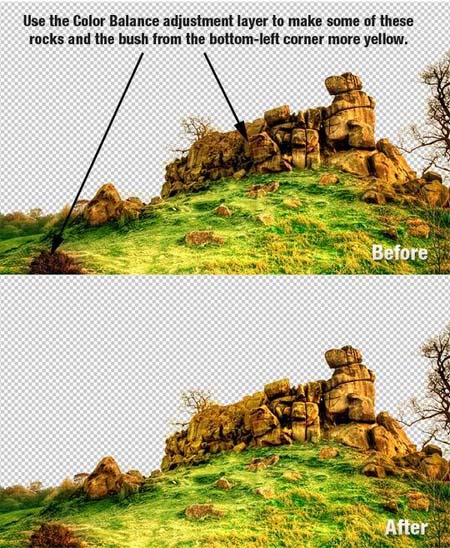
13、按住Ctrl,点击每一个调整层来选择他们,然后使用把它们合在一起。现在在背景层的缩略图上按着Ctrl来点击选择它的像素值。确保你已选定了组,然后图层层蒙版显示选区。命名组的名字为“调整”。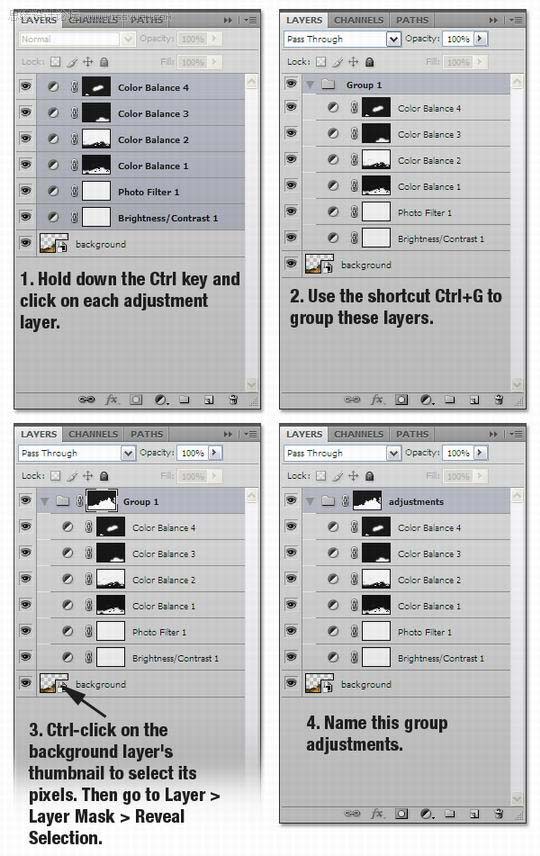
14、打开天空图象,使用矩形选框工具(M)选择天空。然后使用移动工具(V)把它移动到你的第一个文件上。在我们的文件中你看到天空不够大,。使用仿制图章工具(S)和修复笔刷工具(J)使它变得更大。这一层命名为“天空”,将它转换成智能物体(右击图层,选择转换层为智能物体)。注意这一层要在“背景”层之下。
15、现在你要加些调整到天空层。图像调整色彩平衡,使用之前的层来创建剪裁蒙版使用下列选项和设置。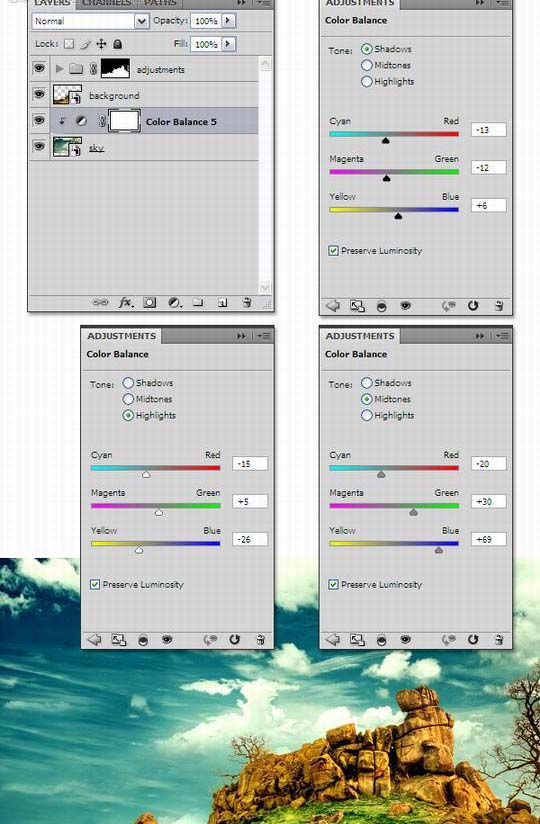
16、图像调整亮度/对比度、使用之前的层来创建剪裁蒙版,选择15的亮度和28的对比度。然后选择“天空”层和其他两个调整层,合并他们(Ctrl+G),命名为“天空”。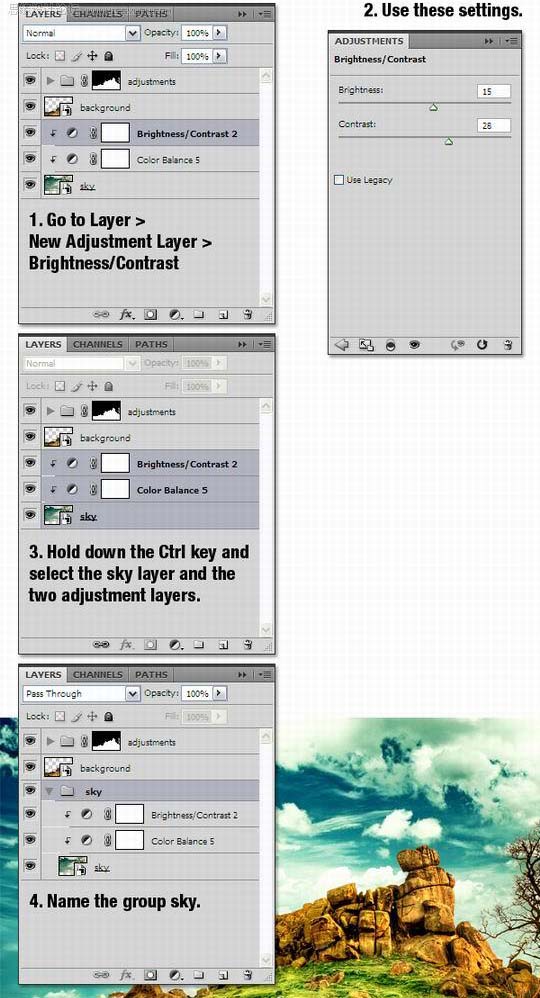
17、创建一个新层(Ctrl+ Shift + N)在背景图层之上,用漆桶工具(G)填充它为黑色。右键点击该层选择转换为智能物体。然后滤镜渲染镜头光晕,使用下图的设置。改变层的混合模式为颜色减淡,不透明度到80%,命名为“镜头光晕”。如果你想蒙住这层的其他部分你可以使用一个蒙版。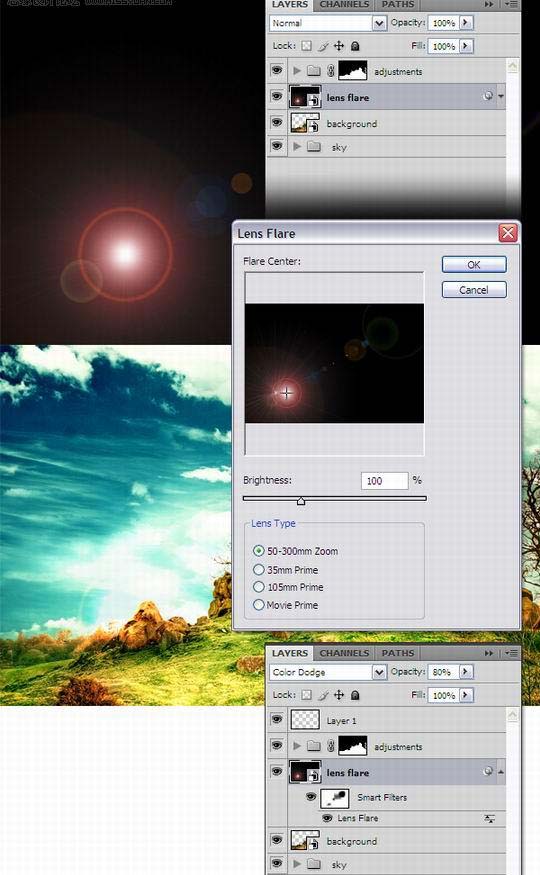
18、现在你需要添加模特了。这也许要花一些时间来把模特从下面这张图抠出来。你可以在这篇教程中下载这个图像。 这个已经剪切出来的“model.png“的图像可用于你成为Psd Plus成员的源文件中。对于那些不是这个成员的朋友,就要把模特的形象用钢笔工具(P)勾画出来。别担心模特的头发,我们之后将重塑它。

现在我们要让模特的头发变长。在Photoshop中打开“model.png "文件。 
A、滤镜 液化,使用向前弯曲工具(W),大小设置为30、密度和压力为100,使女人的头发变长。 B、选择涂抹工具(R),用直径35px和力量为55%的刷子使头发变柔顺。

C、使用涂抹工具(R),但这一次要用直径4px和强度为85%的小刷子来增加更多头发的细节。
D、选取减淡工具(O),使用下图的设置,添加有一些光泽的头发。然后使用加深工具(O)使一部分的头发变深。 你可以用Alt键快速在两个工具之间切换。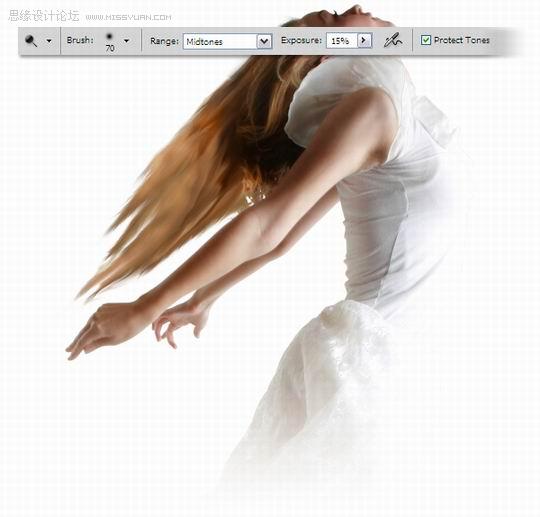
(本文来源于图老师网站,更多请访问https://m.tulaoshi.com/pskoutu/)E、用减淡工具(O)和加深工具(O),但是这一次用直径为3px的笔刷。其余的设置不变,运用这两种工具试图使头发看起来更真实。参考下图。
使用移动工具(V)移动模特的文档,转换层为智能物体。编辑自由变换(Ctrl+ T)缩放下移。然后编辑水平翻转, 使用移动工具(V)把模型放到你想放的地方。注意:这一层直接放在“背景”层之下。

21、添加两个调整层在“模型”层上,首先进入图像调整亮度/对比度,使用下图的设置。然后图像调整色彩平衡,设置见下图。 注意:当你创建这些调整层时,要确保你也选择了之前的层来创建剪裁蒙版。然后组合“模型”层和两个调整层。命名为“模特”。
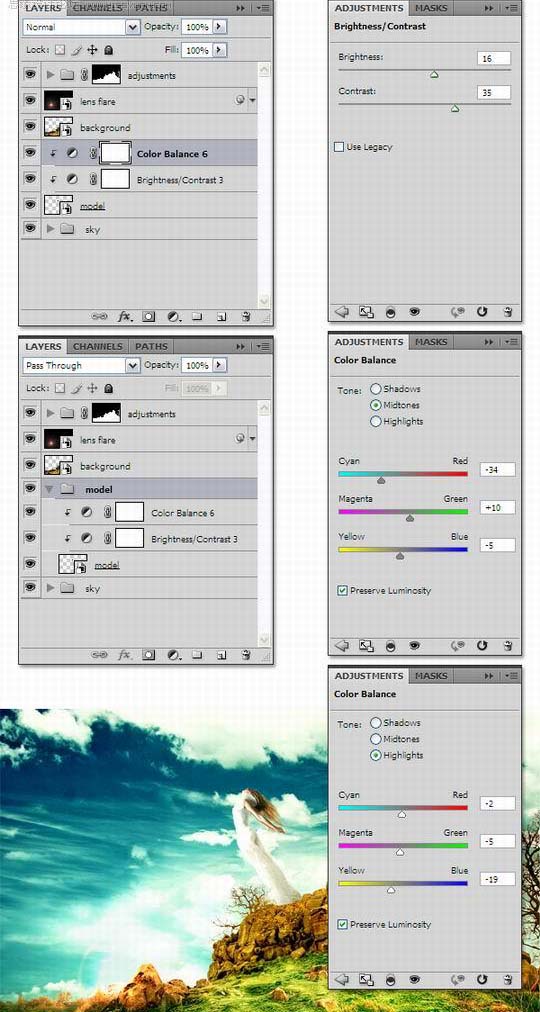
22、现在我们要添加一些藤蔓。在PS中打开图象并使用移动工具(V)把它移到你的文档中。然后转变这层为智能物体, 编辑自由变换,缩放图像,然后滤镜锐化锐化。复制这个层几次,把藤蔓放在上面,下面是模特(复制层,你可以使用快捷键+J或者你可以选择移动工具(V),按住Alt并拖动层)。重新安排层次,“模特”层在上方,另一个在下方。

23、选择鸟的图象,用钢笔工具(P)提取鸽子并用移动工具(V)把它移到你的文件里。然后图层层蒙版显示全部。 选择一个黑色软刷子(B),直径为45px,透明度的25%,使用这个笔刷来让这只鸟的左翼透明一点。

24、图像调整亮度/对比度,使用如下设置。然后组合(Ctrl+G)鸟的图层和其他调整层。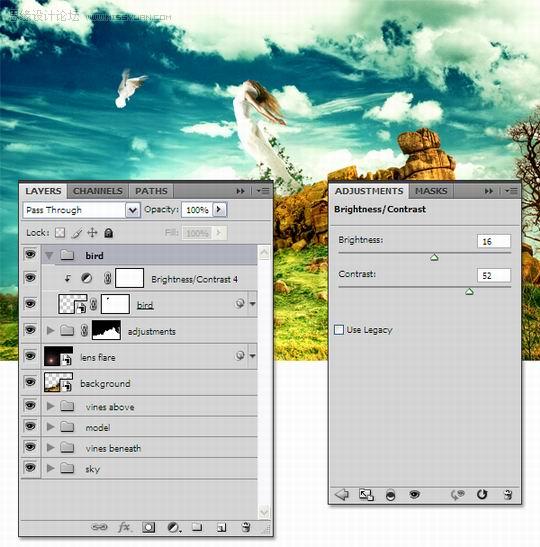
25、下载这个笔刷设置,编辑预设管理,装入这个笔刷。然后创建一个新层,选择笔刷工具(B),设置前景色为白色,用其中一个刷子如我所做的。接下来使图看起来像女人正把她的灵魂给那只鸟一样。这是用笔刷绘制的。改变这一层的名字为 “烟”并放进组里。把烟放在鸟的上面,创建一个层蒙版并使用黑色软刷蒙住层其他的部分。让烟看起来只在鸟的左翼上。参照下图。
26、创建一个新层在“背景”层之下,重复使用你前一步已经下载的刷子去创造某种烟雾。然后把这些层合为一组,命名为“烟2”。同样,创造一个层蒙版用黑色软笔刷覆盖。
27、现在我们要把一些树上的花放在图像的右边。用钢笔工具(P)减去一些花,使用移动工具(V)把它们移到你的文档。按你的想法安排花的位置,编辑自由变换,然后按你意愿缩放并旋转它们。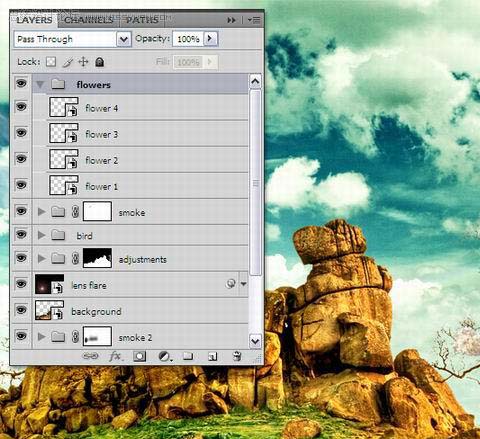
28、因为阴影的缘故我的两朵花的颜色偏蓝。如果你也是处在相同的情况下你可以用曲线调整层来解决这一问题。选择花的图层,图层新调整图层曲线,选择之前使用的层来创建剪裁蒙版选项,设置如下。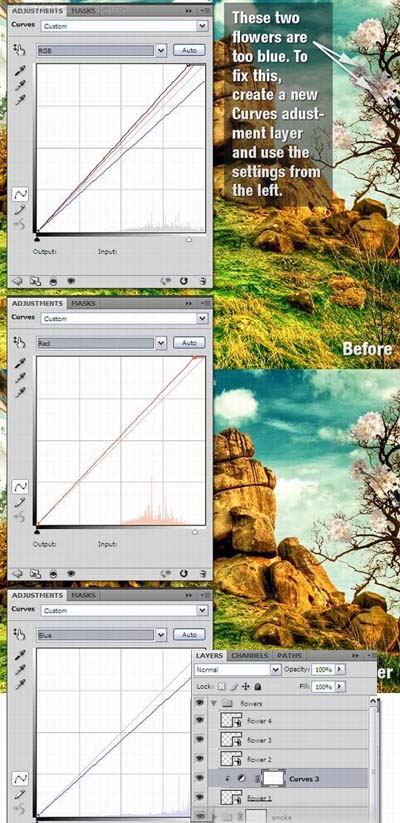
29、添加瀑布。下载图像在PS中打开它并使用移动工具把它移到你的文档中。然后图像层蒙版显示全部,选择一个黑色软笔刷蒙住图层的一部分。我们只需要水。看一看下图吧。
30、现在你要在瀑布层上加一些调整层。首先进入层调整曲线,使用下面的设置。然后图像调整色彩平衡,使用如下设置。合并“瀑布”层和两个调整层,命名为“瀑布”。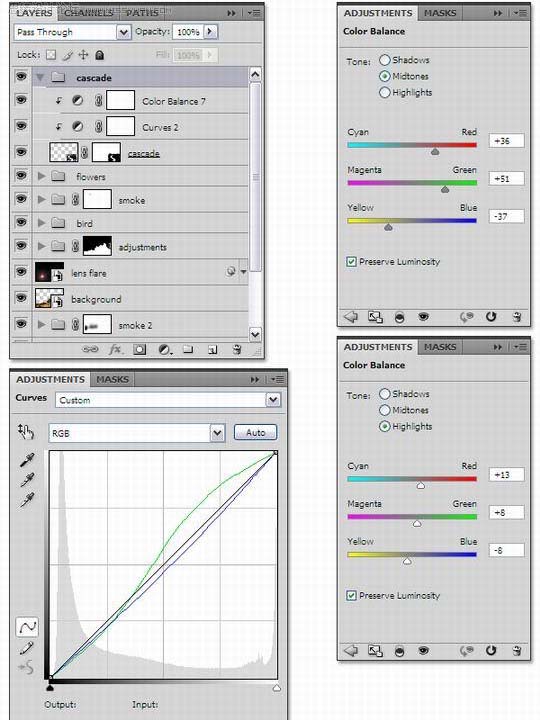
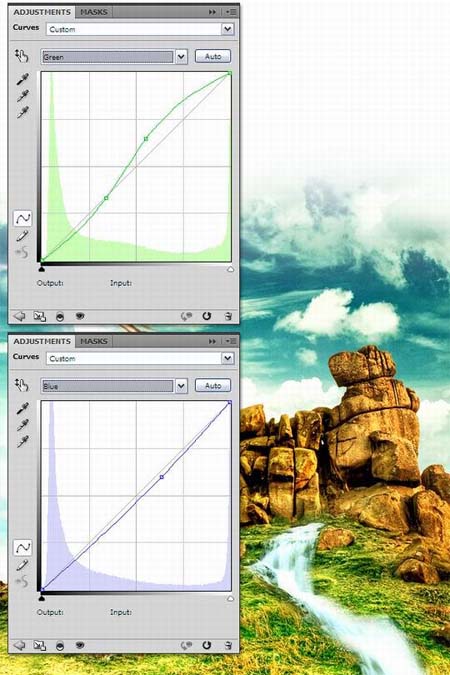
31、选择“背景”层,使用钢笔工具(P)减少一些岩石。把所有这些岩石图层放到所有其他层之上,把它们转换为智能物体。命名为“石头”。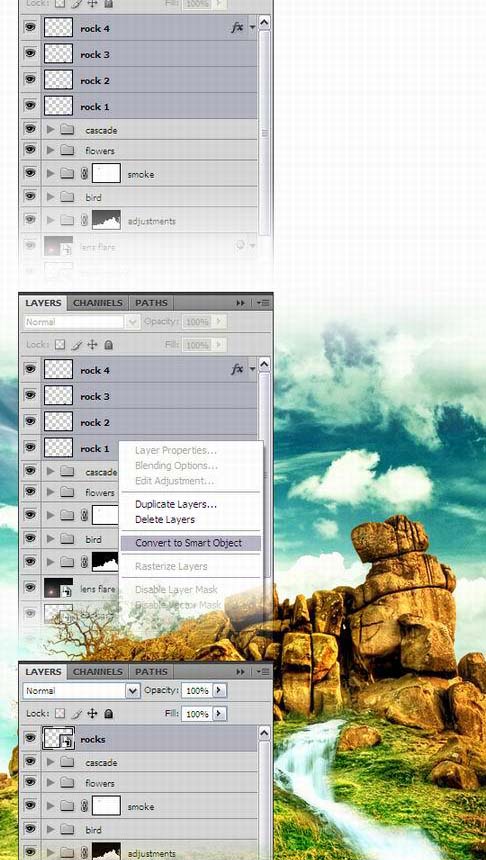
32、图像调整色彩平衡,使用之前层来创建剪裁蒙版,使用下图设置。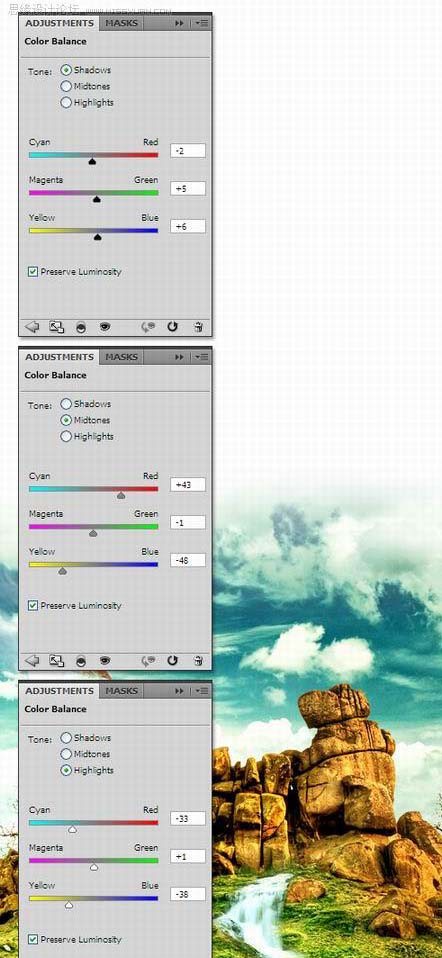
33、选择“瀑布”层,选择套索工具(L),设置羽化10px,选择瀑布的一部分。然后编辑复制,在所有层之上创建一个新层,再编辑粘贴。
34、设置前一层的透明度为30%。然后复制这层10次,使用移动工具(V)安排层次。然后组合层,命名层为“水在岩石上流淌”。参考下图。
35、现在我们需要做的是添加一组调整。首先,选择“天空”图层,滤镜杂色减少杂色。使用下图的设置。然后滤镜 锐化锐化。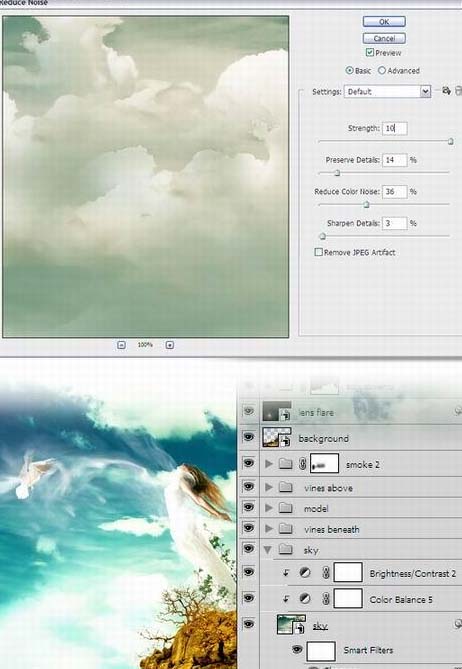
36、图像调整混合通道,把这个层放在其他所有层之上,使用下图的设置。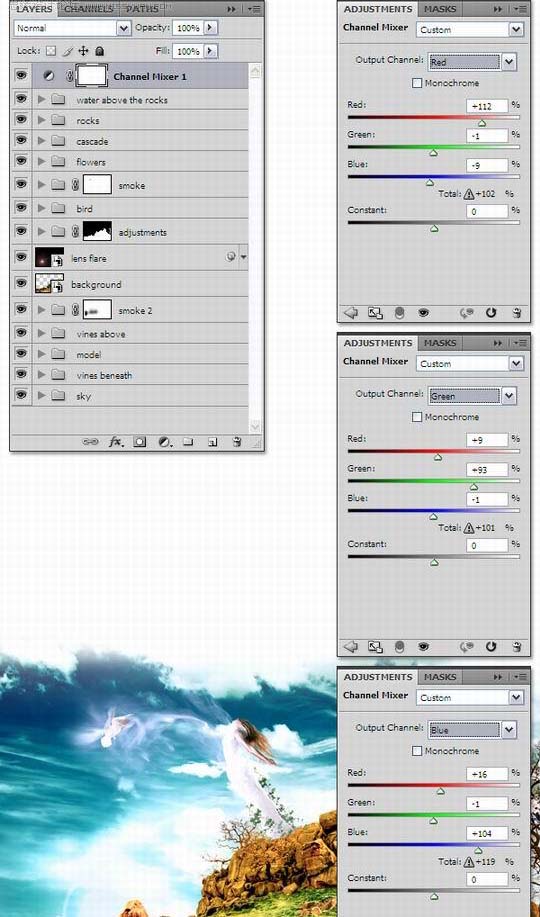
最终效果: