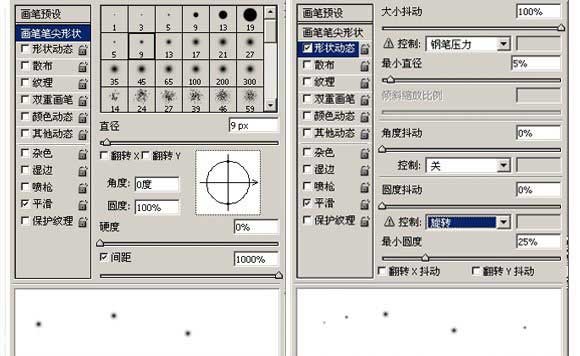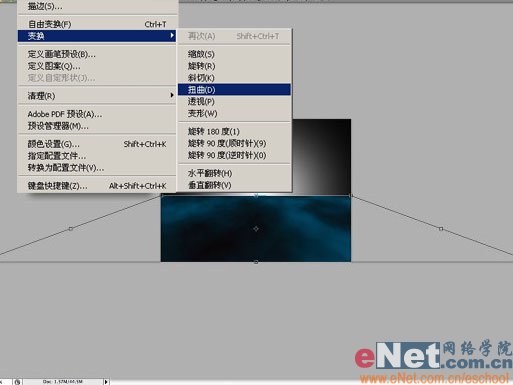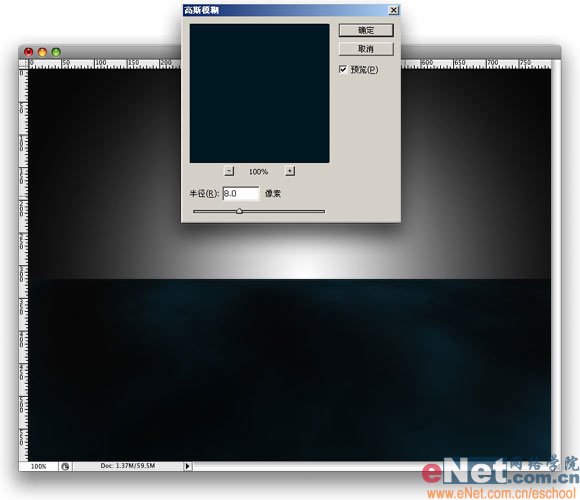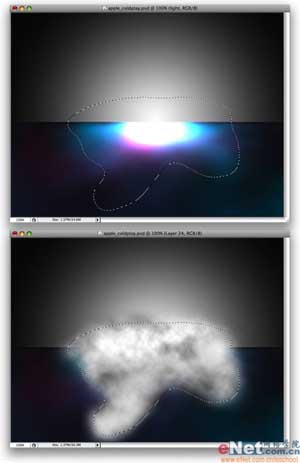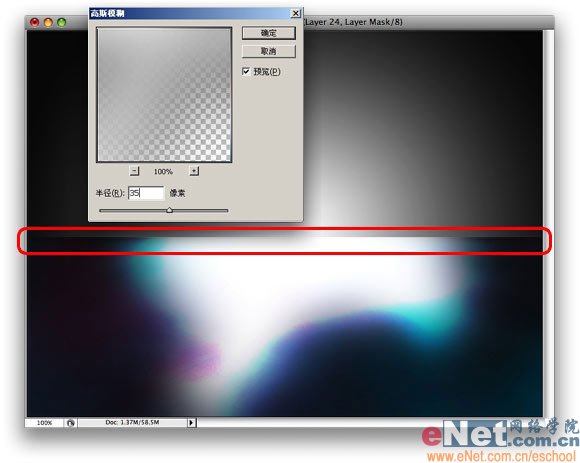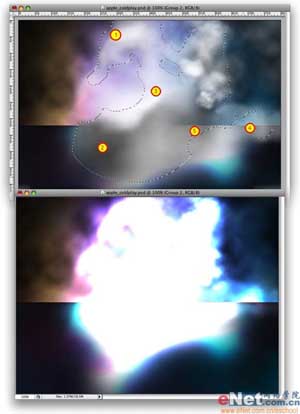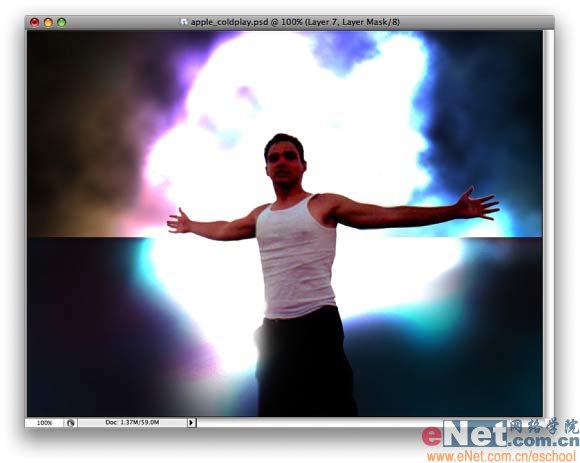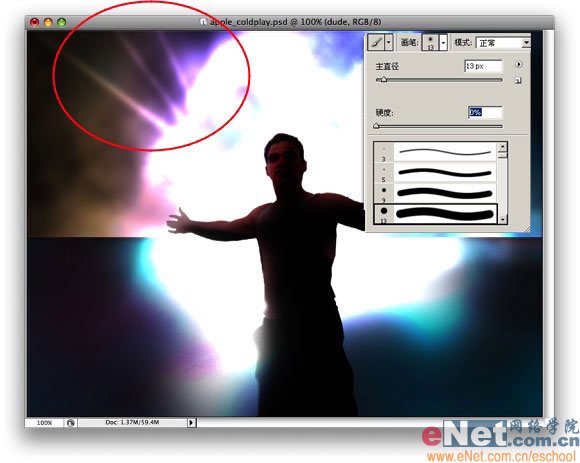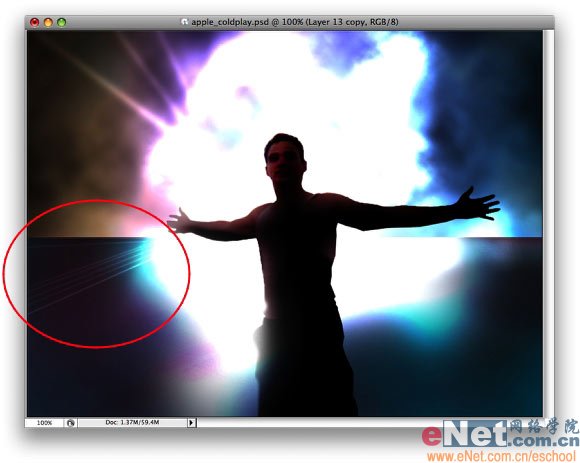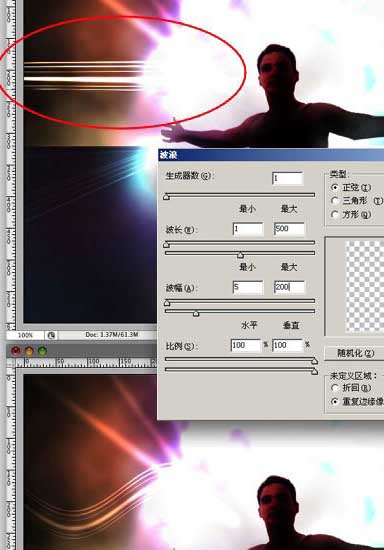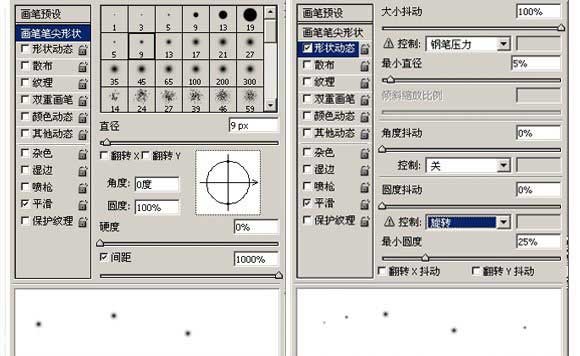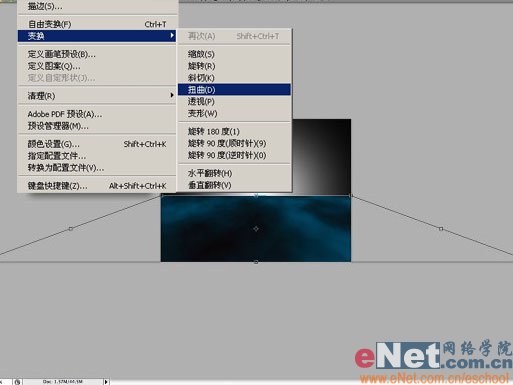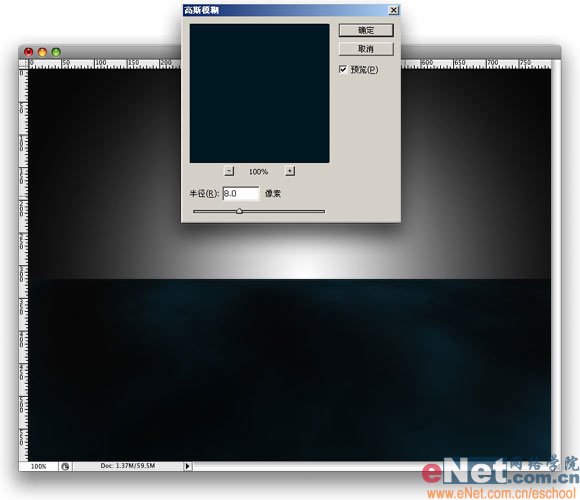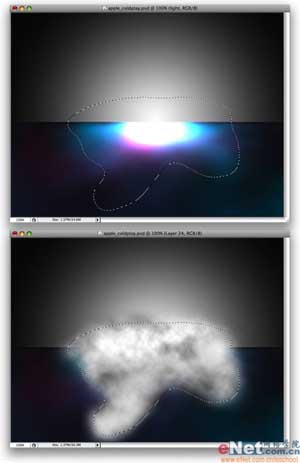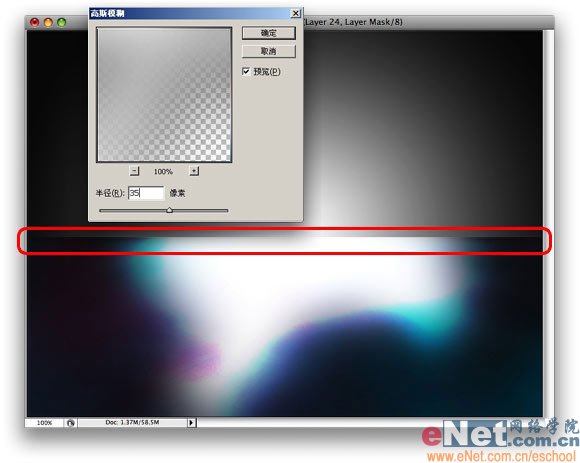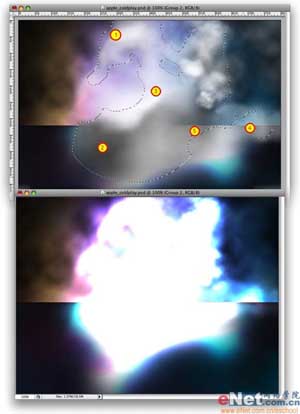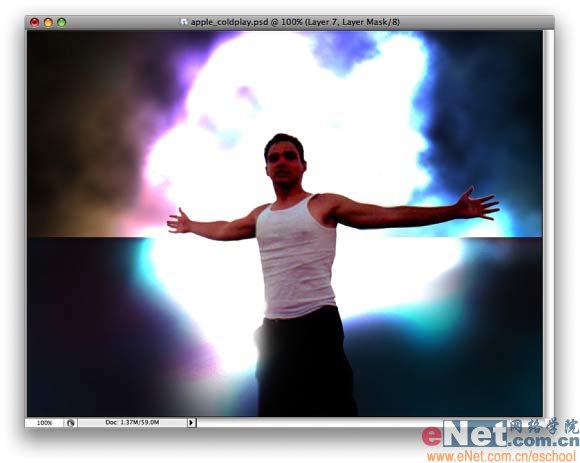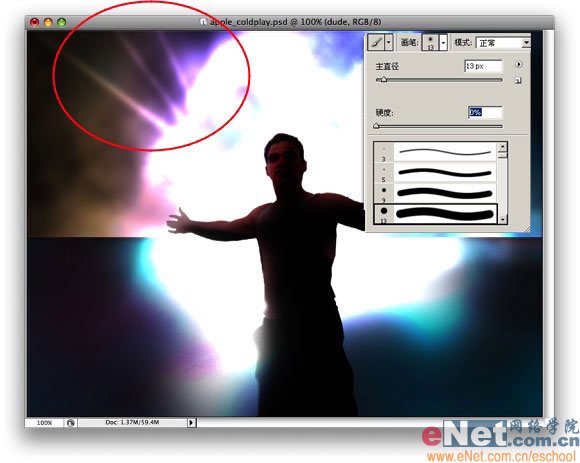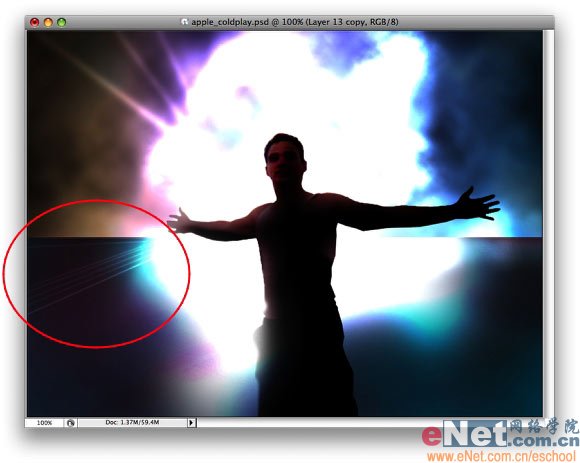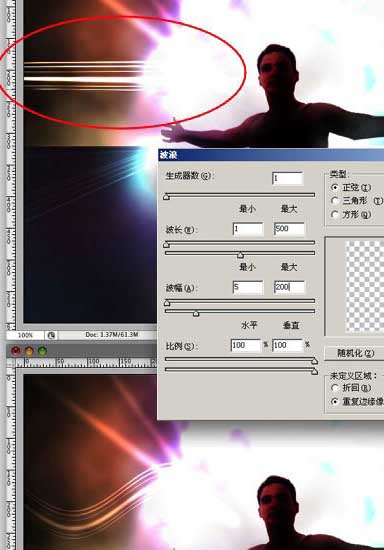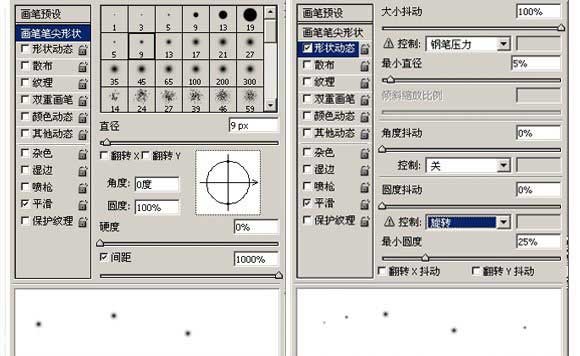殷允涛house
2016-02-02 05:26
get新技能是需要付出行动的,即使看得再多也还是要动手试一试。今天图老师小编跟大家分享的是PS打造一张极具视觉冲击力插画,一起来学习了解下吧!
本教程介绍非常有视觉冲击力插画效果的制作方法。思路:整个海报特效重点在背景的制作上,制作的时候会用到较多的滤镜效果,需要不停的调整和渲染,小的细节装饰也非常多,制作的时候需呀慢慢消化。
最终效果
1.建立一个新文档并用径向渐变进行填充。这里渐变色用#161616和#FFFFFF如下图所示:
2.用矩形选框工具建立文档从上之下的2分之1的选区,然后用#180a06颜色代码填充选区。(暂时不要取消选择)如下图所示:
3.保持选择的情况下,设置前景色和背景色分别为#113e4b和黑色。然后执行滤镜-渲染-云彩。如下图所示:
4.执行编辑-变换-扭曲,用扭曲命令将云彩做变形处理。如下图所示: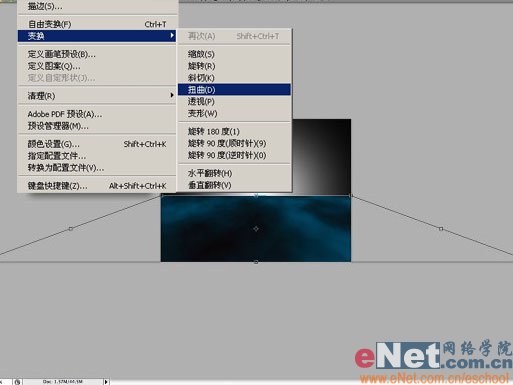
5.再用模糊命令进行模糊处理,执行滤镜-模糊-高斯模糊,设置数值为8。如下图所示: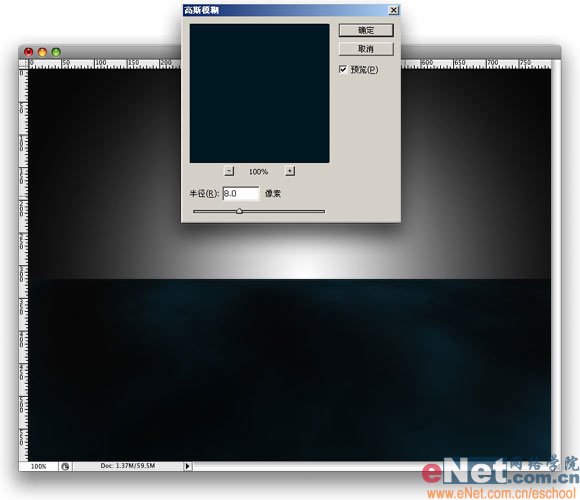
6.在保持选择的情况下按CTRL+J复制选区中的像素使其单独成为一新图层,这次用#552a58色填充新图层。如下图所示:
7.用第一步的方法再次制作一个径向渐变,然后设置图层混合模式为颜色减化,如下图所示:
8.现在建立一个新图层,然后选择套索工具。下面设置选区的羽化数值为20像素。之后建立羽化后的选择区域。在保持选择区的情况下,设置前景色和背景色为黑色和白色,之后执行滤镜-渲染-云彩。如下图所示: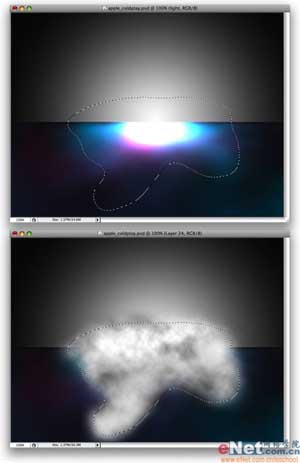
(本文来源于图老师网站,更多请访问https://m.tulaoshi.com)9.在执行滤镜-模糊-高斯模糊,设置模糊数值为35像素。然后将图层混合模式为颜色减淡。然后用矩形选框工具删除上半部分的云彩,如下图所示: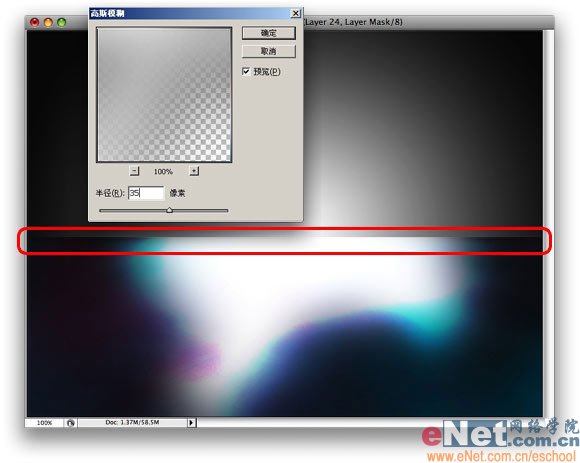
(本文来源于图老师网站,更多请访问https://m.tulaoshi.com)10.下面我们来制作背景的光线。首先建立一个新图层。设置前景色和前景色分别为50%灰色和纯黑色,然后在新图层中执行滤镜-渲染-云彩。接下来双击该新图层加入颜色叠加和渐变叠加图层样式,设置如下图所示:

11.在最上层继续建立一个新图层。然后用套索工具设置羽化数值为20像素、建立一选择区。设置前景色和前景色分别为50%灰色和纯黑色,然后在新图层中执行滤镜-渲染-云彩。再用模糊工具(是工具箱中的模糊工具哦),在图中模糊部分区域。之后设置图层混合模式为颜色减淡,如下图所示: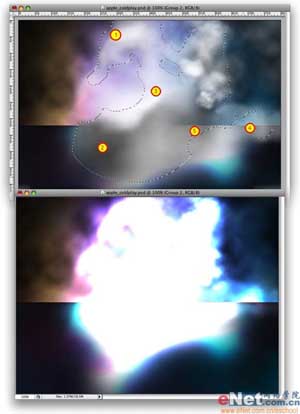
12.现在打开一张人物素材的照片,用钢笔工具去背以后将其拖入到当前文档中来。
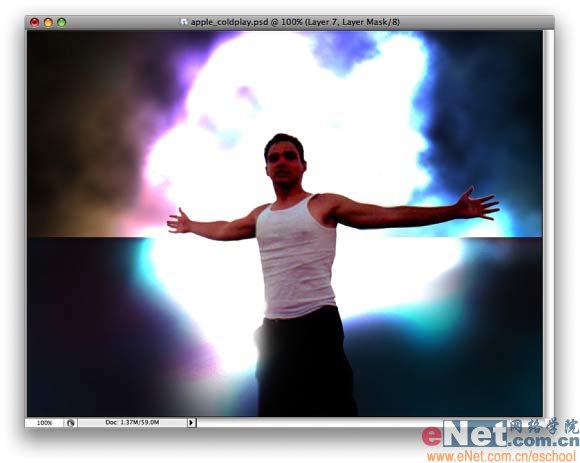
13.在最上层建立一个新图层,填充黑色。然后执行图层-创建剪切蒙版。下面用橡皮工具,设置橡皮的画笔大小为100像素硬度为0,擦出如下图所示的人物部分:
14.建立一个新图层,用画笔工具设置大小为200像素,不透明度为50%,用桔黄色在图中“1”的位置加入部分颜色。然后在将画笔颜色设置为紫色在图中“2”的位置在加入一些颜色。如果你认为细节还不够还可以继续在图中“3”、“4”、“5”处加入颜色,之后将图层混合模式设置为叠加,如下图所示:
15.建立一个新的文件夹,将图层放入文件夹。然后设置文件夹的图层混合模式为颜色减淡。再建立一个新图层,用画笔工具设置画笔颜色为白色,按住SHIFT键创建3条斜线如下图所示: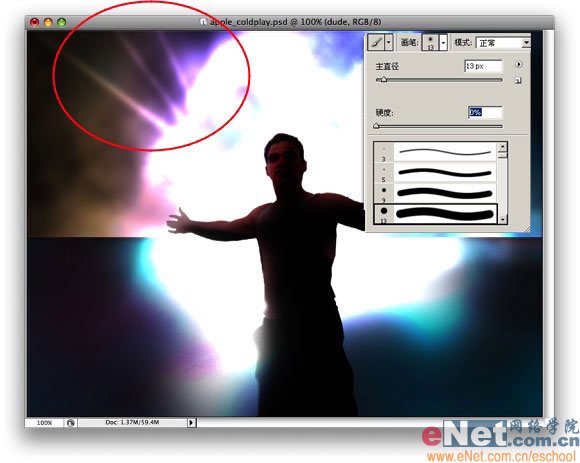
16.同上述方法相似在创建处更多的“光线条”,如下图所示: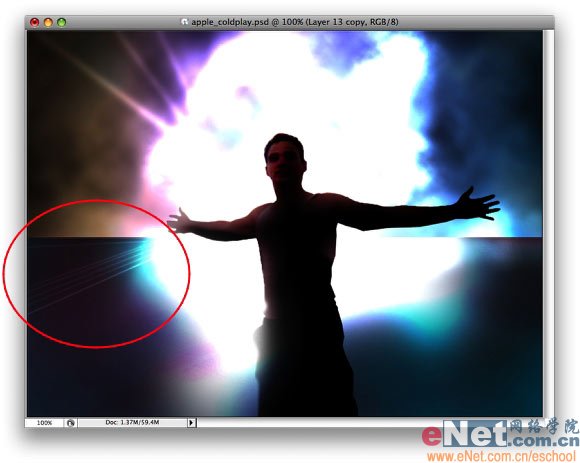

17.线条现在看上去都是直线不免有些单调,我们再给它加入一些美妙弯曲的弧线。用上述方法创建直线线条以后,执行滤镜-扭曲-波浪,设置请参考下图: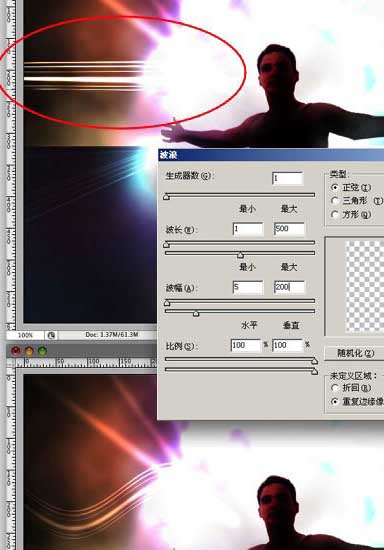
18.最后用画笔工具做一下设置做出一些散射的光线粒子并输入文字,最终效果如下所示: