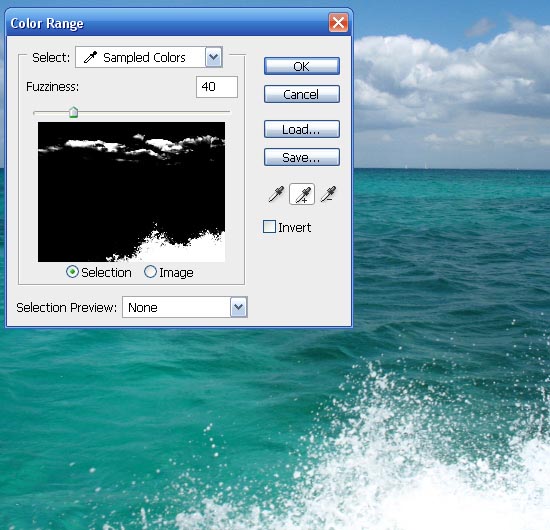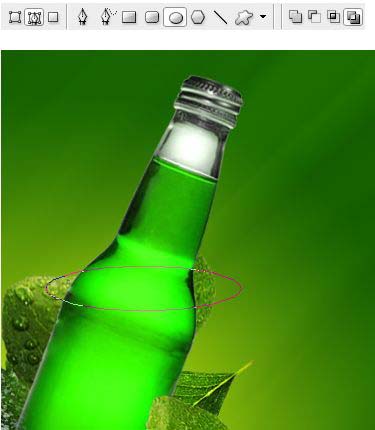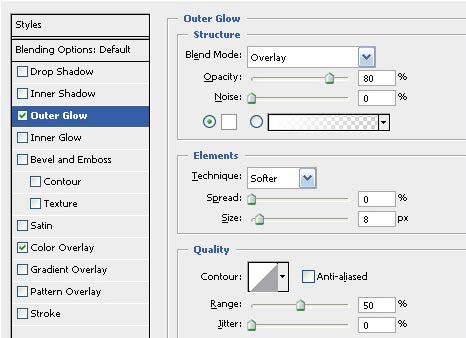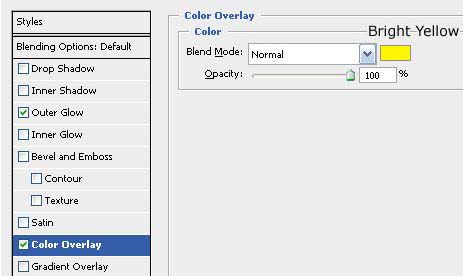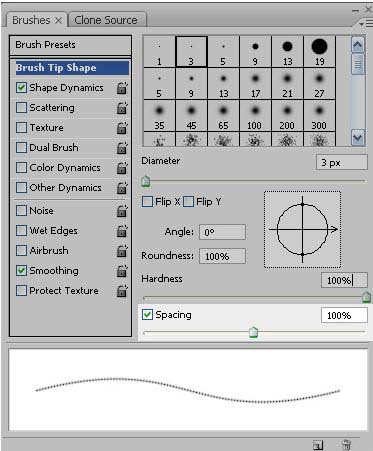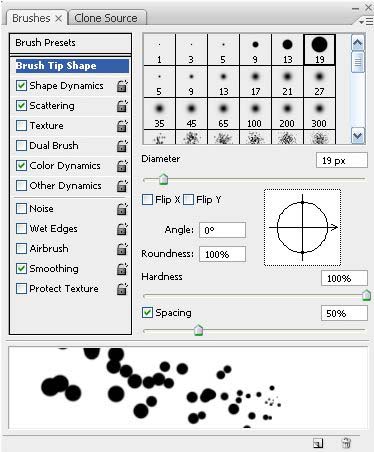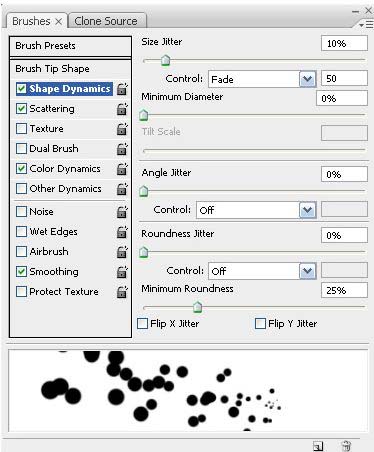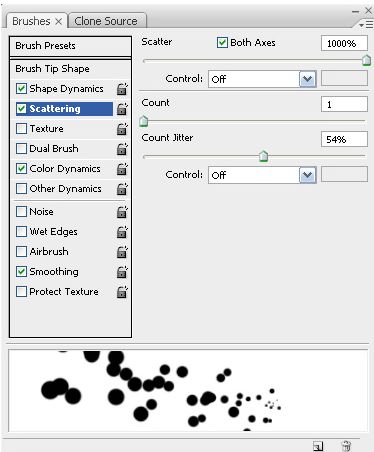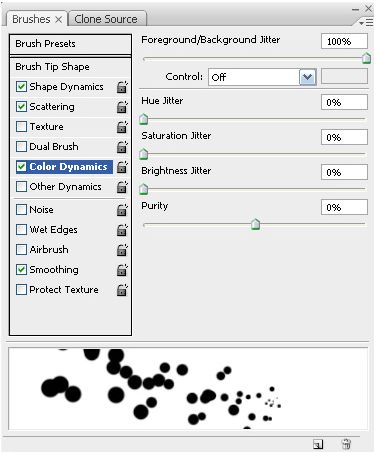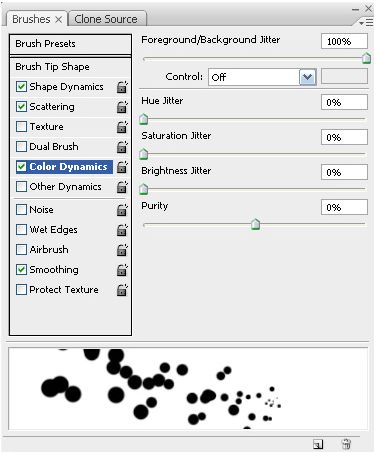love笑的女孩美
2016-02-02 05:02
get新技能是需要付出行动的,即使看得再多也还是要动手试一试。今天图老师小编跟大家分享的是Photoshop打造夏季爽口的啤酒海报,一起来学习了解下吧!
本教程非常详细的介绍啤酒广告海报的设计方法。制作得非常细致,整体色彩及创意都是相当不错。遗憾的是教程的部分参数都是英文的,还有教程没有一些素材图。
最终效果

1、新建一个文档,这里我用500*674像素。(当然你也可以设置的大一些)选择渐变工具中的径向渐变。从左下角向右上角斜拉出径向渐变,渐变色用#ceed12和#186600。
2、新建图层,这次选择对称渐变工具,模式:差值,在同一图层多次使用对称渐变工具得到一下效果 (前/背景色:黑/白)。

改变图层混合模式:柔光,改变不透明度得到以下效果。
3、现在背景的制作就算完成了。把啤酒瓶素材打开拖进来,并Ctrl+T调整其大小。
用魔术棒选中白色部分,按Delete将其删去。
4、瓶子现在还是蓝色的显得和不协调,我们需要将它变成绿色。新建一个图层,按CTRL点击瓶子层载入其选区后,点到新建的图层上来用绿色填充新图层,再将其图层混合模式设置为色相。得到如下效果:
保持选区,继续新建一个图层,选择画笔工具,用一个较软的画笔,设置画笔的颜色为黑色,在瓶子的边缘部分进行加深处理。
然后设置该层的图层混合模式为柔光。得到如下:
5、下面我们来加入几片树叶作为陪衬,用自由变换工具调整好其大小放到图中合适的位置,如下:
6、树叶加入好之后,我们再给它加入一些水花给人一种清凉解渴的感觉。打开海洋波浪的素材,我们要的是图片右下角的水花,执行选择-色彩范围命令。用“添加到取样”吸管选择图中的波浪部分。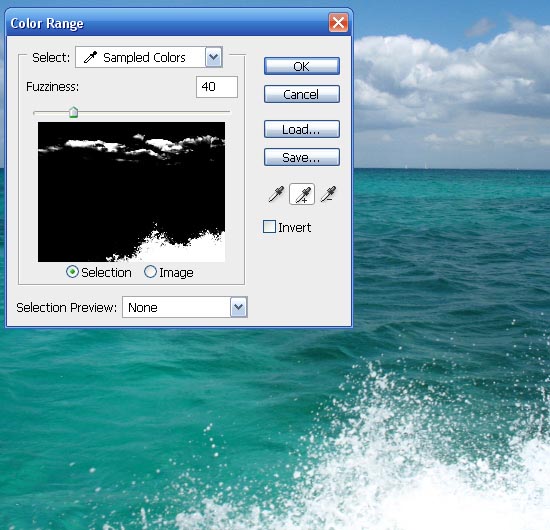
在得到波浪的选择区以后,按CTRL+J将选中的波浪复制出来。
7、把复制出来的水花拖到广告中来(如果拖过来有其它多余的部份,就用橡皮擦抹去多余的部分),调整好位置,然后:滤镜-锐化-锐化命令,锐化几次。
(本文来源于图老师网站,更多请访问https://m.tulaoshi.com)8、现在给瓶子来加入一些光环。新建一个图层,设置画笔的大小为3像素,之后用路径工具组中的椭圆选框工具来加入椭圆路径。再点右键—描边路径(用画笔) 。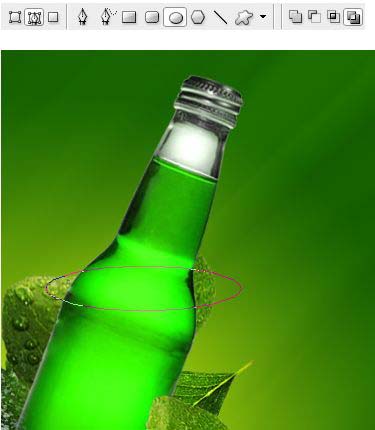
双击该图层设置外发光和颜色叠加图层样式,参数如下: 外发光参数: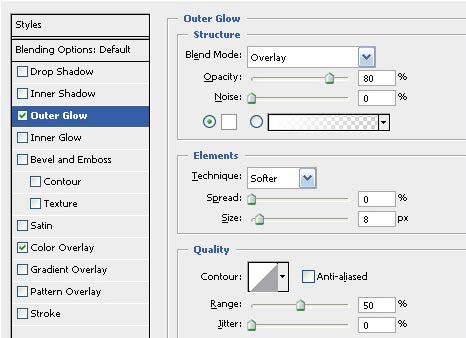
(本文来源于图老师网站,更多请访问https://m.tulaoshi.com)颜色叠加参数: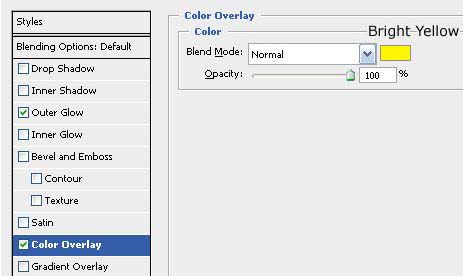
9、复制两层,调整大小和透明度,使用蒙板擦出瓶身遮盖的部分。
10、按F5设置画笔预设,设置参数如下: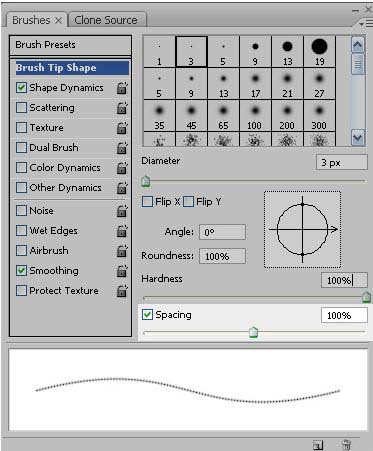
接着用画笔来给它再加入一些线条,并加入外发光和颜色叠加图层样式(设置同第8步)。
11、再按F5设置画笔预设,设置参数如下:笔刷设置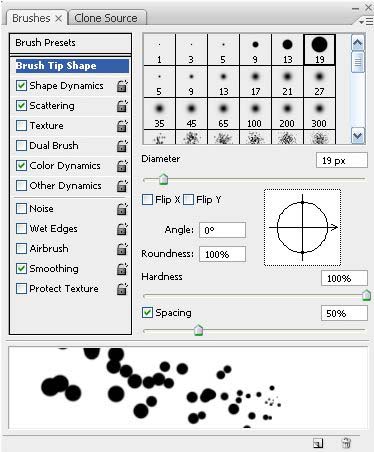
形状动态。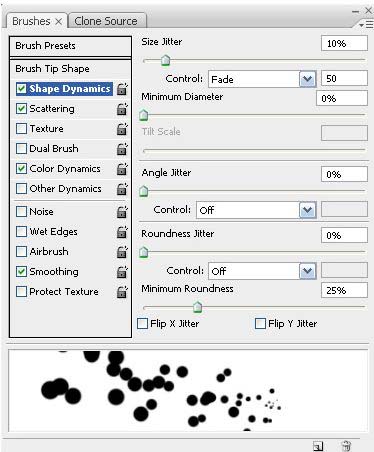
散布 。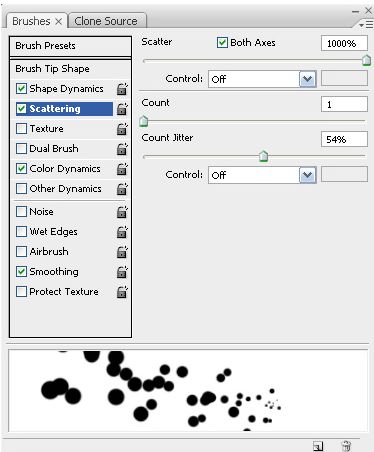
颜色动态。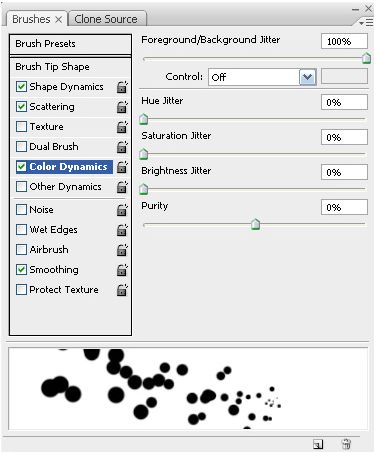
颜色动态。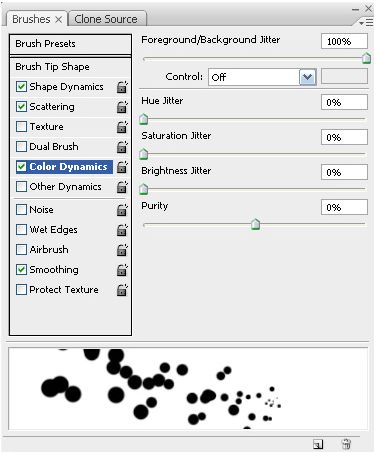
12、新建一个图层,用设好的画笔给图中加入一些修饰性的“圈点”,图层模式设为:叠加。效果如下:
13、另建图层,用小一点的笔刷继续涂,并降底其不透明度,如下:
14、将水花复制一层,降低不透明度,摆放如图:
最后,新建一个图层,用软画笔在上面涂点清爽的颜色(颜色随你喜欢),图层模式设为:色相。完成最终效果。


![]()








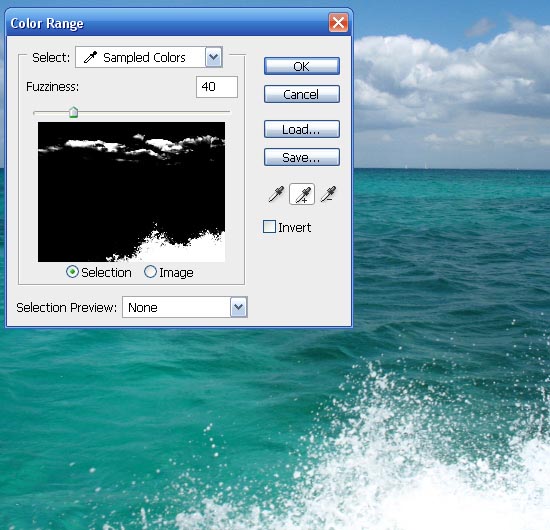


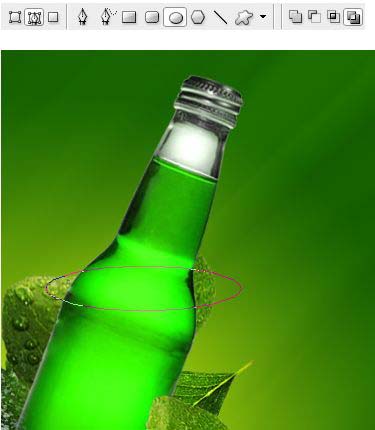
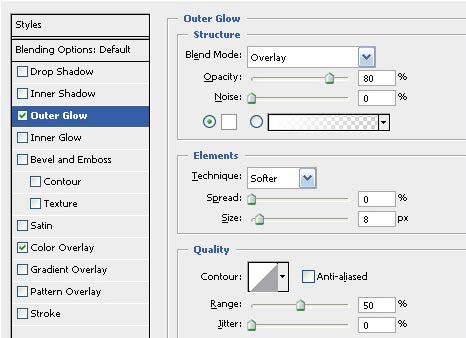
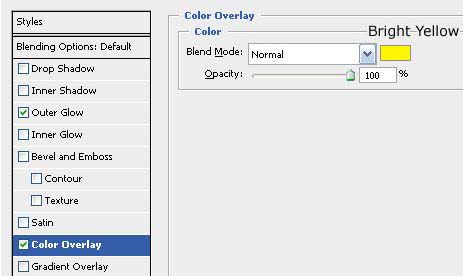

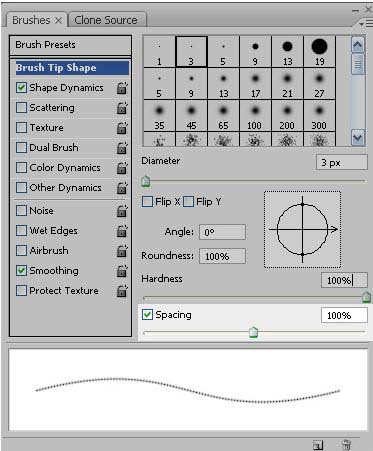

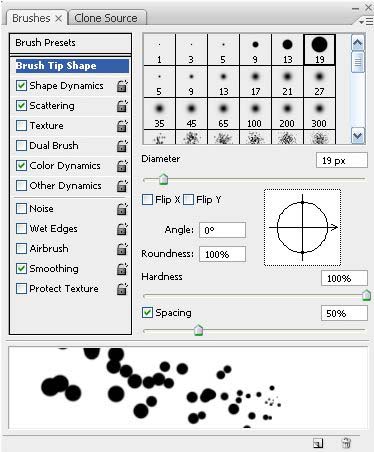
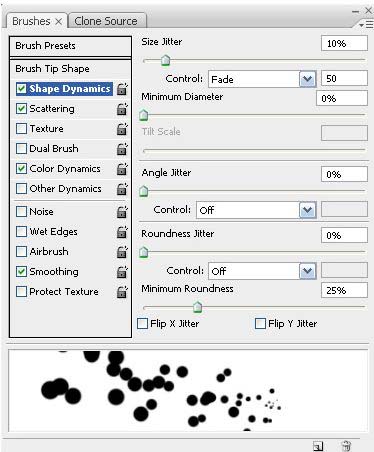
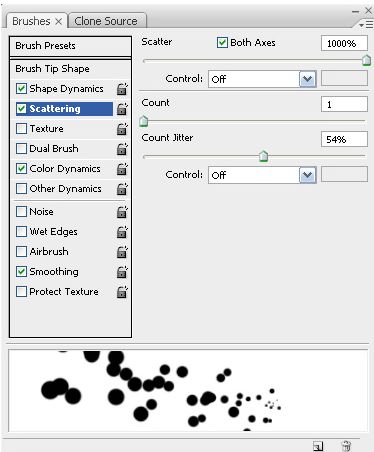
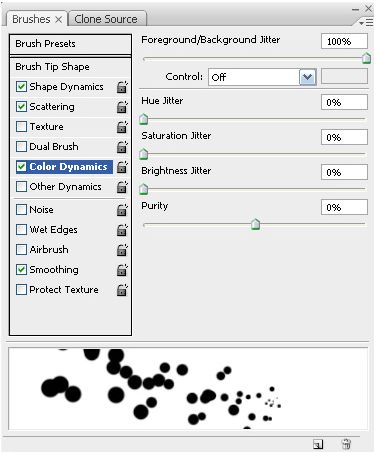
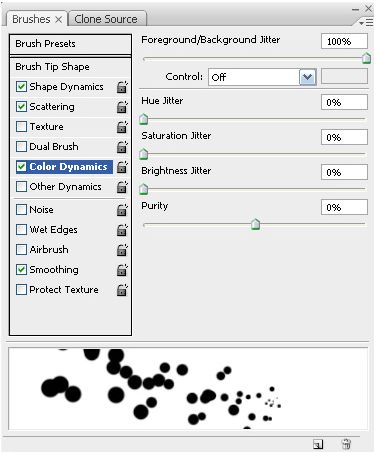






![]()