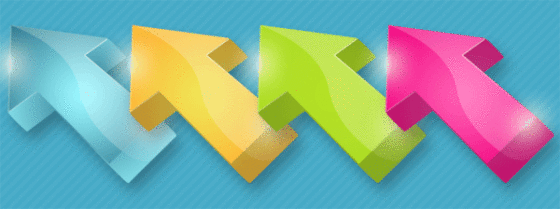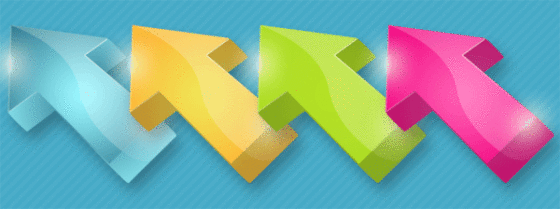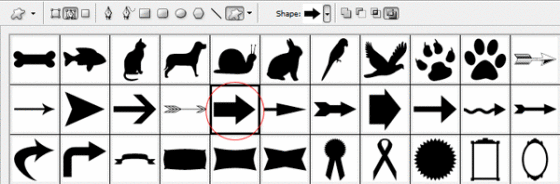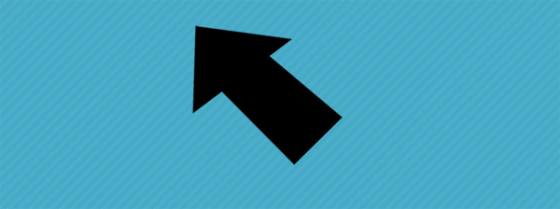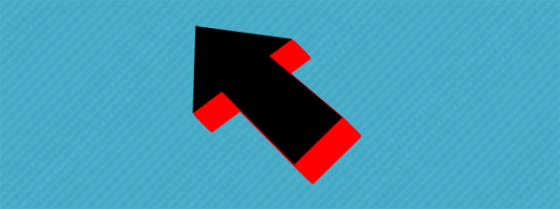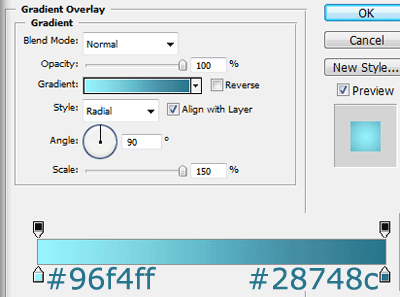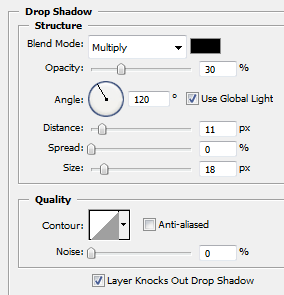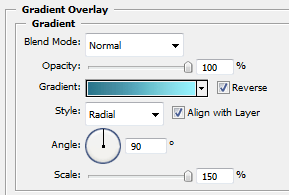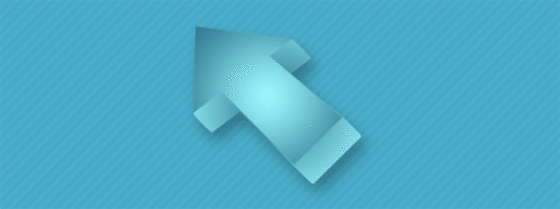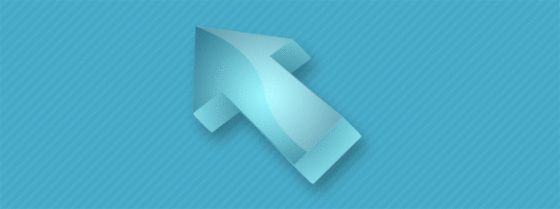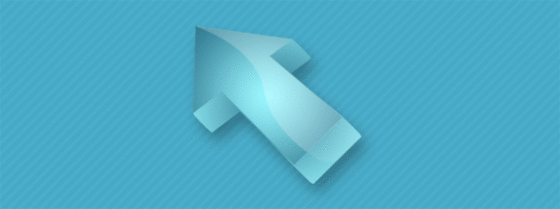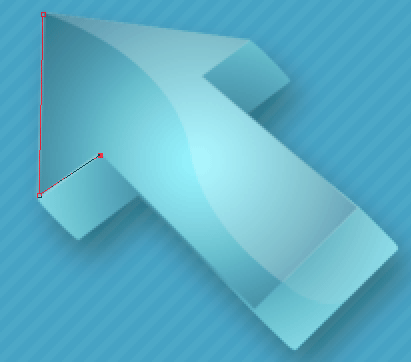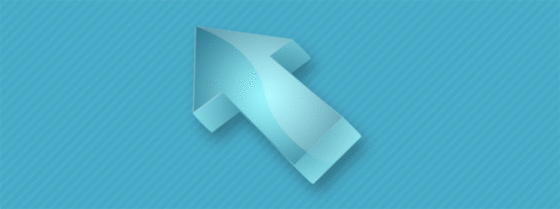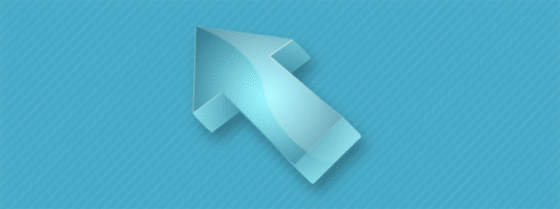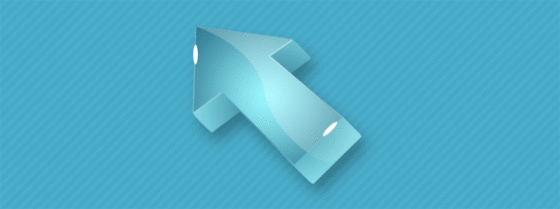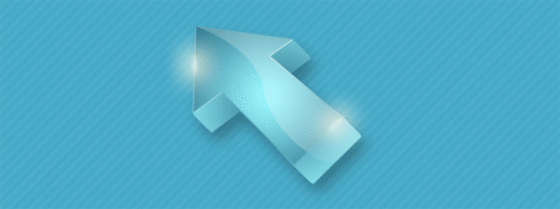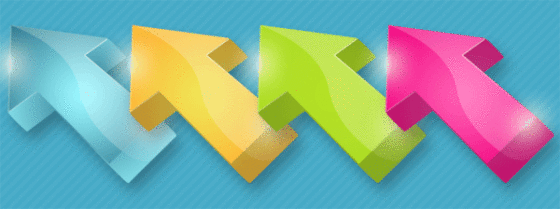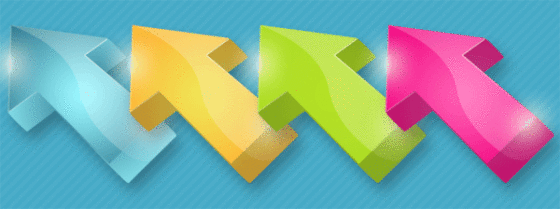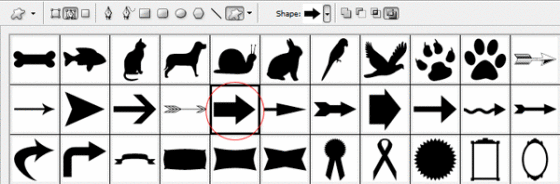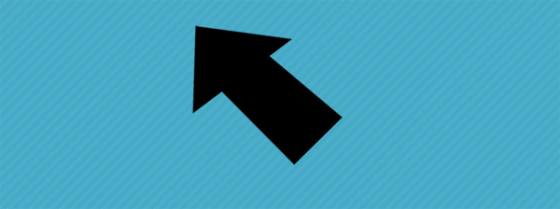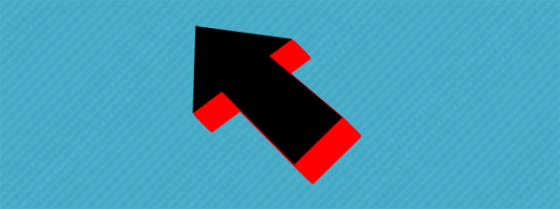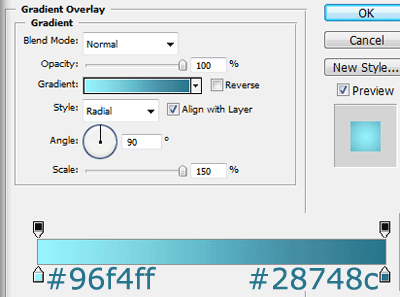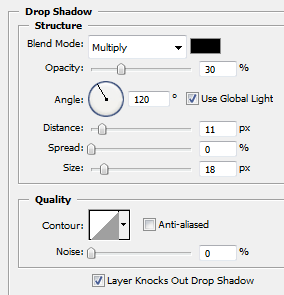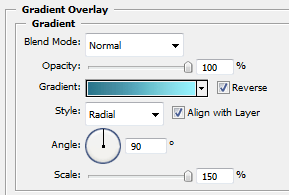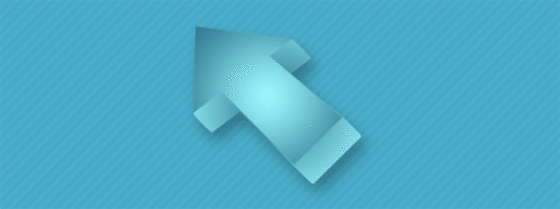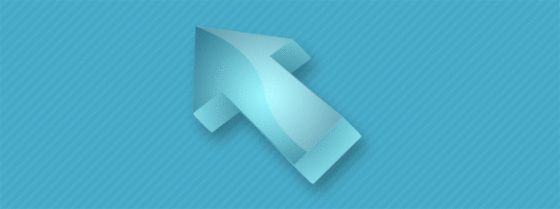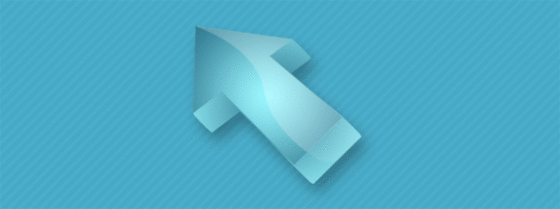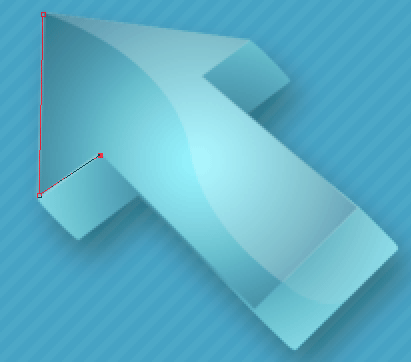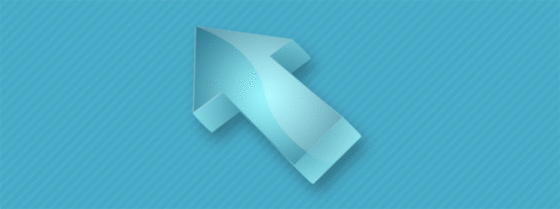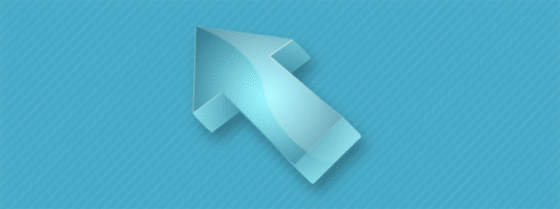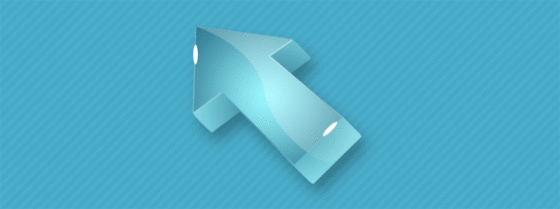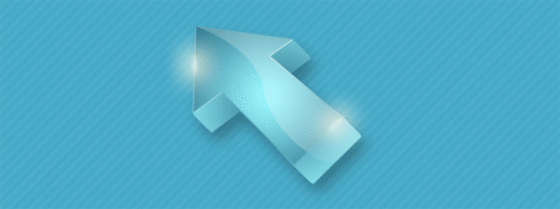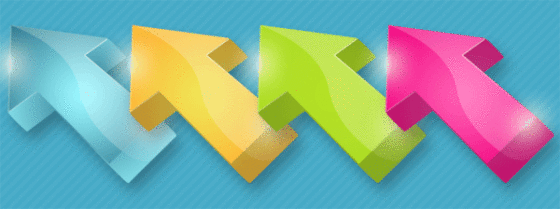今天给大家分享的是由图老师小编精心为您推荐的PS制作一个漂亮的立体水晶箭头,喜欢的朋友可以分享一下,也算是给小编一份支持,大家都不容易啊!
本教程利用一些形状图形在PS中立体化。制作的时候要有一定的透视面,然后假设光源的位置,然后作出高光及暗调。为了突出水晶效果,作者特意加了很多辅助的光。效果相当不错。不过教程中有很多英文参数,图层命名的时候需要按照教程中的去命名。同时教程只是一个参照,跟多图形的立体效果可以由自己去发挥。
最终效果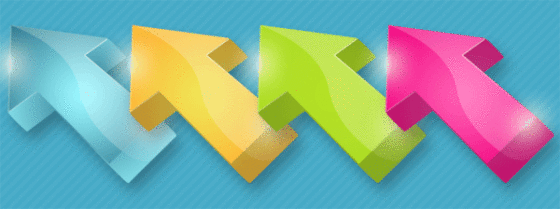
1、在Photoshop中创建一个尺寸合适的新文件,填充上你喜欢的背景颜色,选择形状工具,然后从工具箱的形状库里面挑选一个现成的箭头图案。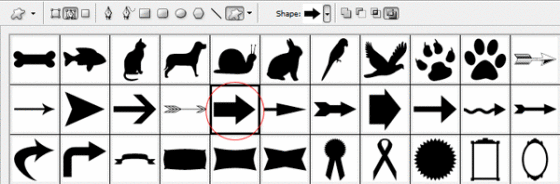
2、在背景上拖出现成的箭头形状图案,颜色没关系,运用了样式以后箭头的效果会跟着改变。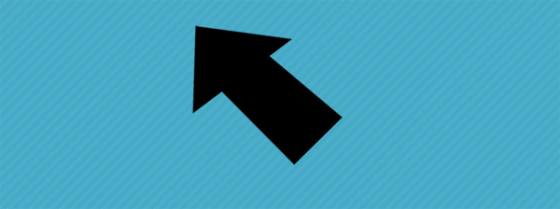
(本文来源于图老师网站,更多请访问https://m.tulaoshi.com)3、将包含箭头的图层命名为“TOP ARROW”。选择移动工具,按住Alt键,然后轮流按“下”方向键和“右”方向键大约20-40次,得到一个有厚度的立体的箭头。 刚才的操作会产生很多图层,选择最上面的图层,然后按 “ctrl + e”多次,将刚才新建的图层合并,注意不要合并“TOP ARROW”层和背景层。将这个合并层取名为“bottom arrow ”,填充红色,并移到“TOP ARROW”层的下面。现在的图层面板上应该有三个图层,从上到下分别是“TOP ARROW”层、“bottom arrow”层、背景层。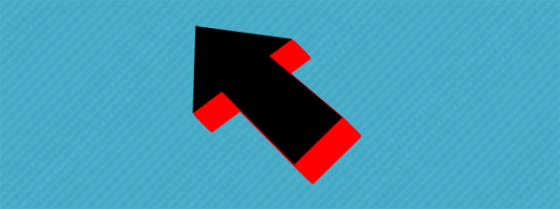
4、现在给“top arrow”图层添加渐变样式,颜色设置如下图。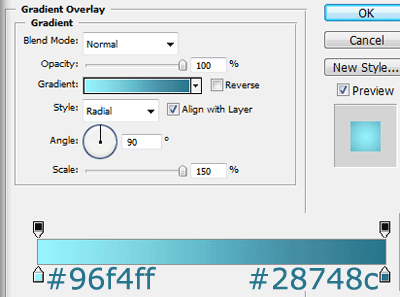
5、给“bottom arrow”图层添加阴影图层样式。设置如下图。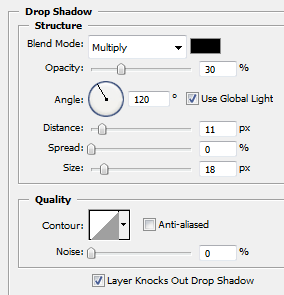
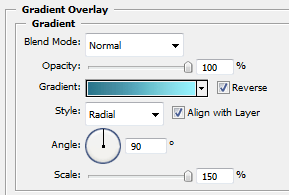
6、现在你的箭头应该是下图这个样子了。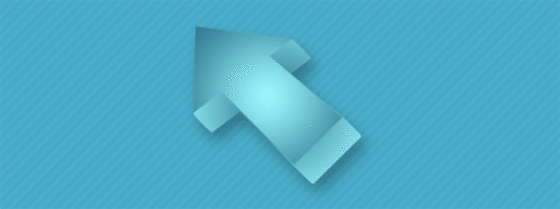
7、用钢笔工具创建一个如下图虚线所示的形状,转换为选区。
8、在“top arrow”层上面在创建一个新层,命名为 “shine top”,填充白色,将不透明度设置为20-22%。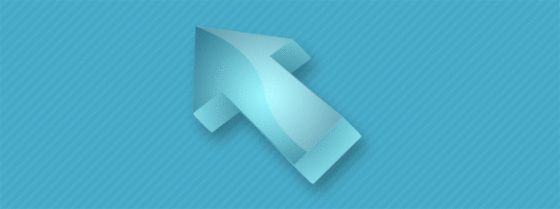
9、对“bottom arrow”图层做同样的操作,这次我们用一个半圆选区就可以完成。如下图,仔细观察箭头的底部。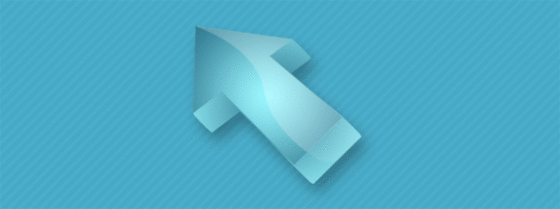
10、现在使用钢笔工具描绘下图的路径,用1像素的白色笔刷勾画路径,表现棱角的高光效果。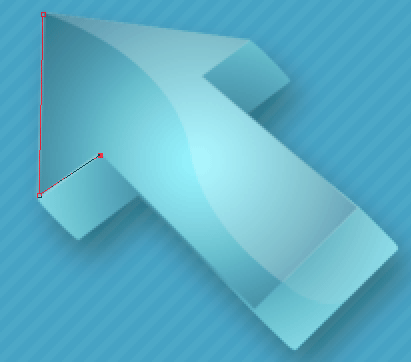
11、将白色线条的不透明度设置为60%左右,画面看起来更加柔和真实。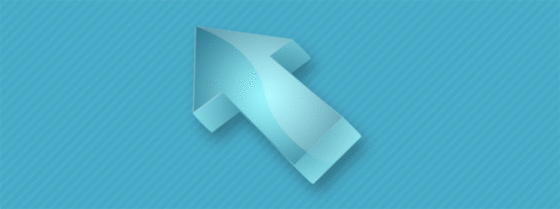
12、用同样的方法描绘立体箭头上应该出现高光的棱角线。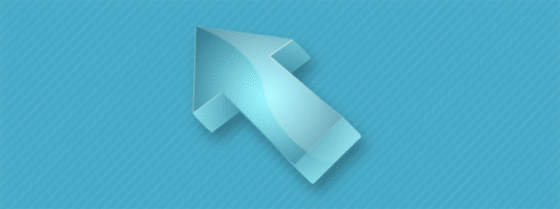
13、再用椭圆形状工具描绘两个白色的小长条椭圆,如图。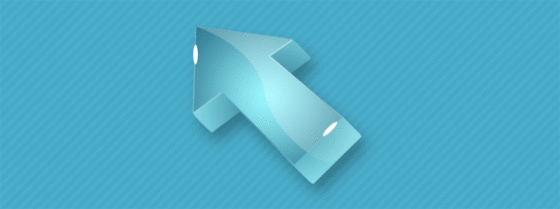
(本文来源于图老师网站,更多请访问https://m.tulaoshi.com)14、选择彩带“滤镜 模糊高斯模糊”,模糊半径为 3 %左右。效果如下。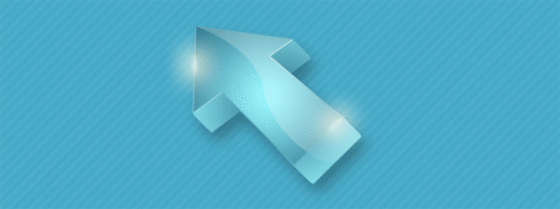
最终效果。