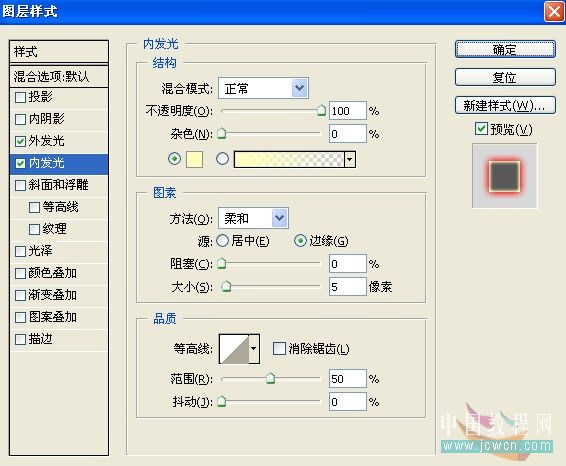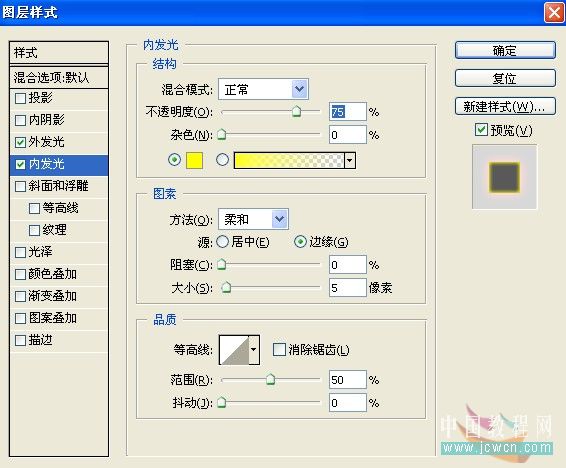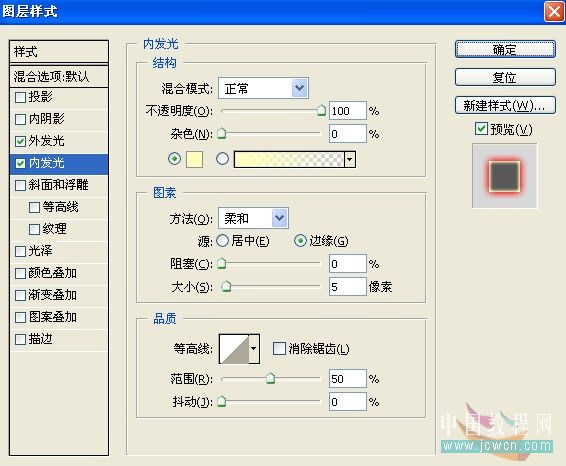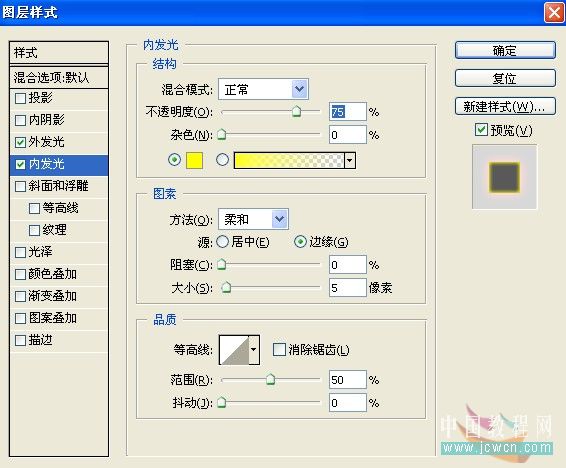T_serjery_cn
2016-02-02 04:42
给自己一点时间接受自己,爱自己,趁着下午茶的时间来学习图老师推荐的Photoshop制作火速行驶的小车海报,过去的都会过去,迎接崭新的开始,释放更美好的自己。
本教程利用静态的汽车制作出动感效果。制作的时候用燃烧的火焰突出汽车的速度,创意及细节变现都非常不错。很多抽象艺术效果。
原图
(本文来源于图老师网站,更多请访问https://m.tulaoshi.com)首先,打开素材图片,按Ctrl+J复制一层,得到图层1 。
一、用椭圆选框工具把汽车后轮选出来

二、执行滤镜——模糊——径向模糊,设置如图。
(本文来源于图老师网站,更多请访问https://m.tulaoshi.com)三、得到如图效果。
四、对汽车前轮做相同的处理,效果如图。
五、选择背景图层,按Ctrl+J复制一层,得到背景副本,拖动图层到最上层,按Ctrl+T自由变换,并按住Shift+Alt键稍稍放大一些。
六、执行滤镜——模糊——动感模糊,设置如图。
七、用涂抹工具在红圈标注处涂抹,并设置图层混合模式为滤色,效果如图。
八、新建一层,得到图层2,设置前景色为:#00aeef,用画笔工具在车身处涂抹,如图。
九、设置图层混合模式为叠加,效果如图。
十、新建一层,得到图层3,设置前景色为白色,用画笔工具在如图位置画一条线。
十一、选择涂抹工具进行涂抹操作,效果如图。
十二、双击调出图层样式面板,设置外发光,颜色设置:#ff0000,其它设置如。
设置内外光,颜色设置:#ffffbe,混合模式设置为:正常,其它设置如图。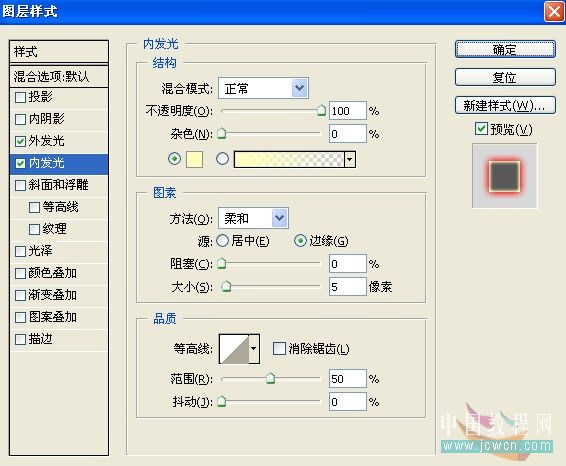
效果如图:。
十三、新建三个图层,分别命名火焰1、2、3,用画笔工具如图形状,三个形状要分别在三个不同的层上画哦。
十四、用涂抹工具分别涂抹三个图层上的形状,效果如图。
十五、双击火焰1图层,设置图层样式,设置外发光,混合模式为滤色,颜色为:#f61400,其它设置如图。
设置内发光,混合模式为正常,颜色为:#ffff00,其它设置如图。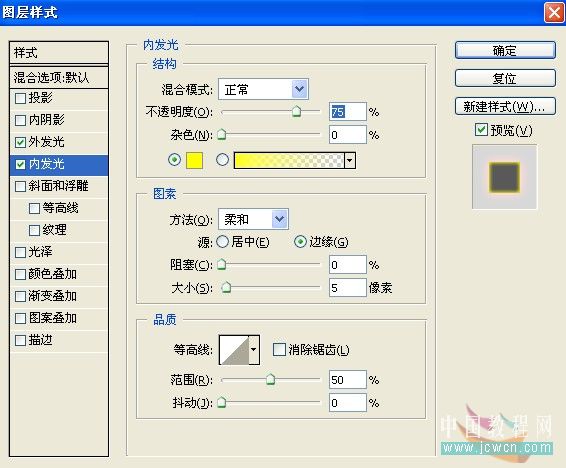
效果如图:。
十六、火焰2图层样式设置与火焰1相同,效果如图:。
十七、火焰3不用做任何操作,最终效果如图:。
(本文来源于图老师网站,更多请访问https://m.tulaoshi.com)