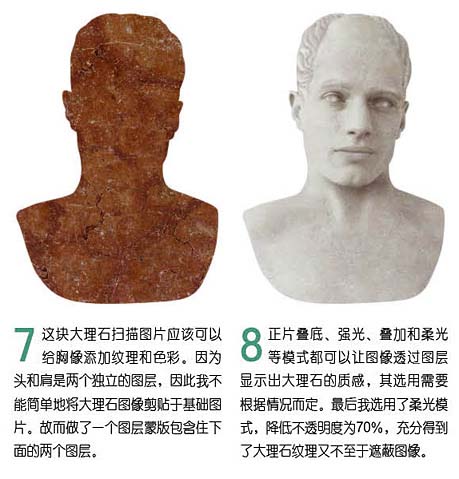想不想get新技能酷炫一下,今天图老师小编就跟大家分享个简单的Photoshop把真人转成逼真的石雕像教程,一起来看看吧!超容易上手~
原图
最终效果
1、打开原图素材。
2、用钢笔工具抠出人物的头部,按Ctrl + Shift + U去色,然后把人物的前额部分复制出来,放到头像图像的下面,然后按照身体的形状复制,再用钢笔工具修剪成脖子和肩膀的形状。
(本文来源于图老师网站,更多请访问https://m.tulaoshi.com)3、雕像的头发钰真实的头发相去甚远,因此我选取了前额另外的部分,此次修整形状后用它覆盖原照片的头发和眉毛,我也使用仿制工具修补了前额,隐藏那里散乱的发丝。
4、使用减淡/加深工具添加阴影,是头发好像雕刻在石头上一样。沃野在颈部添加了肌肉线条。记住你可以在使用加深工具时临时使用减淡工具。
5、眼睛也需要涂绘掉,再次从前额仿制纹理即可。随后添加阴影,使其看起来更加立体化。我也用低不透明度、稍微降低的色调,仿制嘴唇。
6、在眼睛内创建椭圆选区进行绘制出瞳孔,再次使用减淡/加深工具使其看起来凹进去。此处需要小心,让阴影与周围区域尽可能相近的协调一致,该阴影保持微妙才好。
7、这块大理石素材图可以给雕像添加纹理和色彩。因为头和肩是两个独立的图层,因此我不能简单地将大理石像剪贴于基础图片。 8、适当的改变纹理图层的图层混合模式,我选择了柔光模式,图层不透明度为:70%,充分得到了大理石纹理又不至于遮蔽图像。 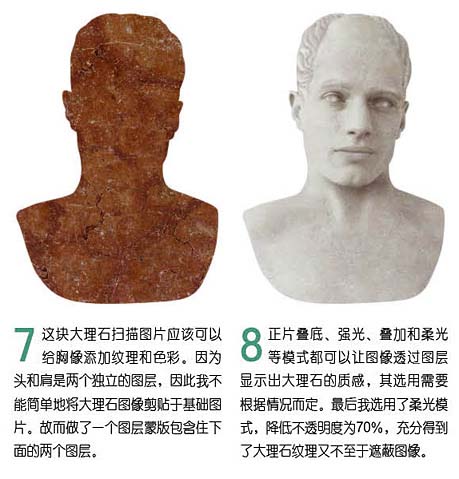
(本文来源于图老师网站,更多请访问https://m.tulaoshi.com)9、为强化整个图像,我做了新调整图层,并增加了对比度,同时减少了亮度。调整图层具有可进行后续编辑的优势,这意味着可以随时调整。
10、尽管我想让次胸像看起来像浅色大理石,但是也很容易使其显得是用花岗岩或者其他神色材料制作的,此处,我使用相同的大理石,将其模式设置为正片叠底,得到更加强烈的效果。