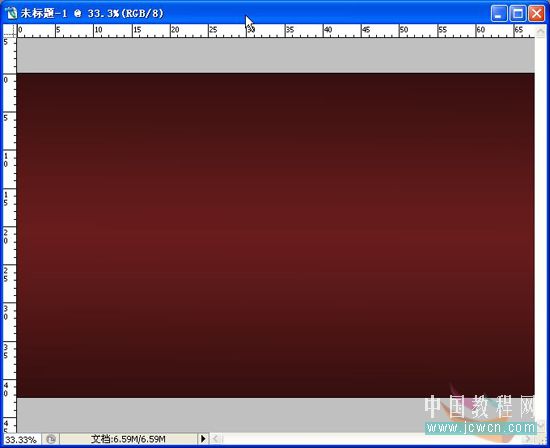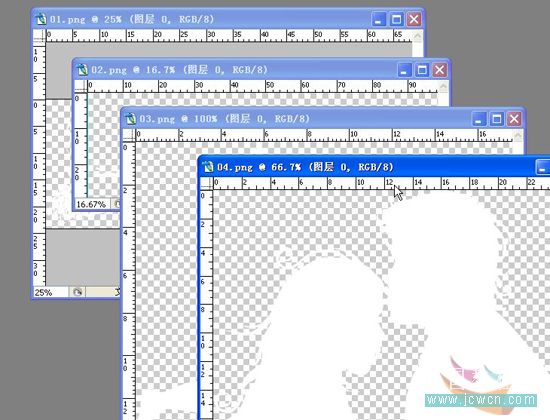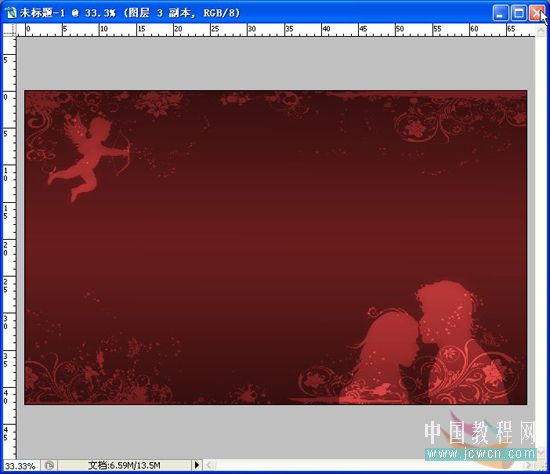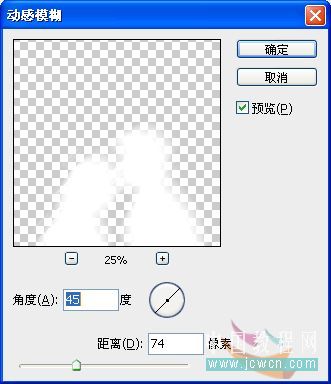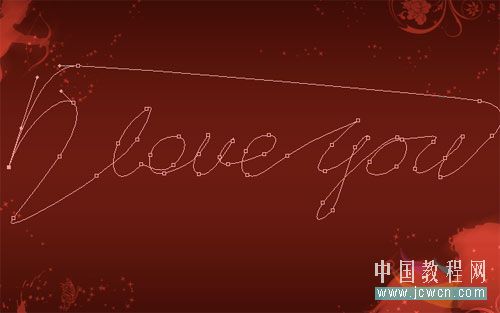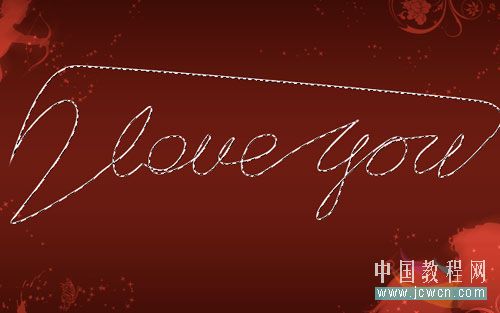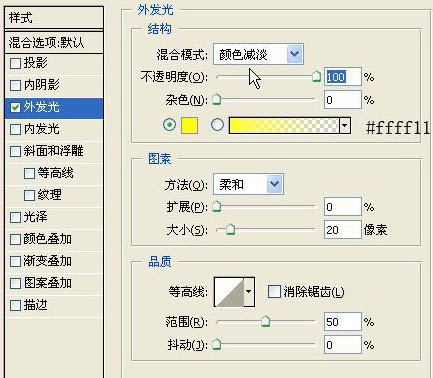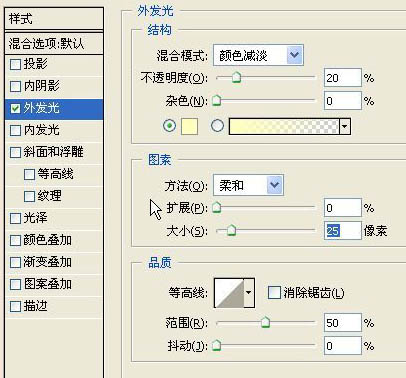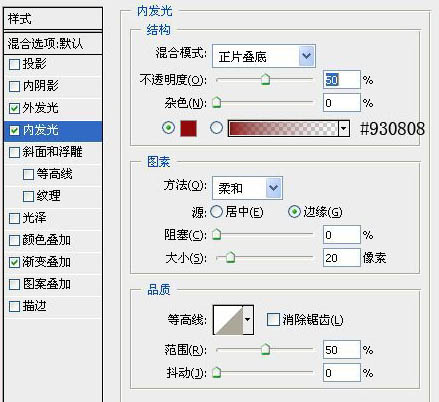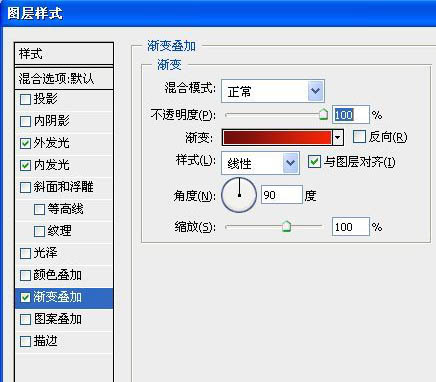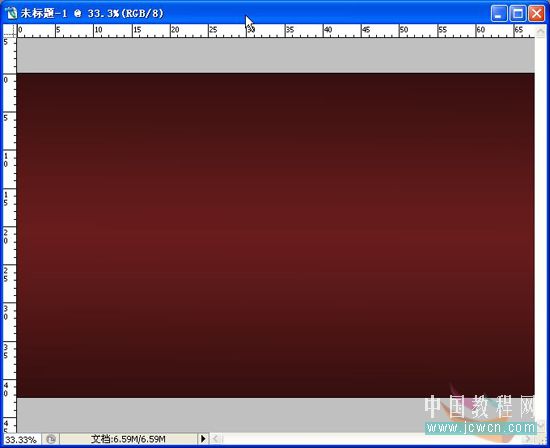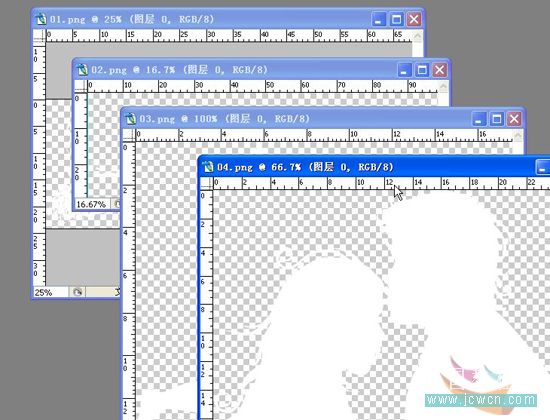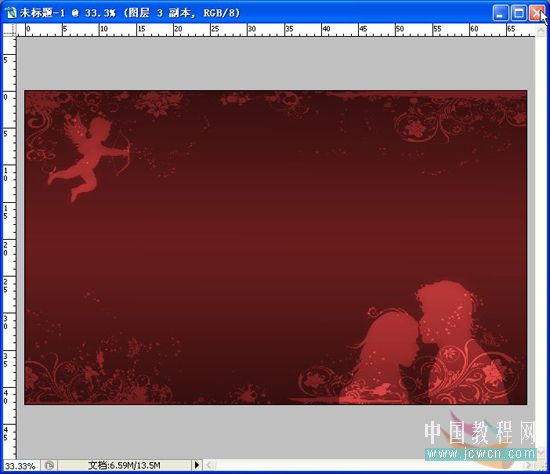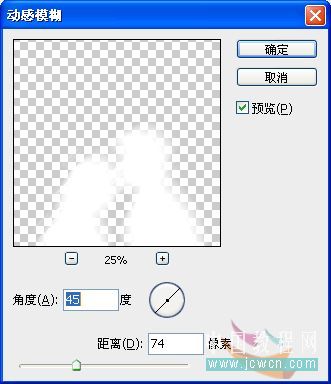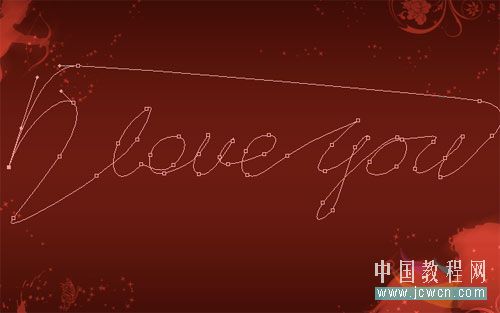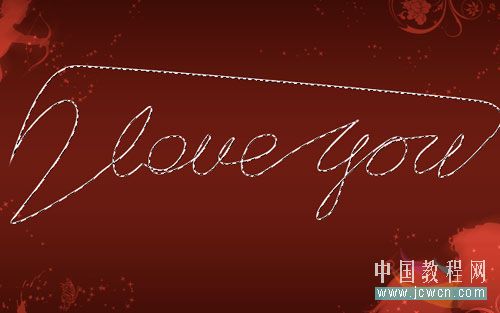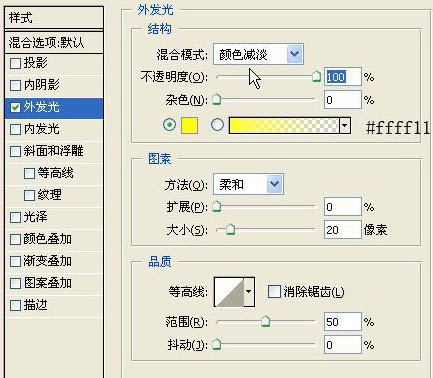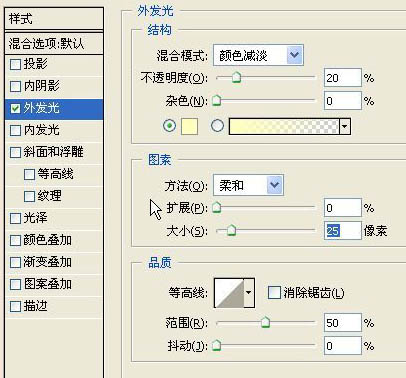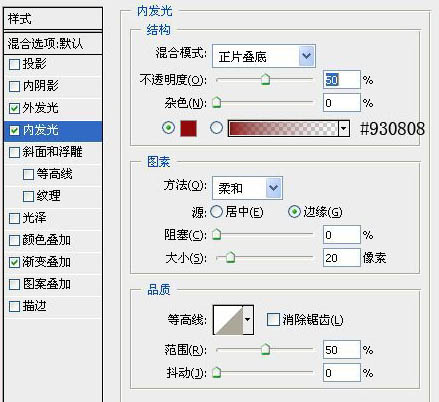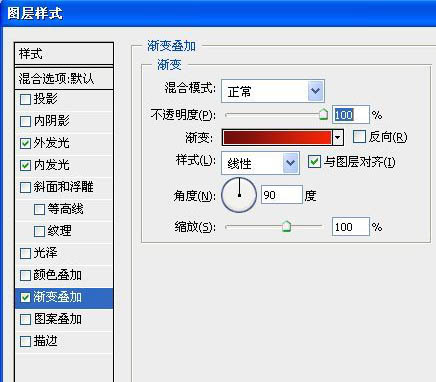424162467
2016-02-02 04:19
清醒时做事,糊涂时读书,大怒时睡觉,无聊时关注图老师为大家准备的精彩内容。下面为大家推荐Photoshop制作红色情人节贺卡,无聊中的都看过来。
本教程介绍情人节贺卡的制作方法。原始效果是非常不错的,教程的效果图是压缩的很多细节都没有显示出来。遗憾的是作者没有提供制作过程用到的素材,大家可以下载相关的笔刷。 最终效果
1、新建一个文件,大小1920X1200像素,背景随便。选择渐变工具,属性栏里面设置径向渐变模式,颜色设置为2f0d0d、#681c1c,如下图: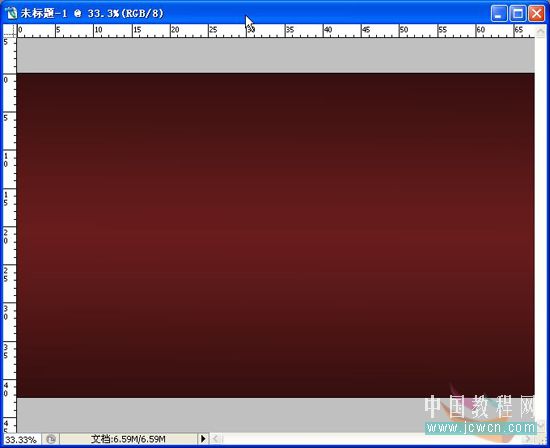
(本文来源于图老师网站,更多请访问https://m.tulaoshi.com)2、接下来将4个装饰图片拖入: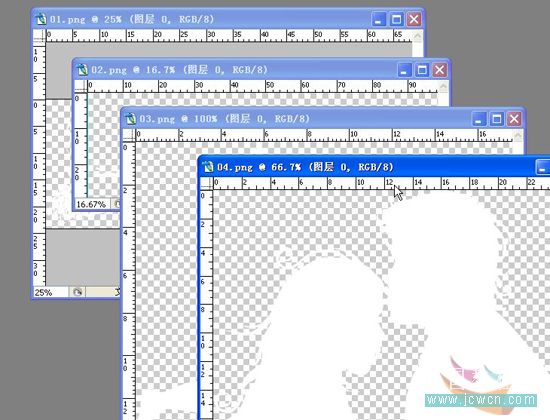

3、将图层1、2(2个花边图)和图层3、4(小天使和情侣)分别合并,对合并后的情侣图层再复制一份,并动感模式,数值不宜太大。图层模式均采用叠加,对合并后的2个图层的不透明度进行适当调整到自己感觉浪漫为止。3个图层的透明度分别是24、74、100(仅作参考,你可以根据自己的感觉设置)。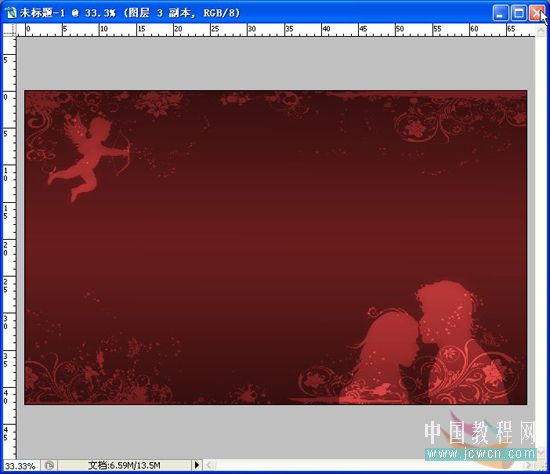
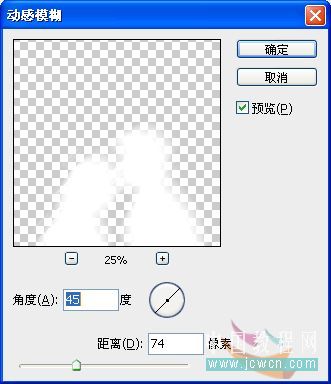
4、图片似乎缺少点什么,对~~中间部位就是预留出来写字的。选择自由钢笔工具(请确保属性栏里是路径选项),如果你不熟悉钢笔工具,这一步有一定的难度,请多试试直到你认为满意为止。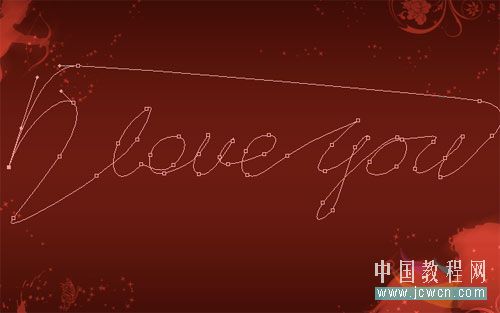
5、按ctrl+enter将路径变为选区,然后新建一层,选择编辑--描边,选择白色,描边3-5像素。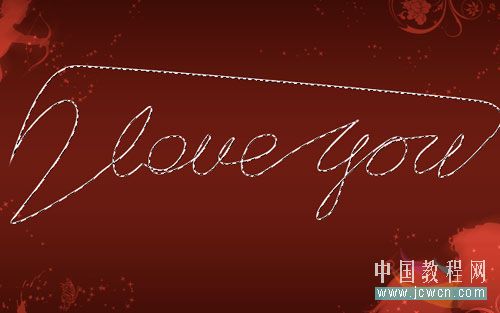
6、Ctrl+D取消选择,选择橡皮擦工具,照下图擦拭,在文字断开的地方,调整不透明度,擦出一种渐隐的效果。
7、还是在文字层,双击图层调出图层样式,勾选外发光样式。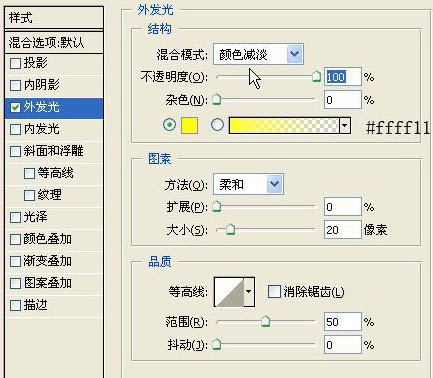

8、按ctrl+J复制文字层并合并复制的2个层,ctrl+A,全选该层,滤镜--模糊--动感模糊,数值自己定。
9、将图放大一些(为了便于观察,也可以不放大),新建一层,使用椭圆选框工具,在文字的交叉部位画一个园,填充白色。
10、取消选择,使用高斯模糊。
11、选择移动工具,按着alt建用鼠标左键不断复制小白点到文字的交叉点上。到这里图片效果就出来了,但追求浪漫的你,肯定会有一丝丝不满。那么好吧,我们再为图片增加个心形图案,起一个画龙点睛的作用。
12、新建一层,选择自定义 形状工具,选择心形形状。

13、使用自由变换工具,变换如下。
(本文来源于图老师网站,更多请访问https://m.tulaoshi.com)14、再双击图层,调出图层样式,设置如下。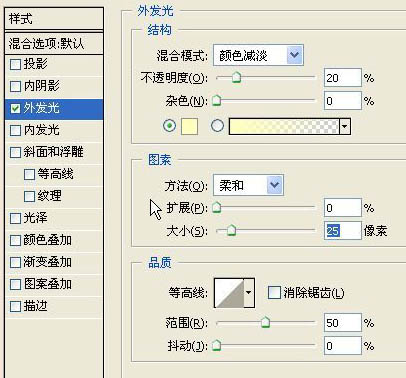
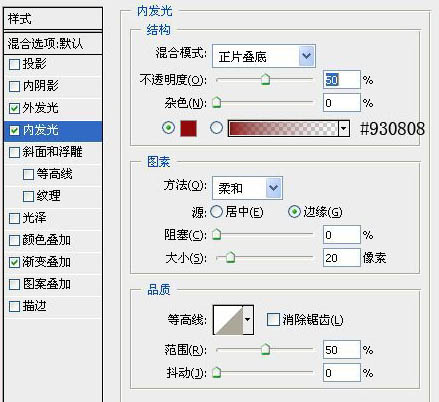
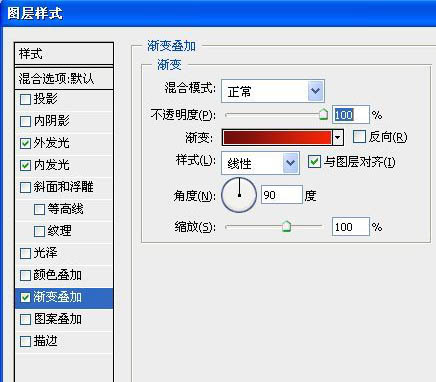
15、按着ctrl建点击图层缩略图,将心形图载入选区,新建一层,在菜单栏点击选择--修改--缩小,缩小10个像素。选择渐变,设置为从白色到透明,适当降低透明度。
16、取消选择,再创建一个空白层,用椭圆选框工具,画一个小的椭圆,填充白色,并设置外发光效果适当,再高斯模糊30像素左右,图层混合模式叠加。
17、Ctrl+J复制这个小椭圆层,移动到心形的另一端,不透明度50以下。
18、合并所有心形图层,放大图像,用橡皮擦工具仔细擦出文字和心形交叉的地方,在文字穿过心的地方小心地有用小画笔,用心型图边缘的红色绘一个小圆圈。如图。
19、一副漂亮优雅的爱情墙纸就制成了。