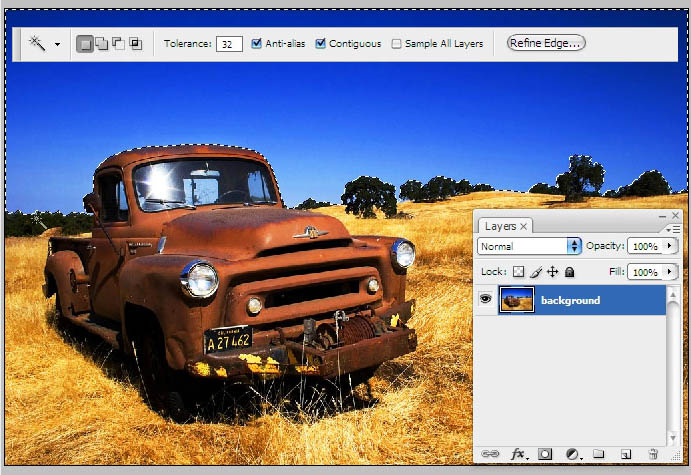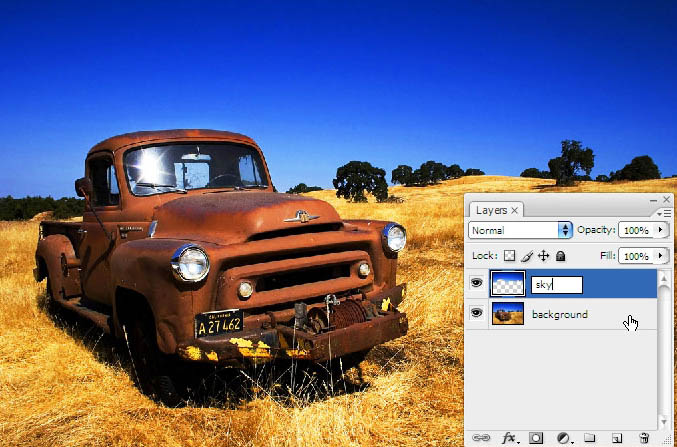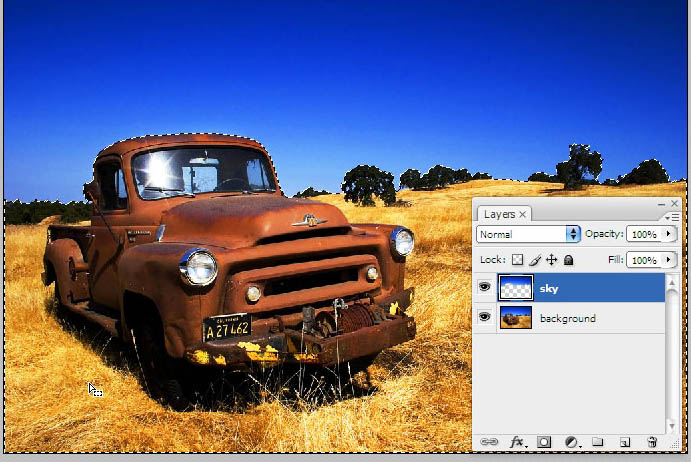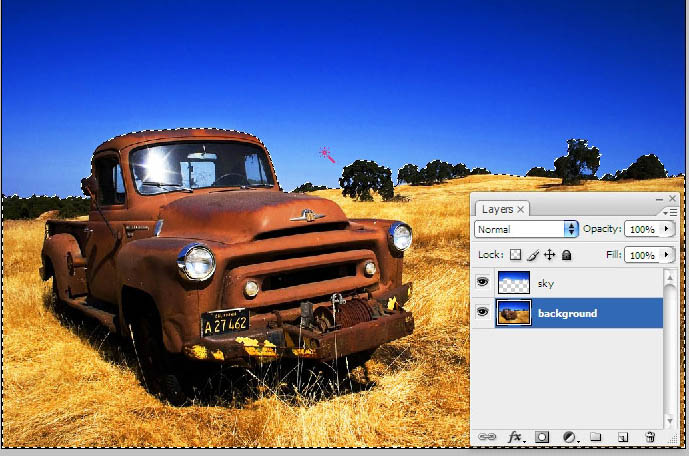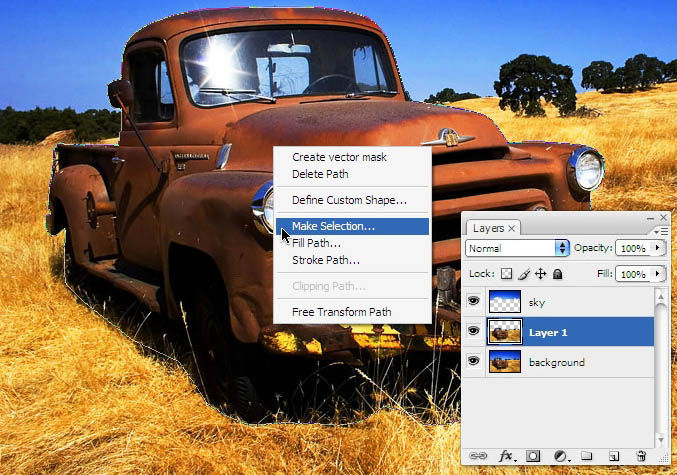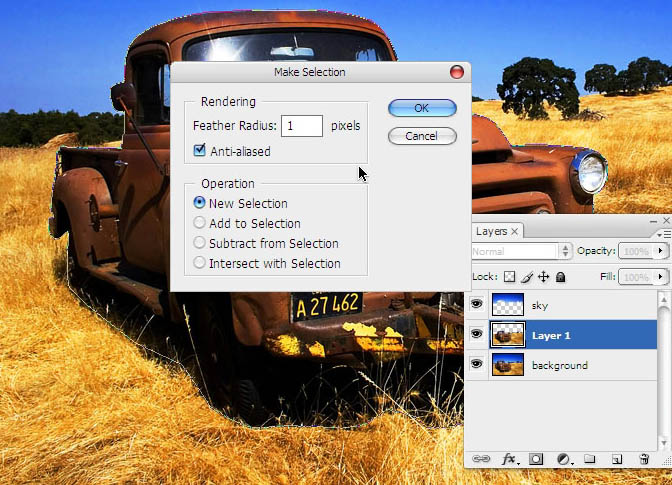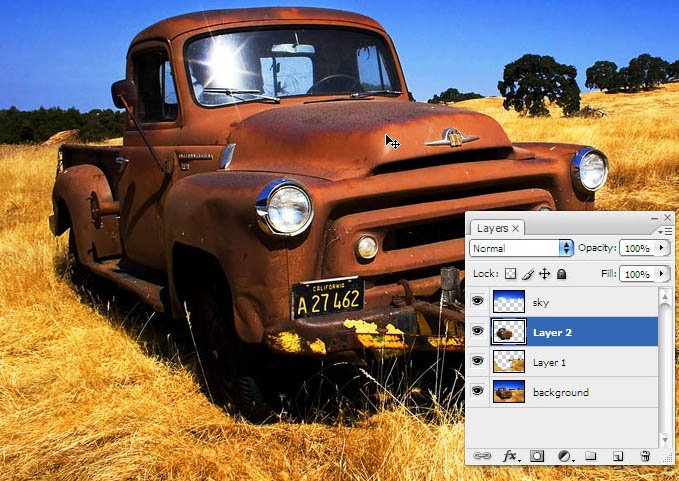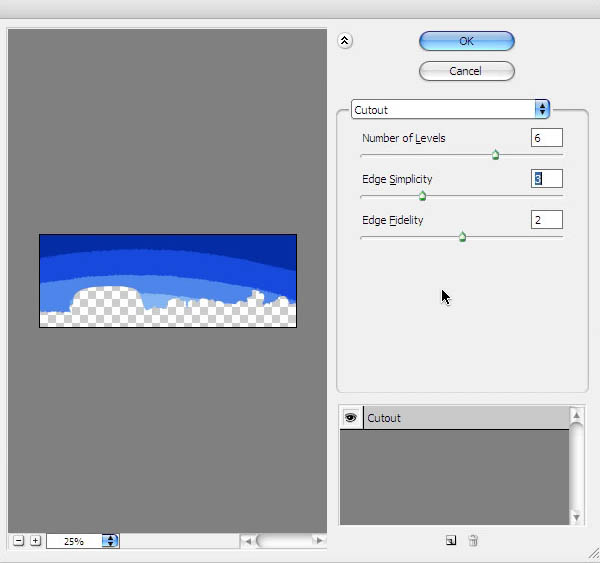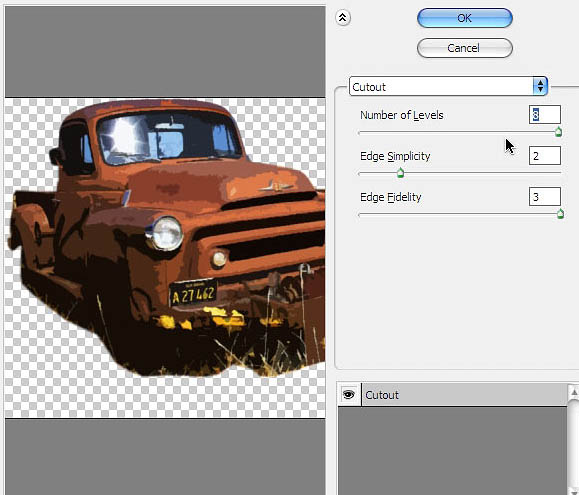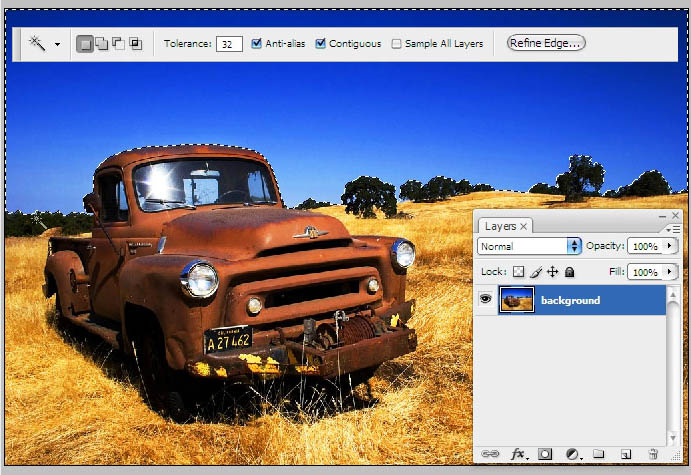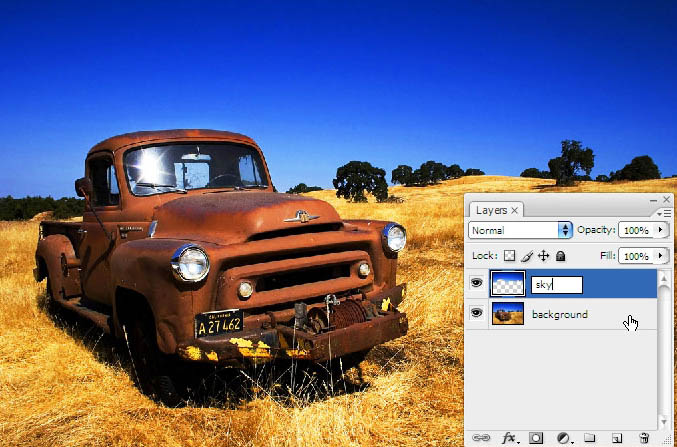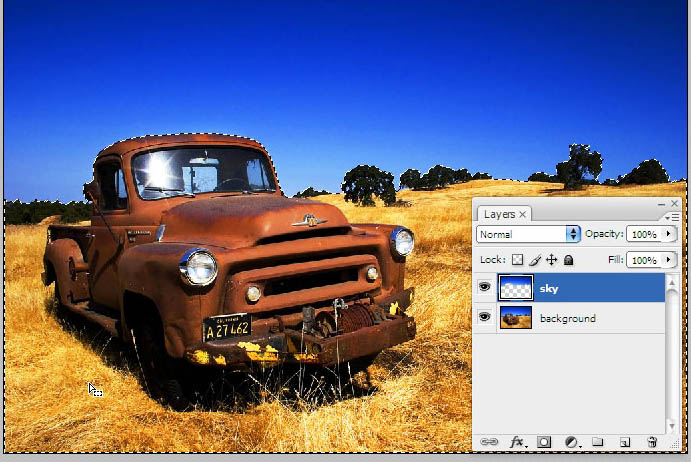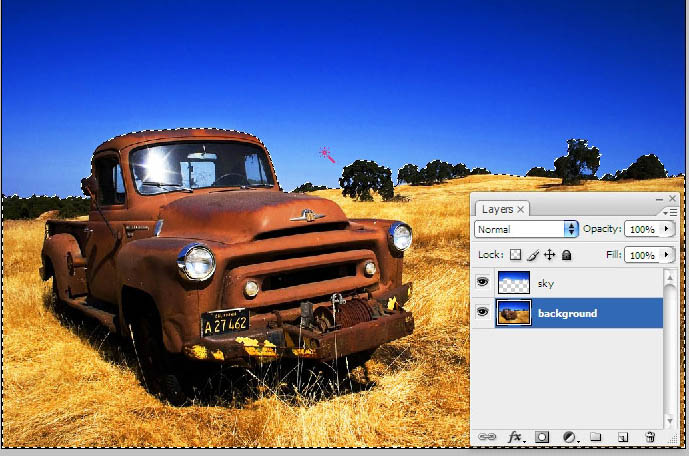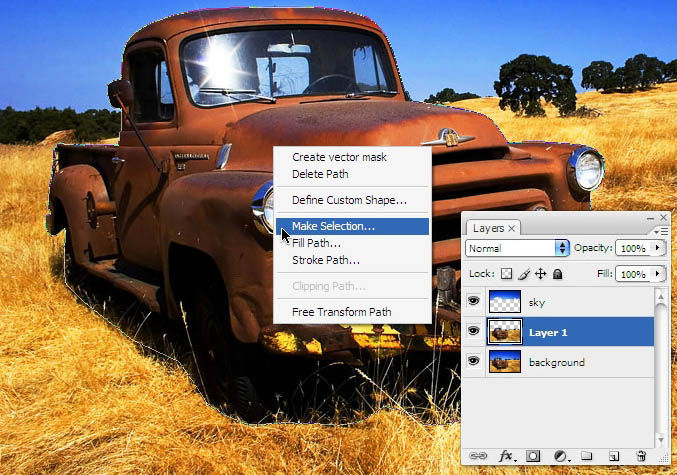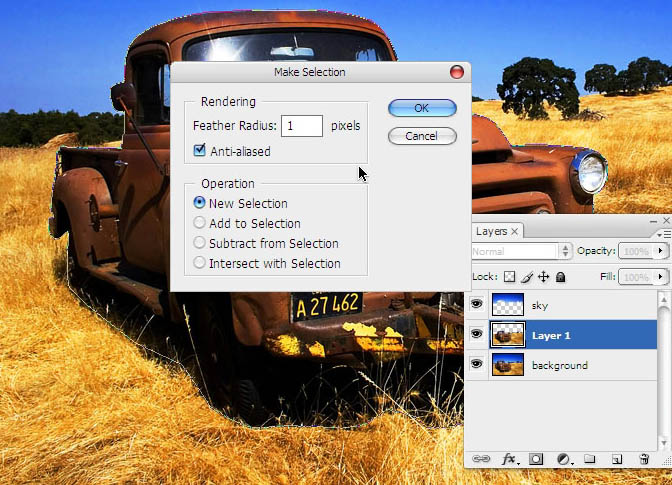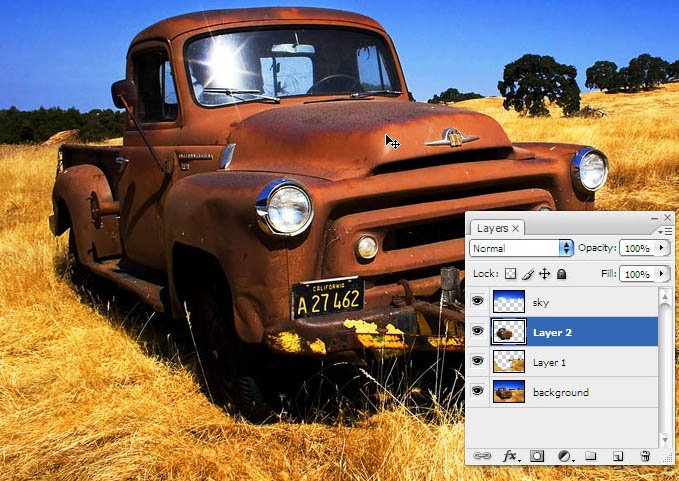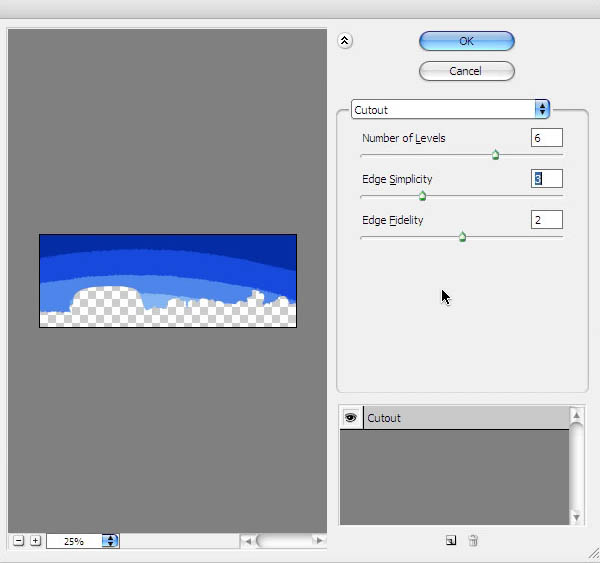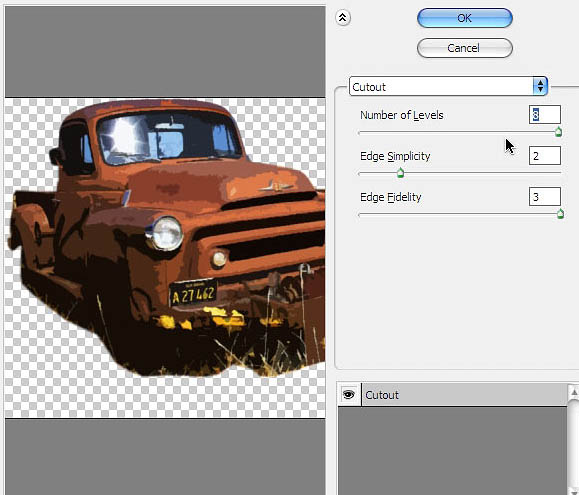只要你有一台电脑或者手机,都能关注图老师为大家精心推荐的利用木刻滤镜把风景图片转为矢量插画,手机电脑控们准备好了吗?一起看过来吧!
木刻滤镜用来制作矢量效果是非常不错的。操作也非常简单,只有三个选项,分别用来控制色阶,边缘及细节等。操作的时候要对原片进行简单的分析,把主体跟背景等分开处理,主体部分多保持一点细节,这样效果更逼真。
原图
最终效果
1、打开素材,为了体现你很专业,也为了更好的效果,照片可以分成三个图层–‘sky’,‘car’和‘grass&tree’。
然后用你最心水的选择工具把天空部分选出来(我用的是魔术棒W)。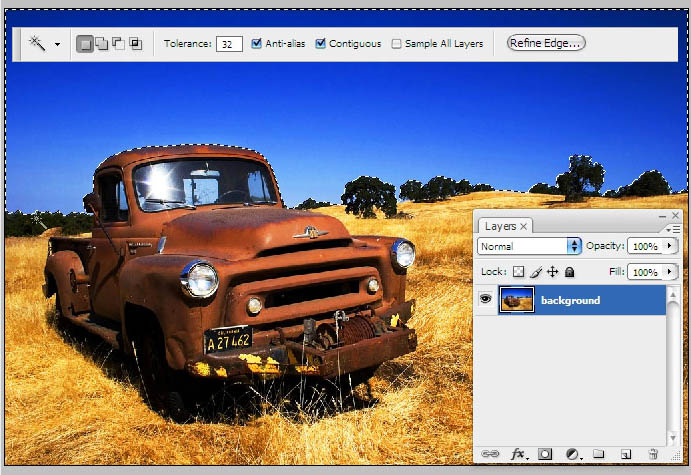
2、执行“编辑拷贝”和“编辑粘贴”来创造一个新图层,起名‘sky’。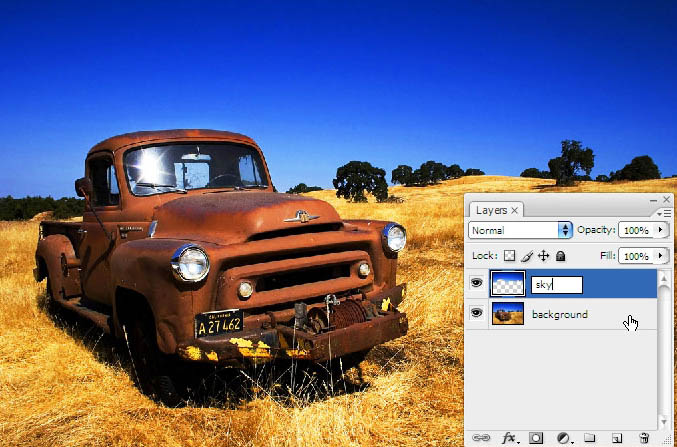
3、重复以上步骤于‘grass&tree’与‘car’。选中‘sky’图层,使用魔术棒(W)选中底部区域,你会发现‘grass&tree’与‘car’也被选中了。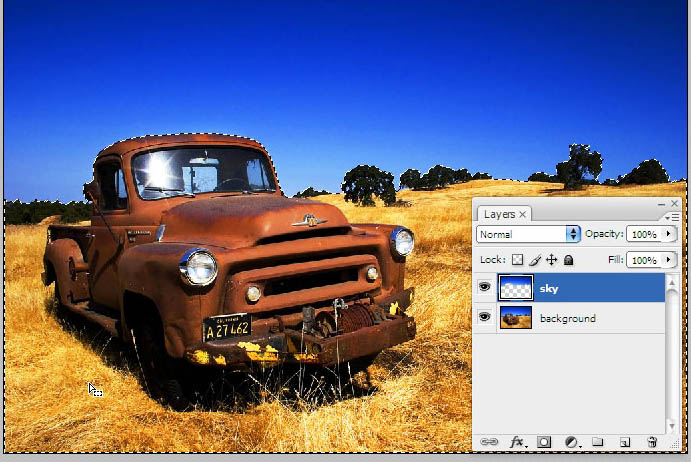
4、移动到背景图层,并去“编辑拷贝”和“编辑粘贴”来创造一个新图层。如下图。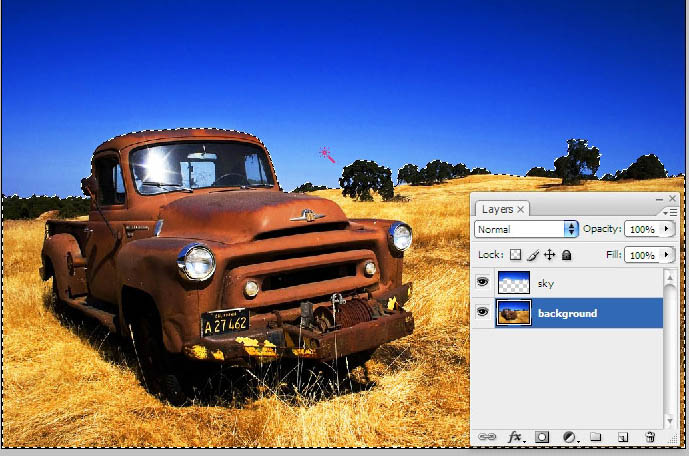

5、最后一件事就是在Layer 1图层中移去车子,用钢笔工具画出车子的路径,右键点击建立选区并且羽化半径-1px。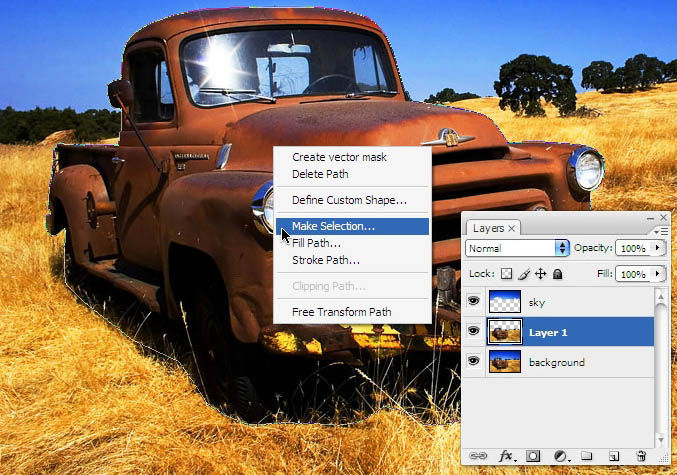
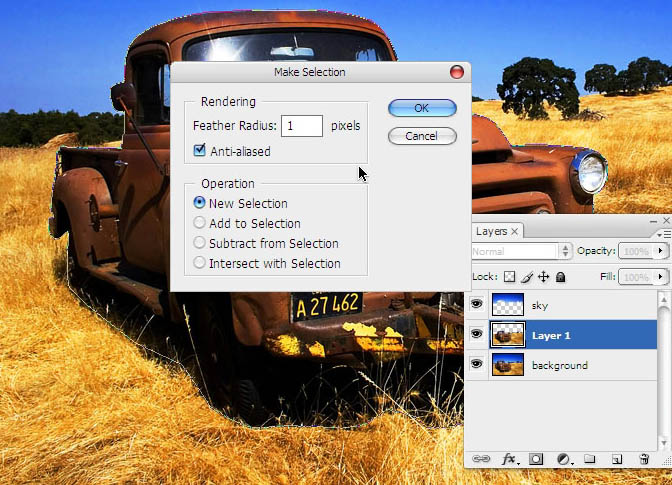
6、Ctrl+X剪切车子部分,并且粘贴到新图层。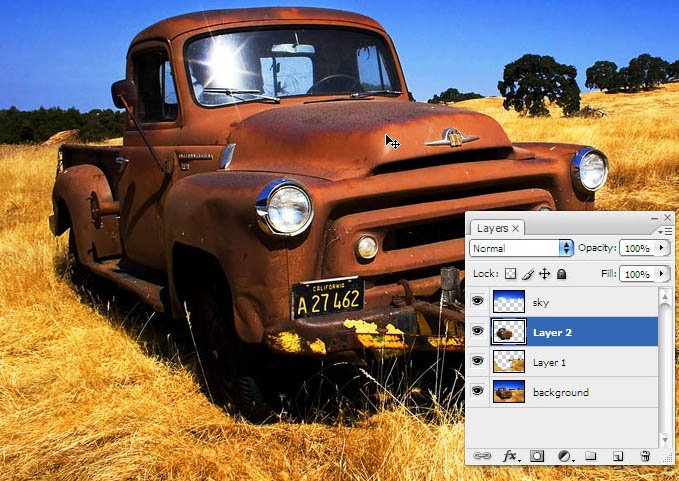
(本文来源于图老师网站,更多请访问https://m.tulaoshi.com/ps/)7、给图层赐名,比如‘car’和‘grass&tree’。
8、选中‘sky’图层,再去滤镜滤镜库艺术效果木刻。在这里我们设置参数为色阶数6,边缘简化度3和边缘逼真度2。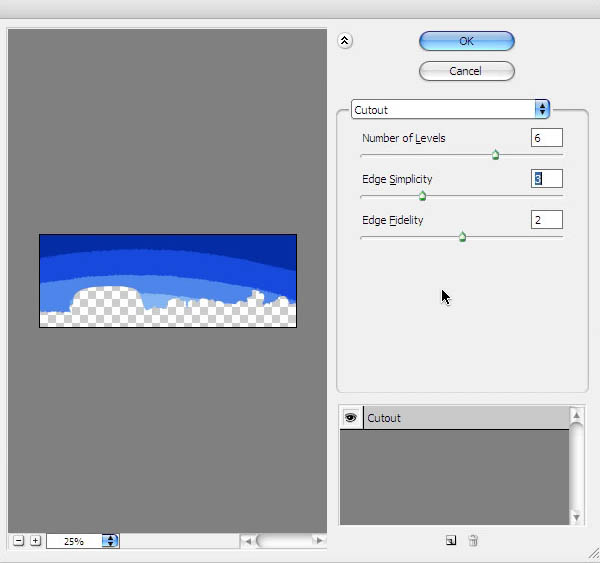

9、选中‘grass&tree’图层,再次打开木刻滤镜。设置色阶数为8,边缘简化度3和边缘逼真度2。

(本文来源于图老师网站,更多请访问https://m.tulaoshi.com/ps/)10、选中‘car’图层,再到木刻滤镜。为了使车子保持逼真度,我们设置色阶数为8,边缘简化度2和边缘逼真度3,使其尽量保持原来本色。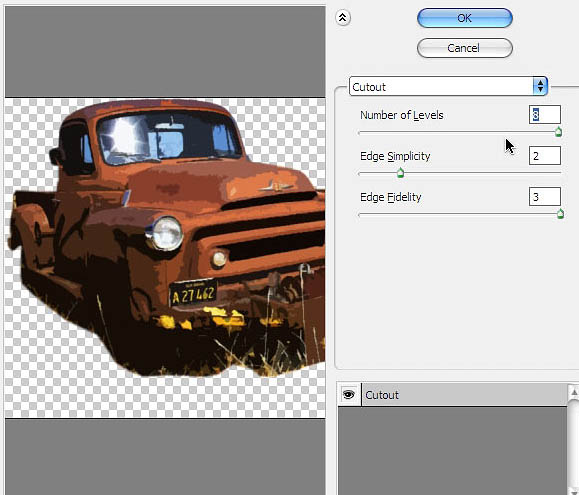

最终效果: