最终效果


图1 2、按Ctrl + M调出标尺,然后拉出两条相交的参照线,交点位置为花朵的中心位置,如图2。
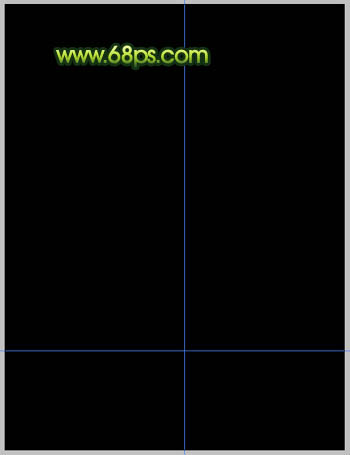
图2 3、用钢笔工具勾出一枚花瓣的路径,转为选区如图3,然后选择渐变工具,颜色设置如图4,由顶点拉上底部,渐变方式为线性渐变,取消选区后效果如图5。

图3
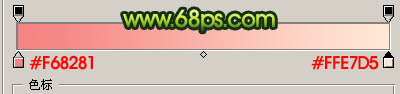
图4

图5 4、把花瓣局部放大,新建一个图层用钢笔工具勾出花瓣的暗部如图6,填充颜色:#E54F74,然后适当调整透明度,加上图层蒙版适当把顶部擦点透明效果,如图7。

图6
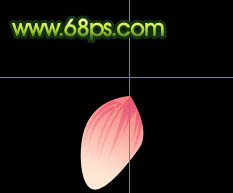
图7 5、其它花瓣的制作方法相同,不过形状有点不同需要用钢笔工具一一抠出路径后再拉渐变,注意好花瓣的层次。大致的过程如图8-11。

图8

图9

图10

图11 6、现在开始制作花蕊,在下图紫色花瓣上面新建一个图层,为了明显特意把那个花瓣调成紫色。然后用钢笔工具勾出一枚花蕊的路径,转为选区后拉上图13所示渐变色。

图12

图13 7、相同的方法制作其它花蕊,大致完成的效果如图14,然后修饰一下细节部分,再把花朵的图层合并为一个图层。

图14 8、叶子部分制作,先把花朵图层隐藏,用钢笔工具抠出叶子的路径,然后拉上图16所示的线性渐变,效果如图15,拉好渐变后不要取消选区。

图15
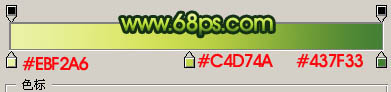
图16 9、把前景颜色设置为#478134,用画笔把叶子的左下部分涂深一点,效果如图17。

图17 10、用钢笔工具抠出叶脉的路径如图18,转为选区后拉上图19所示的线性渐变,效果如图20。

图18

图19

图20 11、加上高光及暗部,大致效果如图21,然后把叶子的几个图层合并。

图21 12、蔓藤部分就是考验钢笔工具的时候,需要把路径抠出来,转为选区填充绿色,大家可以随意发挥,然后就是复制叶子及花朵,稍微调整下,大体效果就出来了。

图22 13、在背景图层上面新建一个图层,把前景颜色设置为:#428D52,用柔角画笔,适当调整大小和不透明度,在图层上点上几下,加点衬托色,完成最终效果。

图23



![给照片加蔓藤花框[推荐]](https://img.tulaoshi.com/201603/19/40c81d82f21fb4bc9275317f0dcfe824_thumb_189.jpg)






