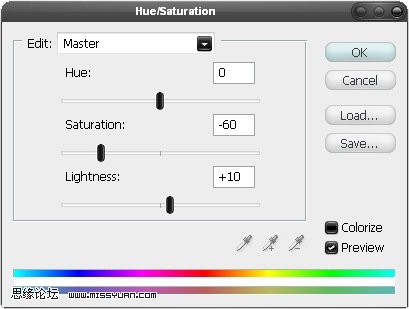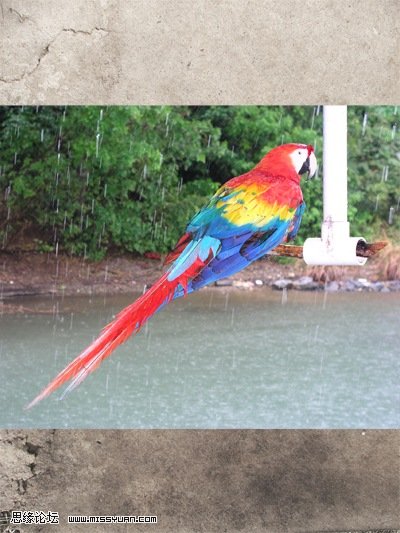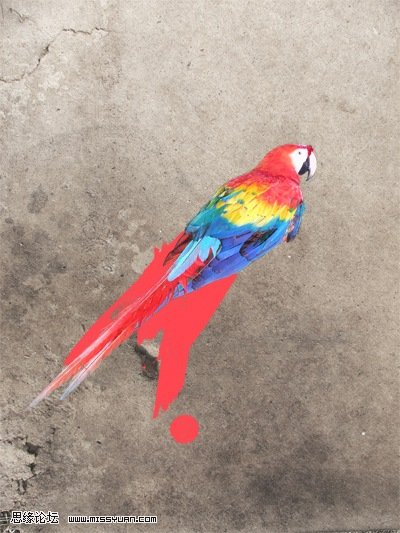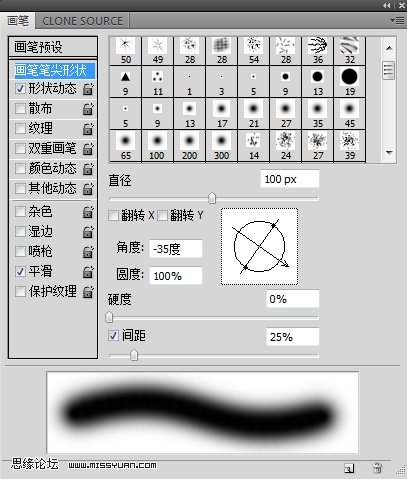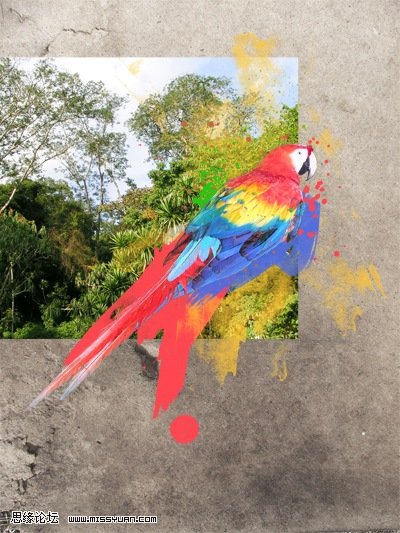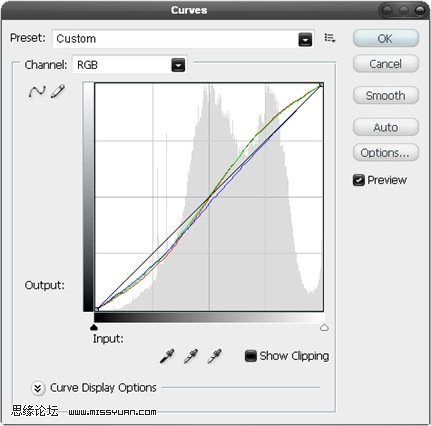今天图老师小编给大家精心推荐个Photoshop制作一张潮流风格鹦鹉海报教程,一起来看看过程究竟如何进行吧!喜欢还请点个赞哦~
本教程介绍艳丽的潮流海报制作效果。这类海报制作相当有个性,不受任何限制,可以尽情的发挥想象去制作,笔刷及纹理素材可以任意添加。
最终效果
1、打开下图所示的纹理素材,这个事作者已经处理好的素材。
2、在图层面板创建一个新的色相/饱和度调整层,设置如下所示: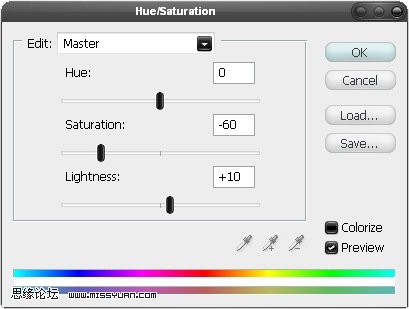
(本文来源于图老师网站,更多请访问https://m.tulaoshi.com)3、我们将使用一个鹦鹉图片,主要是因为鹦鹉色彩丰富,但你可以使用自己的图片,以便复制此图片到文件然后调整,如下所示: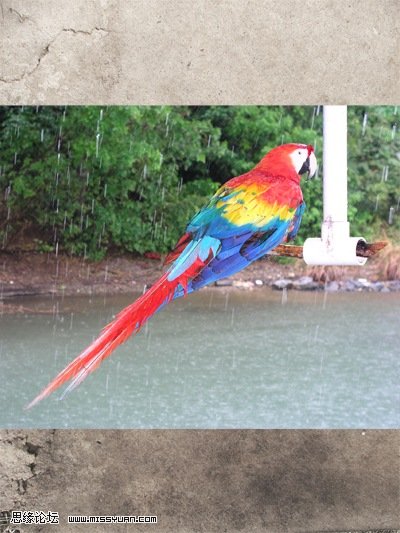
4、我们只需要的鹦鹉,而不是湖或白色柱。除非你有更好 的方式抠图,否则用我教你的办法。选择鹦鹉然后单击图层蒙版按钮,在图层面板添加蒙板,如果不熟悉蒙板就在蒙板上涂抹黑色,那将会隐藏掉图片的画面,而蒙板中白色的部分将显示图片的画面。
选择黑色的前景颜色然后确定是在蒙板上,选择画笔工具,并使用 圆角笔刷,硬度80%,开始时直径约30px,只需涂抹出鹦鹉。
5、现在调整笔刷的硬度为0%,这样可使羽毛看上去柔软。
6、这是抠出来的鹦鹉,完成这步,下面的步骤就容易了。
7、我们使用一些水彩笔刷制作水彩画效果,水彩画笔最近很受欢迎。我们鹦鹉的背后制作水彩效果,创建一个新的层然后移到鹦鹉的下面。选择吸管工具,然后单击某处的尾巴,这是获得与鹦鹉相匹配的红颜色。
现在,选择画笔工具,并选择其中一个水彩笔刷然后单击一次,得到的效果如下所示。如果你想旋转刷,窗口-画笔-画笔笔尖形状,旋转角度罗盘。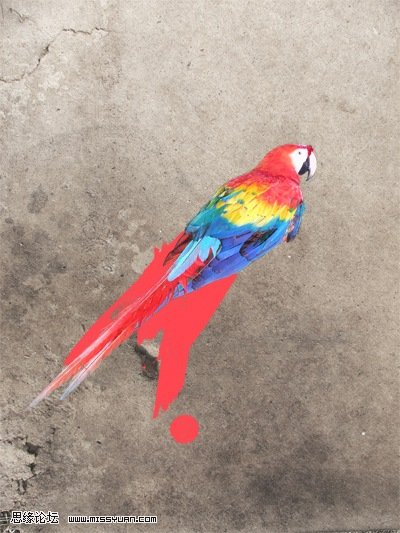
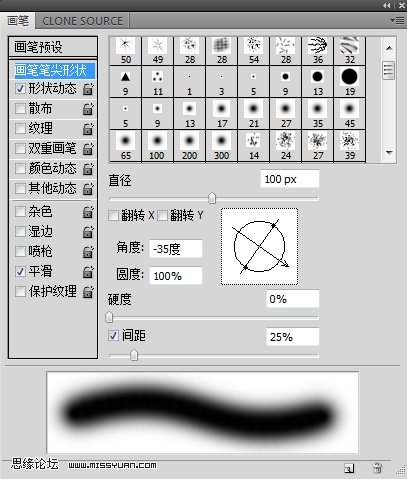
8、用不同的画笔重复画两次,颜色用黄色和蓝色。你将得到和下图相似的效果。
9、然后随便选些颜色,用飞溅笔刷添加一些色彩,如下图。
10、选一张热带雨林的图片,放在水彩画图层的下面,调整好大小,如图所示: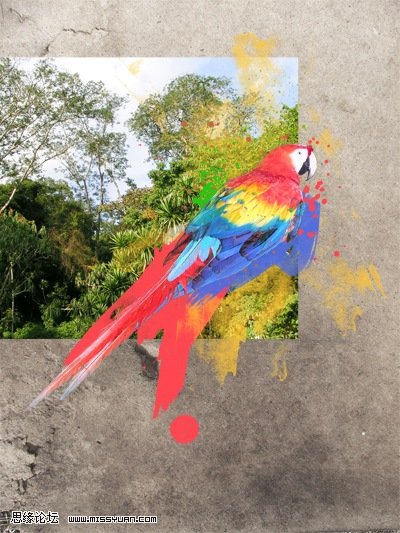
11、选择热带雨林图层,按Alt点击图层板下面的蒙板图标,建立一个黑色蒙板隐去雨林图片。改变前景色为白色,点击黑色蒙板图标,用硬度为0%,直径为100像素的笔刷在鹦鹉周围涂抹出一些植物,这一步只是在鹦鹉背部周围涂出一点就行。
12、用前两步的方法,做出下图的部分。
13、这是一个可选的步骤,但也是添加一些儿个人的创造力。你需要一些很酷的图案,比如一些抽丝图案。
在鹦鹉图层下面新建一个层,用图案图章工具,选好图案,用飞溅笔刷或水彩笔刷在此图层上盖印。
14、在鹦鹉图层下面新建一个层,用2像素的硬边笔刷,如下图所示随意画几条彩线。

(本文来源于图老师网站,更多请访问https://m.tulaoshi.com)
15、接下来用形状工具添加一些细节。如下图所示,在每个新层里添加一点,你可自己决定加在鹦鹉的上面或下面。我用线条工具画了个十字架:线条粗细2像素,按Shift键画出交叉直线,再旋转45度。
16、按Shift键,用矩形工具一些方块,图层透明度为50%。
17、在鹦鹉周围简单画些圆点。
18、用不同颜色,简单添加一些形状,好像下图中的白环。
19、最后步骤如所有Photoshop制作那样,调整图片色彩。
如果是初学者,可以调整图像的色相饱和度,熟手可以调整图像的色彩平衡,经验老道的可以调整调整图层曲线。曲线调整参数如下图所示:调低蓝色通道的输出,调高其他通道的输出,因为我感觉画面冷色调较多。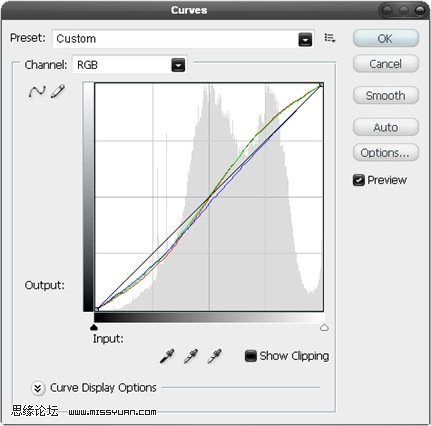
最终效果: