最终效果

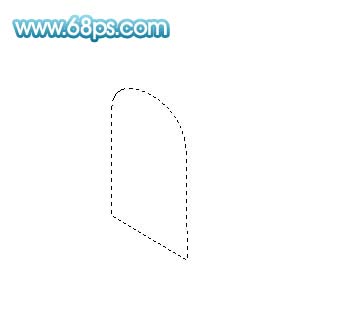
图1 2、选择渐变工具,颜色设置如图2,拉出图3所示的线性渐变。

图2
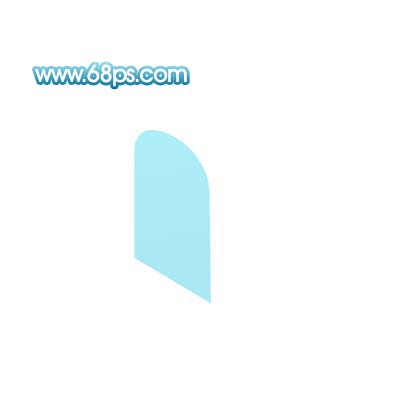
图3 3、在背景图层上面新建一个图层,用钢笔工具勾出图4所示选区,拉上图5所示的线性渐变色,效果如图6。
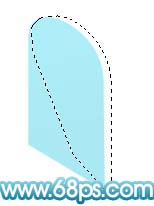
图4

图5

图6 4、同样在背景图层上面新建一个图层,用钢笔工具勾出图7所示的选区,再拉上图8所示的线性渐变色,效果如图9。

图7

图8

图9 5、新建一个图层,用椭圆选框工具,按住Shift 键拉一个小的正圆选区,按Ctrl + Alt + D 羽化25个像素,填充白色。然后按Ctrl + T 变形处理,如图11,再适当变换角度,效果如图12。

图10

图11

图12 6、同上的方法制作出入口部分,如图13,14。

图13

图14 7、新建一个图层,用钢笔勾出图15所示的选区,拉上渐变色,效果如图16。

图15

图16 8、底部的制作,如图17-19。

图17
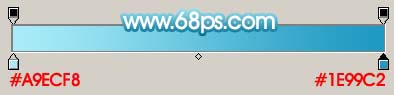
图18

图19 9、底部个立体面的制作,方法同上,效果如下图。

图20 10、在最上面的图层新建一个图层,加上卡通云彩,如下图。

图21 11、最后再加上其它装饰并调整好整体细节,完成最终效果。

图22










