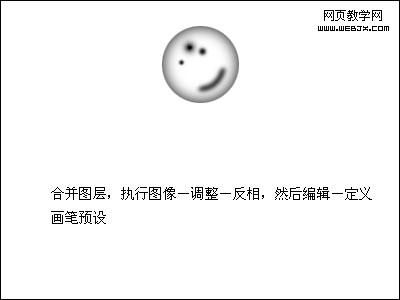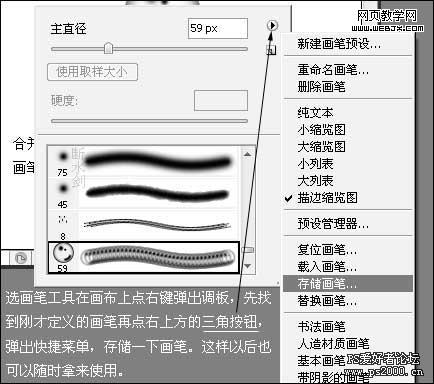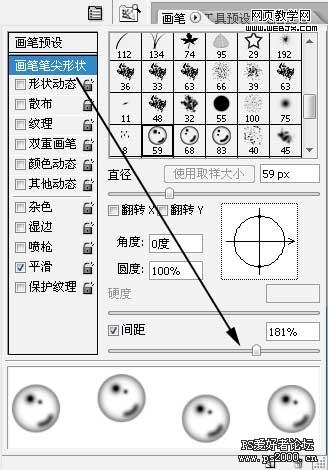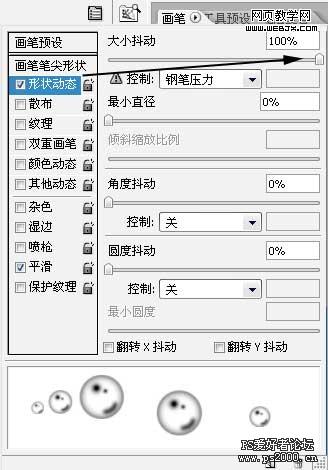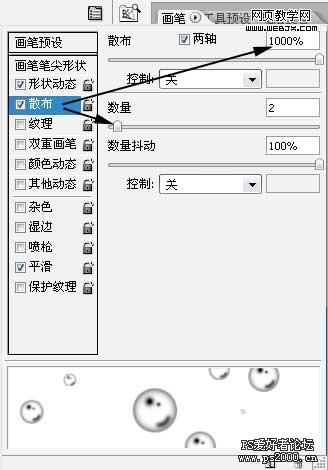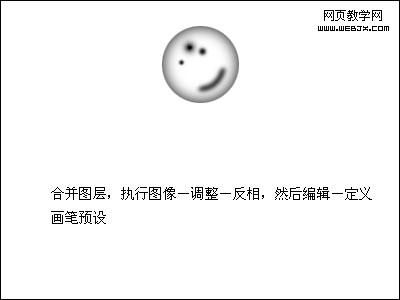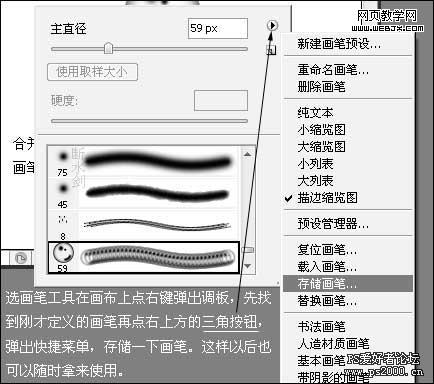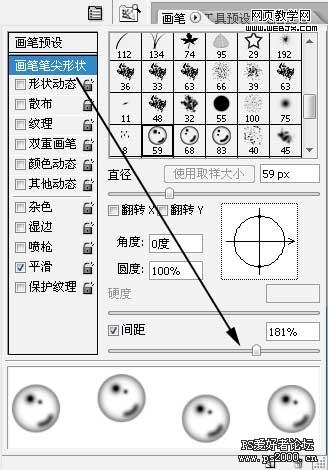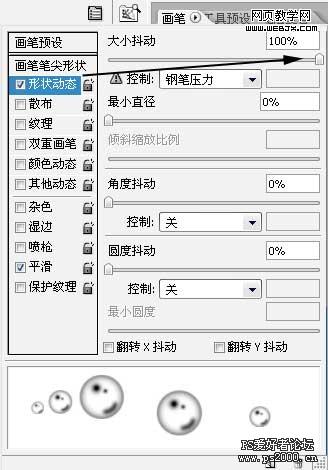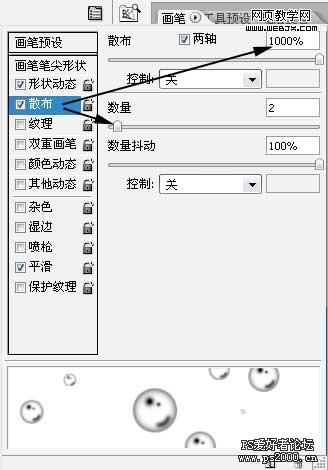gengfei1128
2016-02-02 02:12
下面图老师小编要向大家介绍下Photoshop自制可爱的小气泡,看起来复杂实则是简单的,掌握好技巧就OK,喜欢就赶紧收藏起来吧!
好看的照片如果能再装饰一些活泼的元素画面会生动很多。
下面的教材将非常详细的介绍小气泡的制作方法。过程比较简单,先用选区及填充色做出气泡的边缘,然后再用画笔画出高光部分,最后定义成画笔并设置参数就可以用了。
最终效果
(本文来源于图老师网站,更多请访问https://m.tulaoshi.com)1、新建一个400 * 300像素的文档,背景填充黑色。新建一个图层,选择椭圆选框工具拉一个正圆选区填充白色。保持选区,按Ctrl + Alt + D 羽化5 - 7个像素,按Delete 删除,效果如下图。
2、新建一个图层,画高光。选择画笔工具,硬度设置为最低,不透明度为:70%,在正圆的左上角点一点,缩小画笔再点一下,再缩小点一下。做出越到中心越亮的效果。
3、同样的方法画出其它的高光,效果如下图。
4、合并所有图层,按Ctrl + I 反相,然后选择菜单:编辑 定义画笔。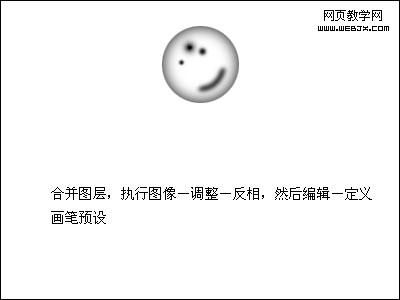
5、选择画笔工具,在画布上点右键弹出调板,先找到刚才定义的画笔,再点右上方的三角按钮,弹出快捷菜单,存储一下画笔,这样以后也可以随时使用。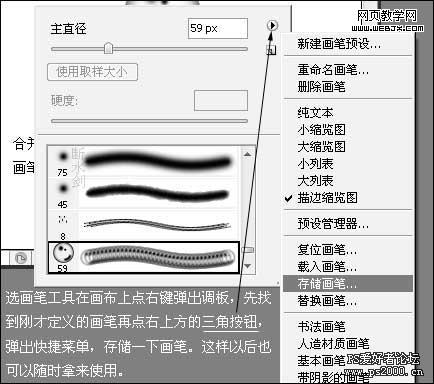
按F5调出画笔预设面板,参数设置如下图。
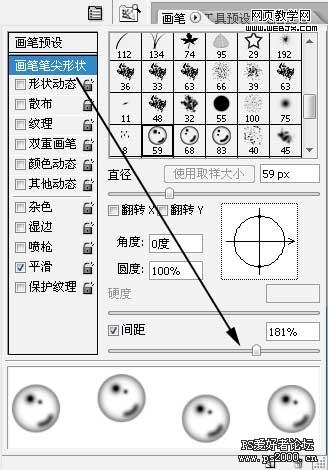
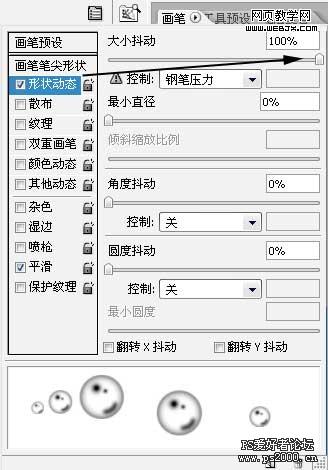
(本文来源于图老师网站,更多请访问https://m.tulaoshi.com)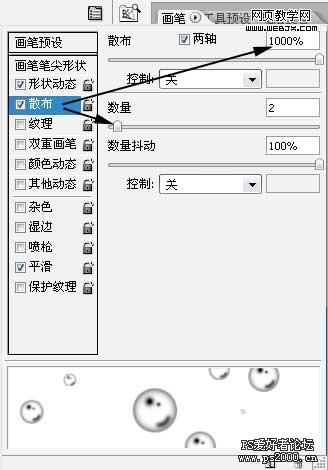
6、打开自己喜欢的图片,新建一个图层,把前景颜色设置为白色,然后拖动刚才定义的画笔就可以看到漂亮的气泡了。
(本文来源于图老师网站,更多请访问https://m.tulaoshi.com)