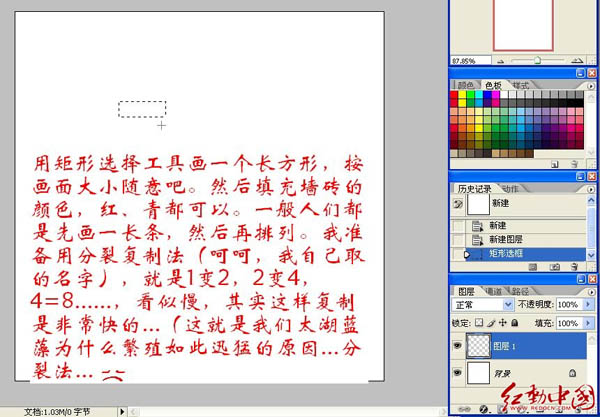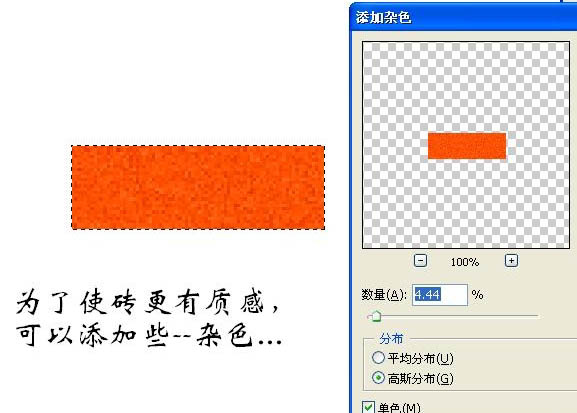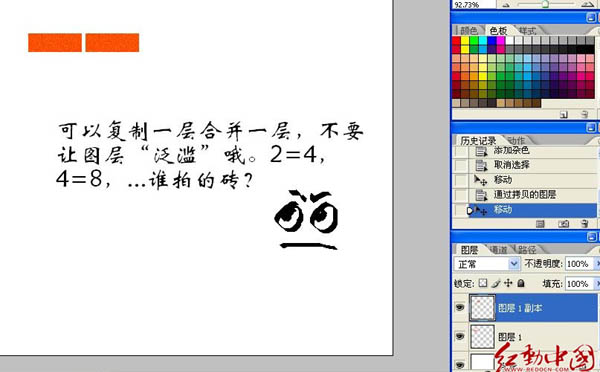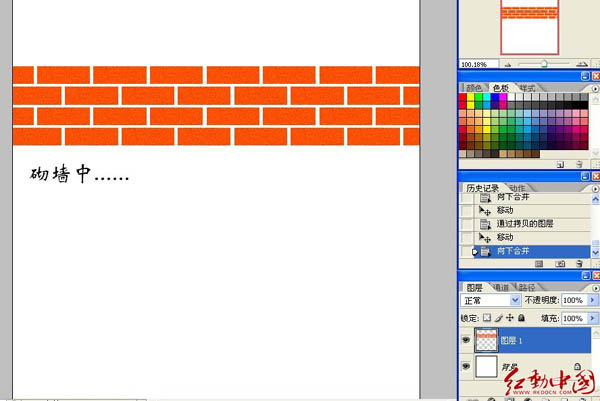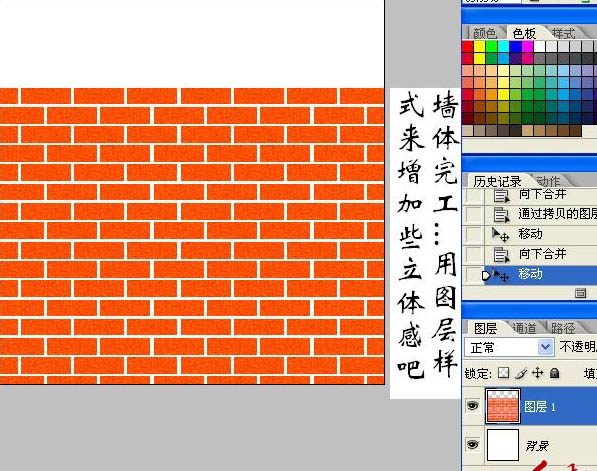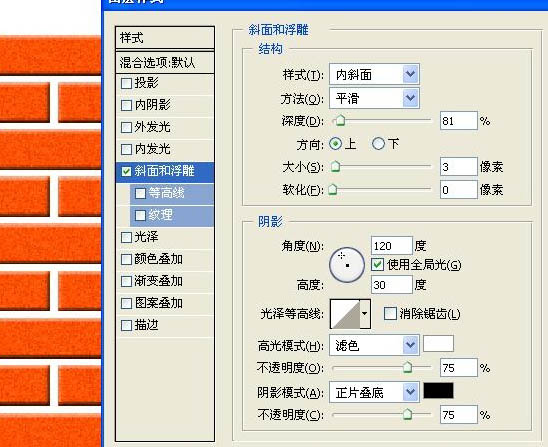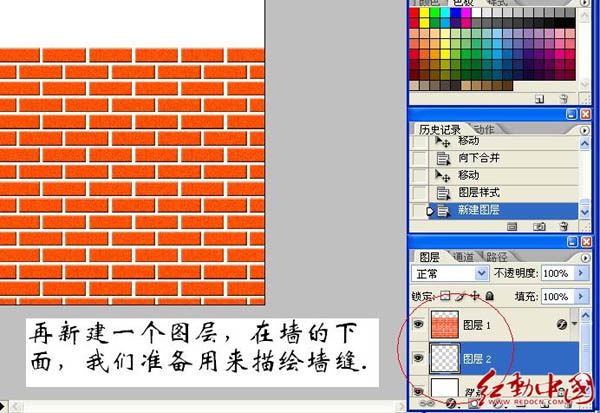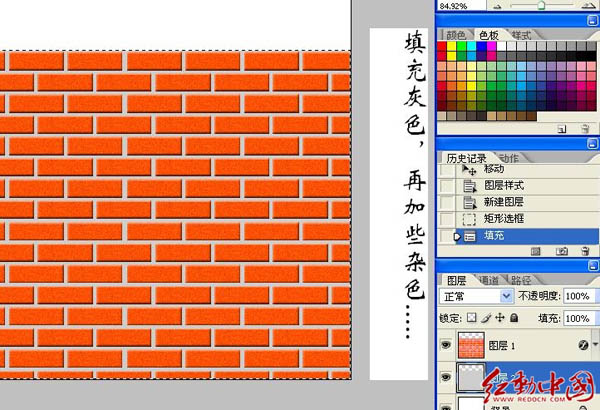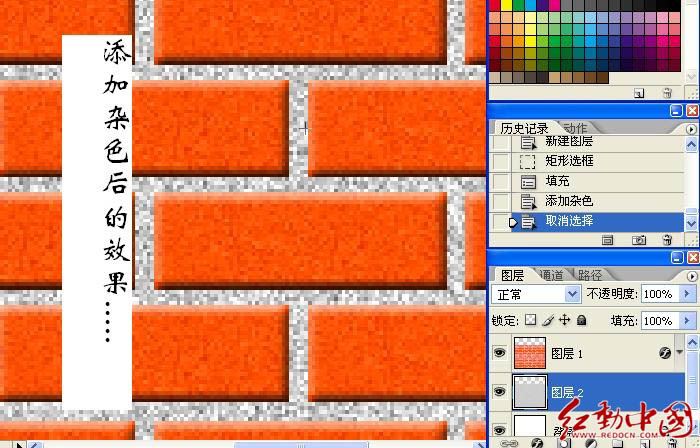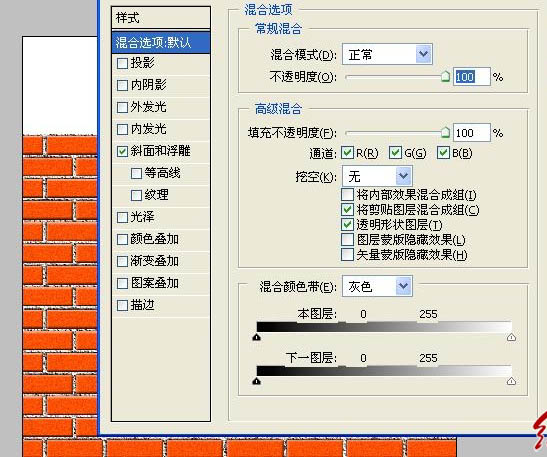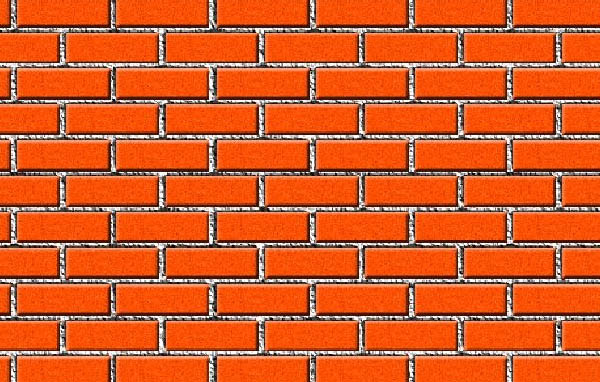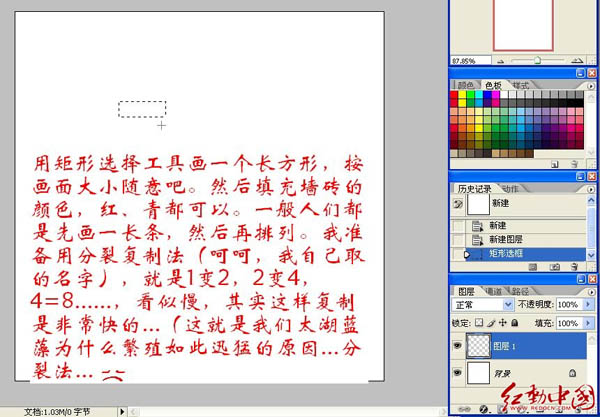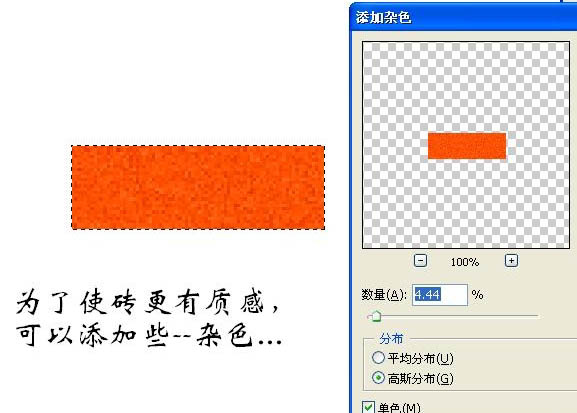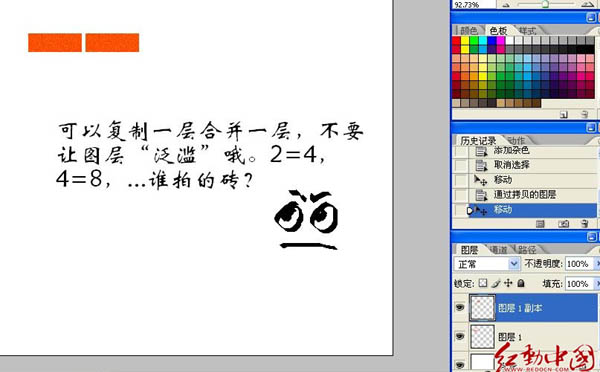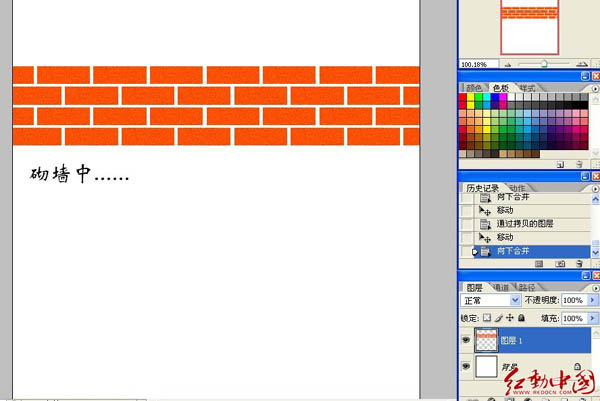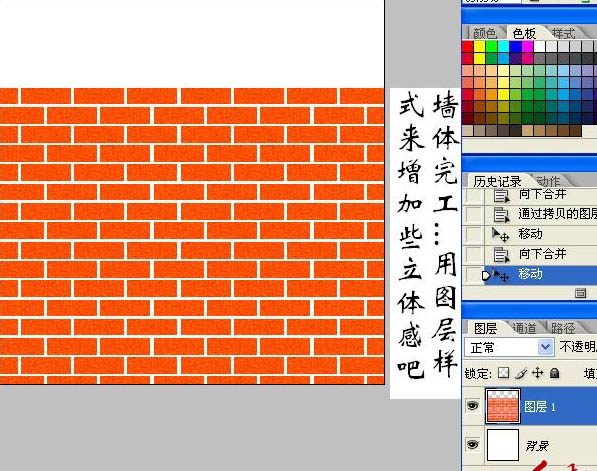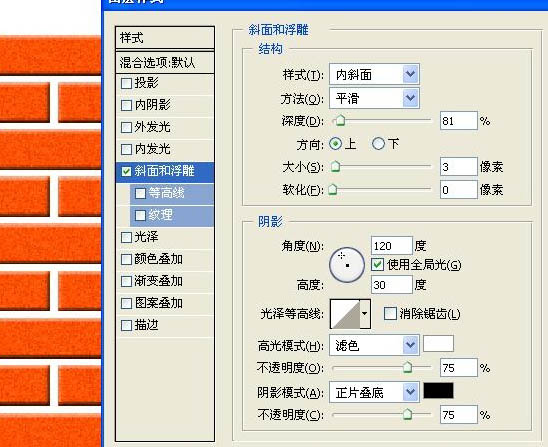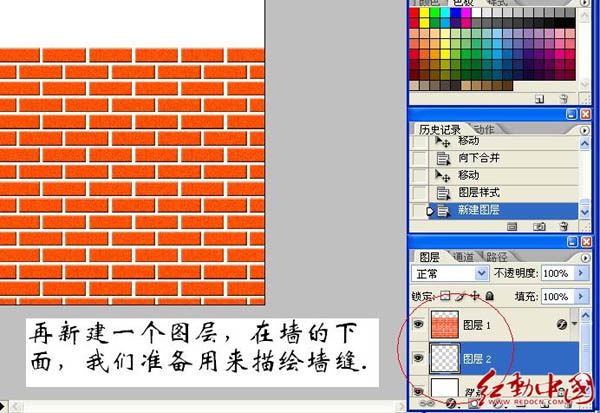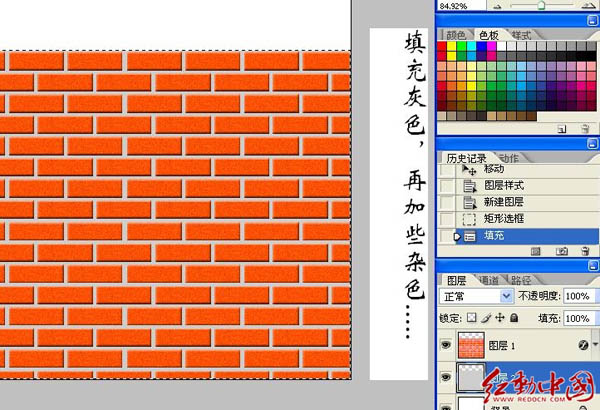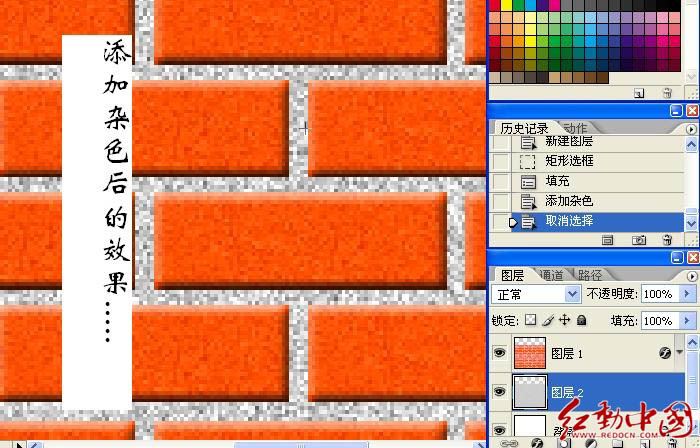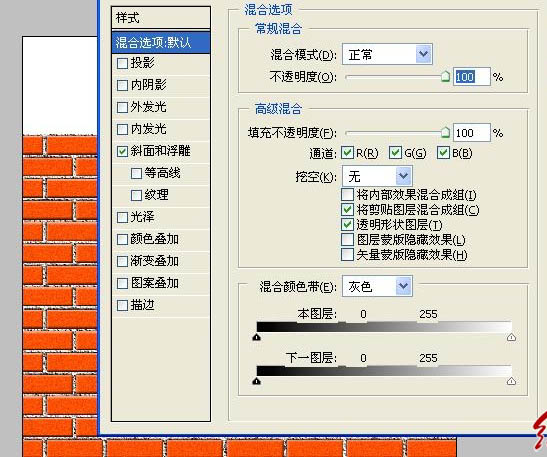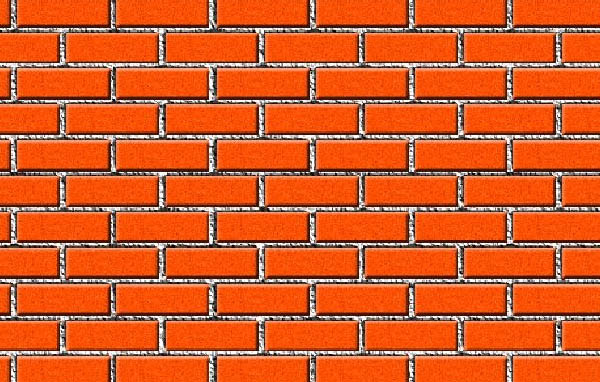再不疯就老了90
2016-02-02 01:24
想不想get新技能酷炫一下,今天图老师小编就跟大家分享个简单的Photoshop快速制作好看的红砖墙壁教程,一起来看看吧!超容易上手~
红砖墙壁大致由两部分构成:砖块及砖缝间的水泥。制作的时候我们先制作出砖块部分,用填充色及简单的滤镜做出一块砖,然后复制做出想要的墙壁。再用选区和滤镜制作出水泥部分。后期用图层样式增强一下立体感即可,方法非常简单实用。
最终效果1
最终效果2
1、新建一个800 * 600像素的文档,背景选择白色。新建一个图层,用矩形选框工具画一个矩形选区如下图。然后填充砖块的颜色:红火青色都可以,这里用的颜色值为:#FD5403。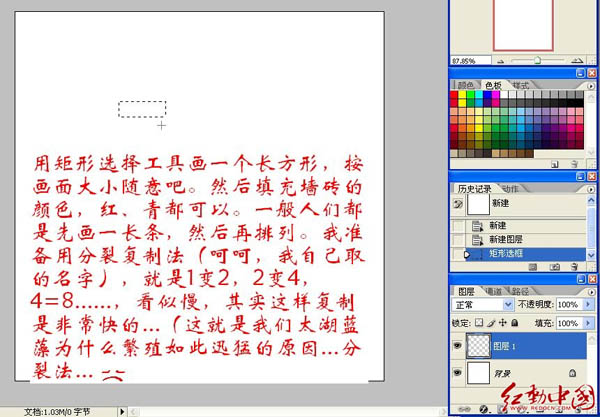
2、对色块执行:滤镜 杂色 添加杂色,参数设置如下图。目的是给砖块添加质感。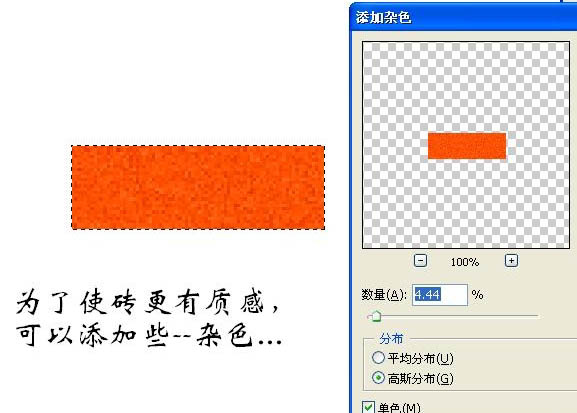
3、然后把砖块复制一份,适当排好位置,如下图。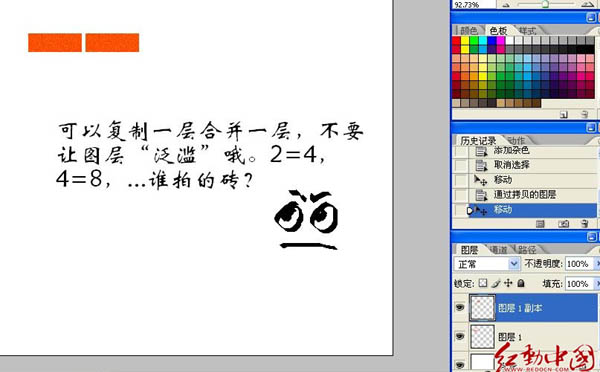
(本文来源于图老师网站,更多请访问https://m.tulaoshi.com)4、不停的复制,排列好一层后合并后再复制如下图。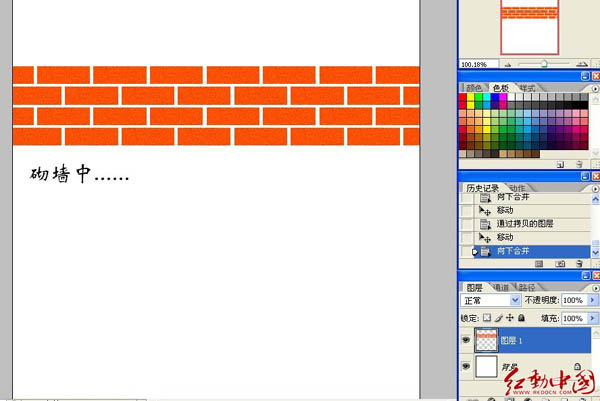
5、大致复制好后吧所有的砖块图层合并为一个图层,背景部分不要合并。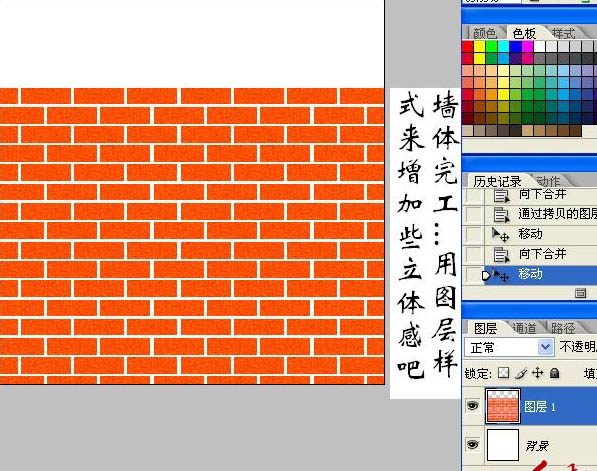
6、双击砖块图层面板缩略图调出图层样式,选择斜面和浮雕,具体参数设置如下图。目的是给砖块加上立体效果。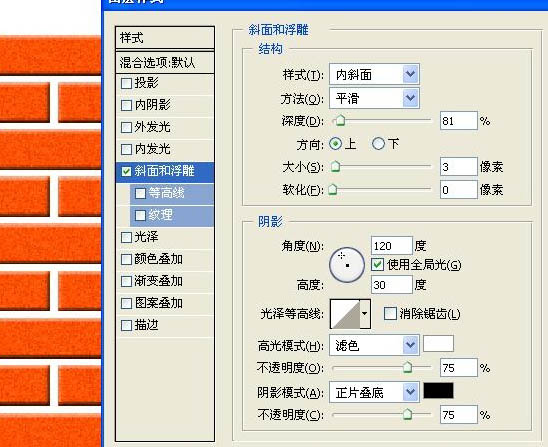
7、再在背景图层上面新建一个图层,我们准备用来描绘墙缝。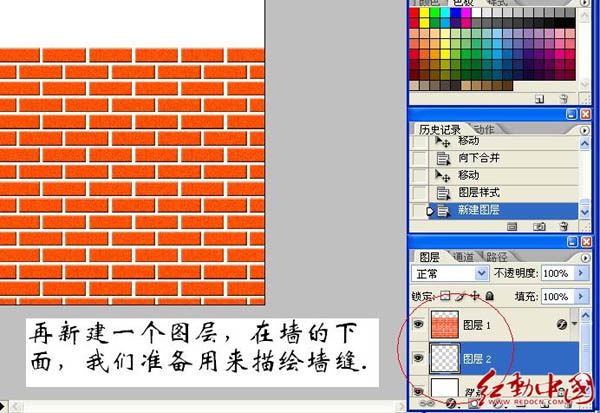
7、用矩形选框拉出选区并填充灰色:#C5CFD8,可以适当加上一些杂色。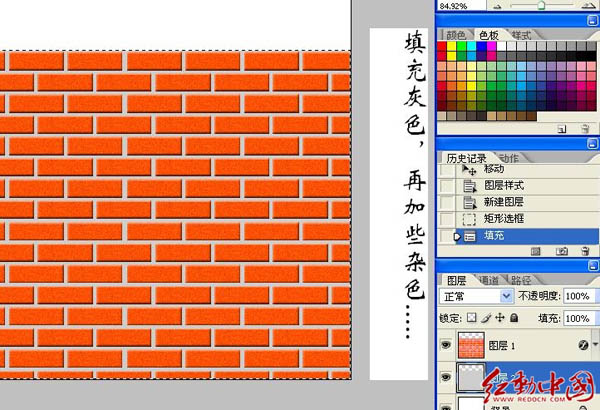
8、添加杂色(滤镜 杂色 添加杂色,数值自定)后的效果如下图。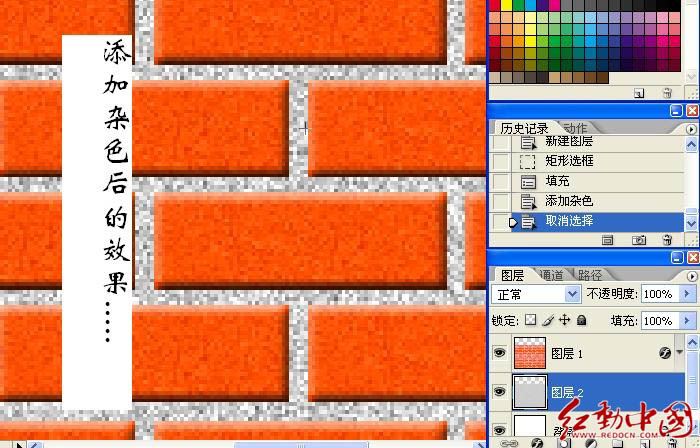
9、调出砖块的选区,回到刚才新建的灰色图层按Delete 删除,再双击图层面缩略图调出图层样式,设置斜面和浮雕,参数设置如下图。
(本文来源于图老师网站,更多请访问https://m.tulaoshi.com)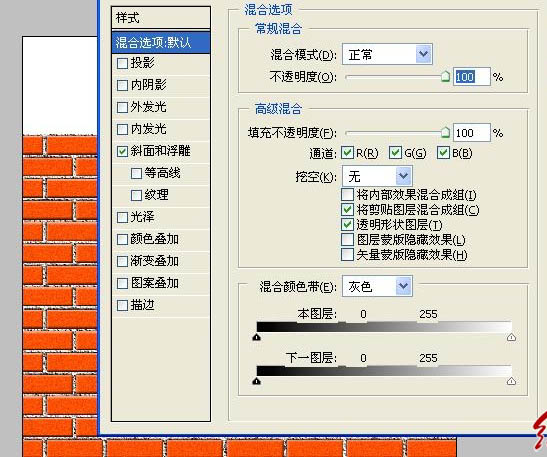
10、大致完成的效果,局部放大看一下细节,如下图。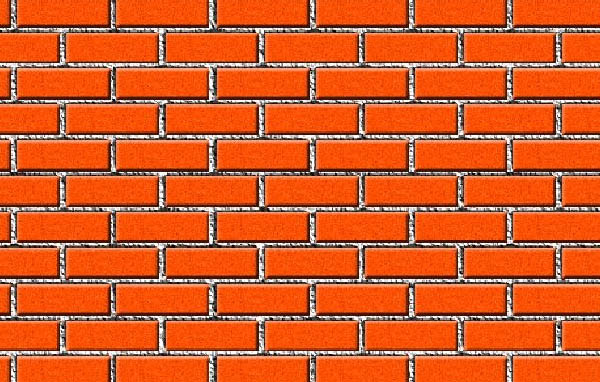
11、最后添加几块单独的砖块和背景,完成最终效果。