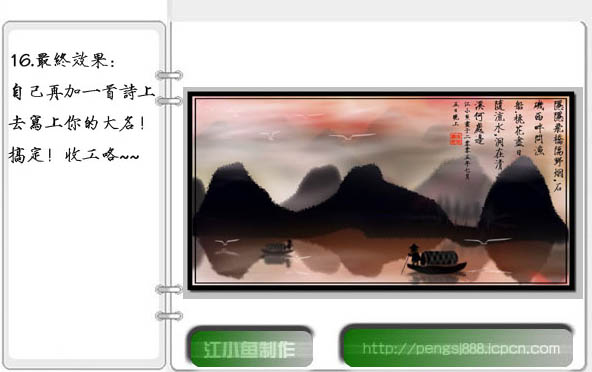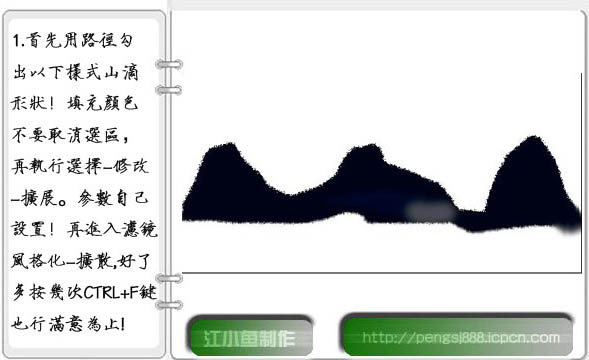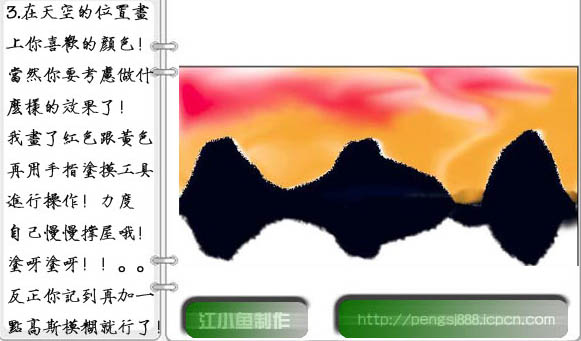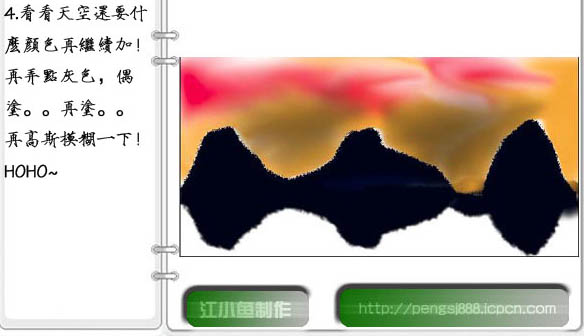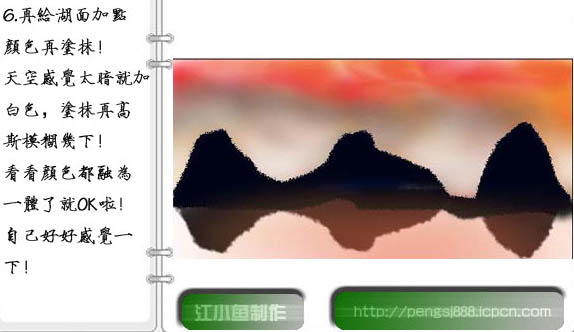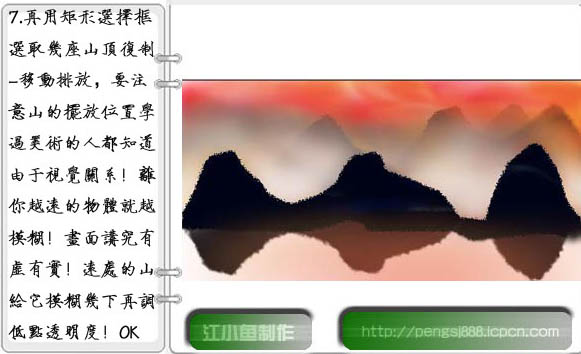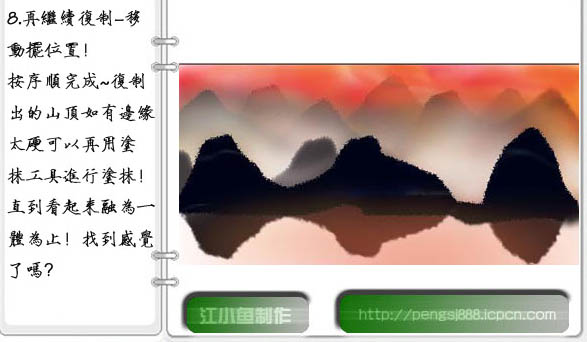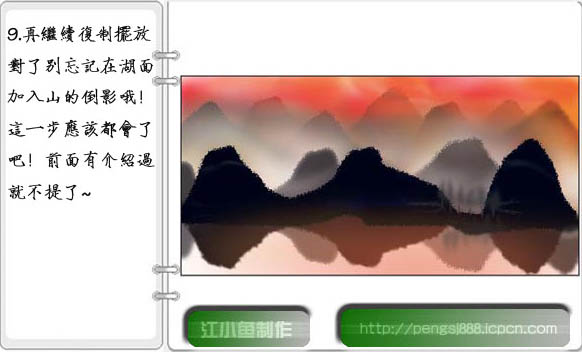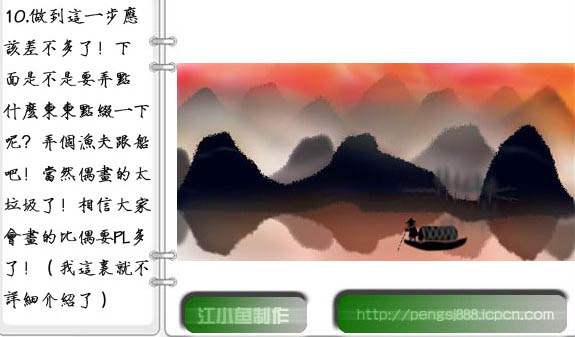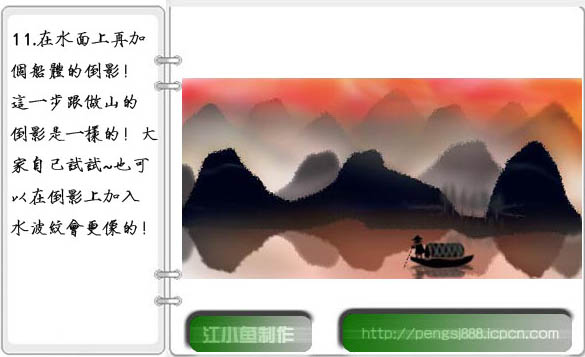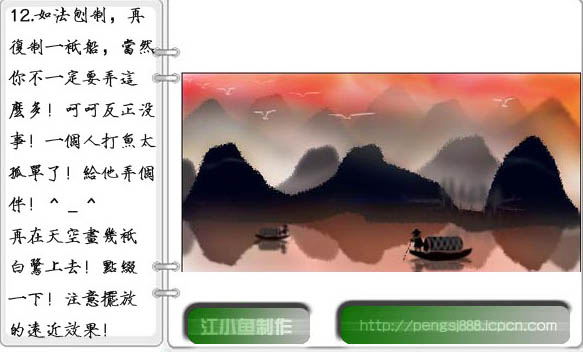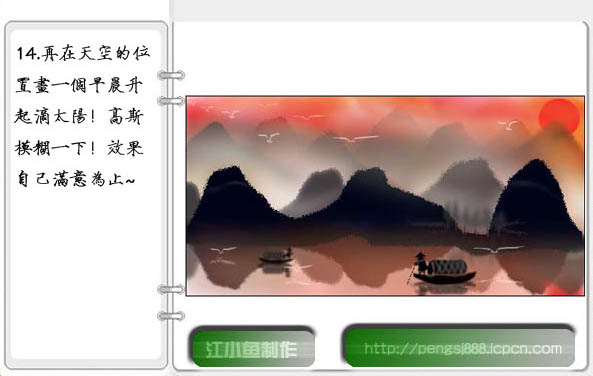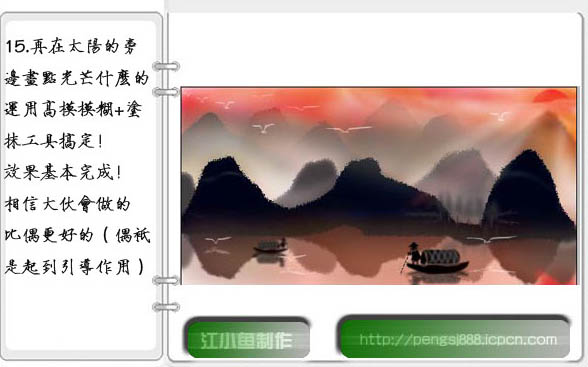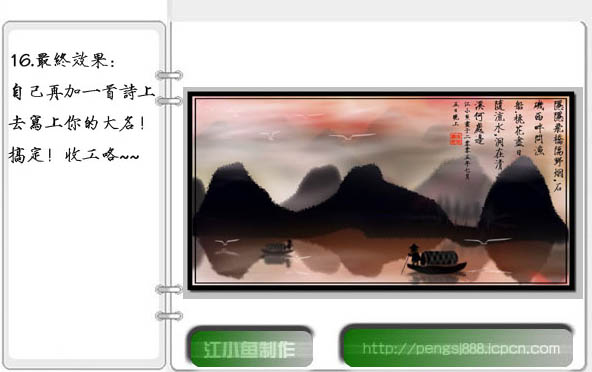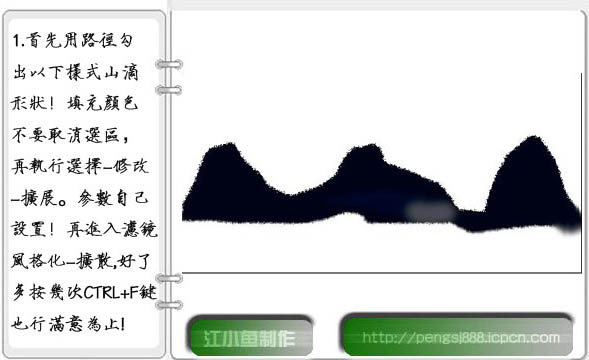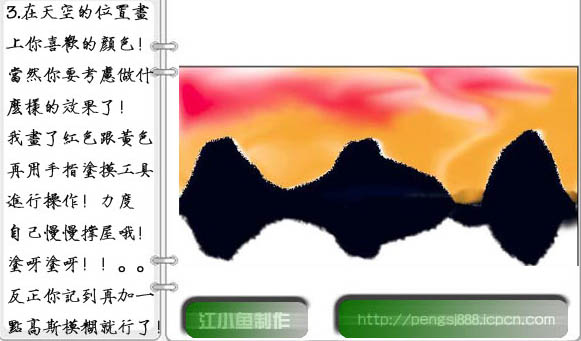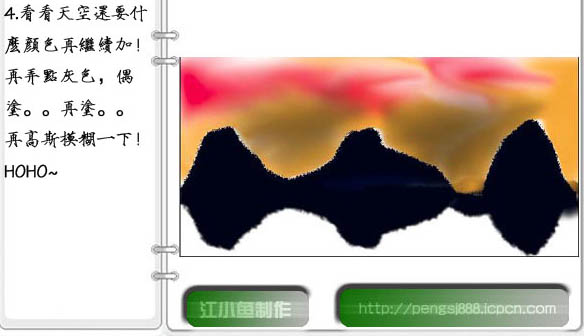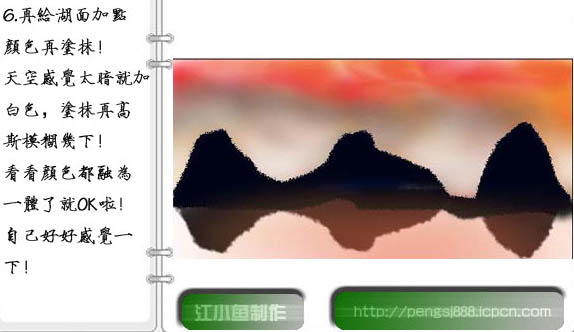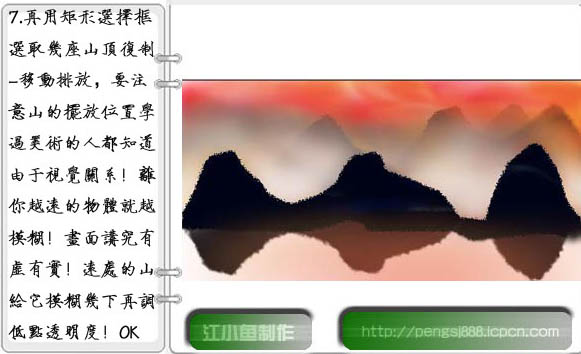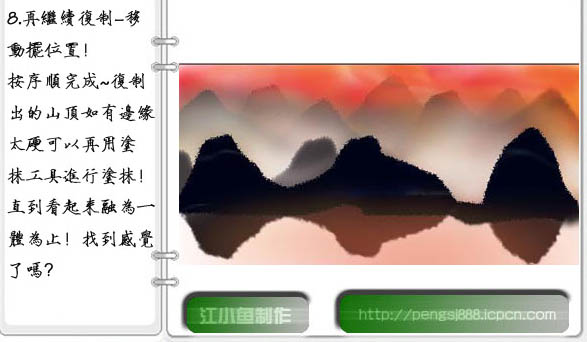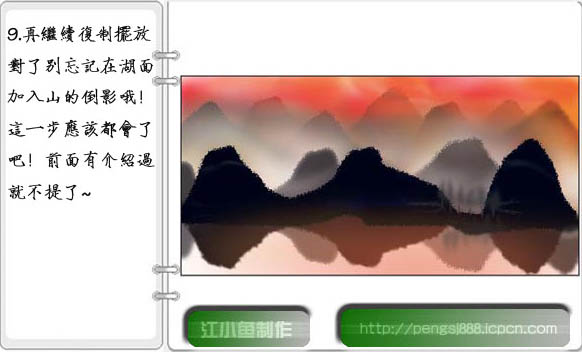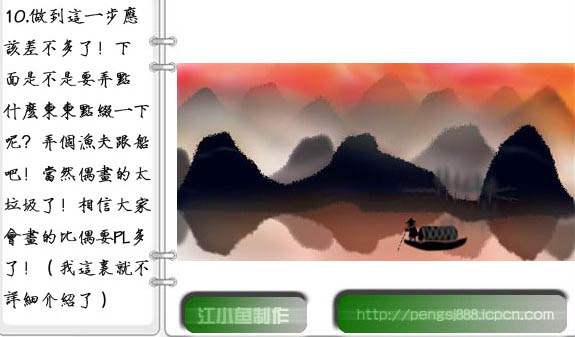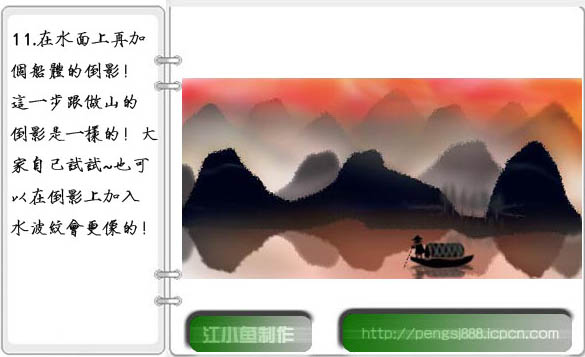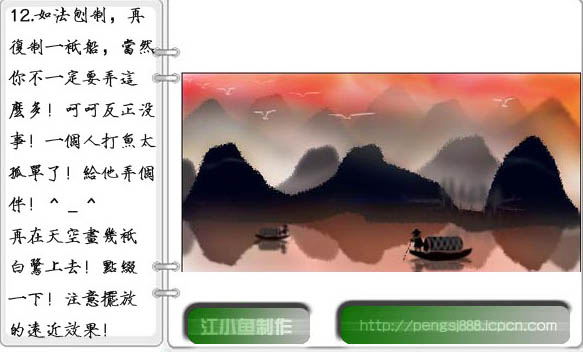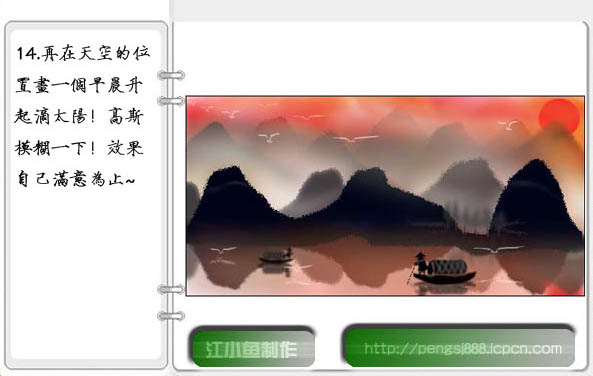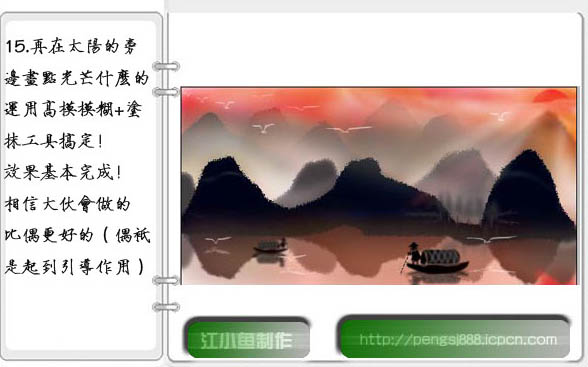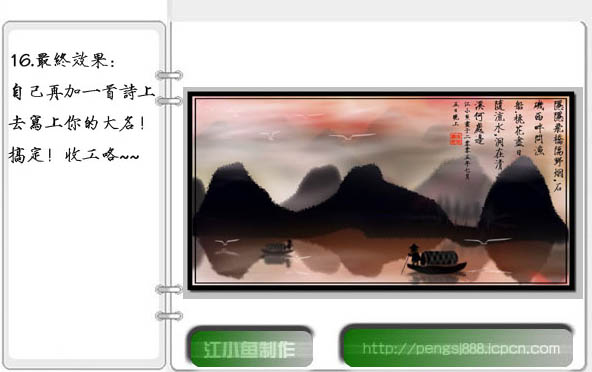get新技能是需要付出行动的,即使看得再多也还是要动手试一试。今天图老师小编跟大家分享的是Photoshop打造一幅朝霞中的山水画,一起来学习了解下吧!
本教程介绍古典韵味山水画的制作方法。教程重点介绍绘画的大致过程,很多细节的制作作者只有提示,具体操作还需要根据效果图自己去发挥。
最终效果1
最终效果2
1、新建一个大小适当的文档,首先用钢笔工具勾出下图所示的山体形状,转为选区后填充黑色。保持选区,执行:滤镜 修改 扩展,数值自定。确定后执行:滤镜 风格化 扩散,确定后按Ctrl + F 加强几次,效果如下图。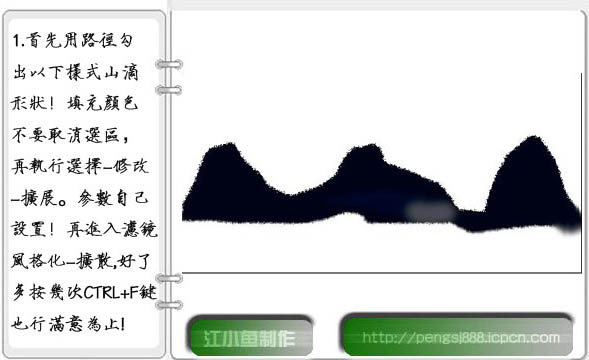
2、再做水中倒影,直接复制做好的图形垂直翻转一下。然后适当高斯模糊处理,数值自定,确定后把图层不透明度改为:80%,如下图。
(本文来源于图老师网站,更多请访问https://m.tulaoshi.com)3、在天空的位置画上你喜欢的颜色,新建一个图层用画笔画上红色跟黄色,然后用涂抹工具涂抹,效果如下图。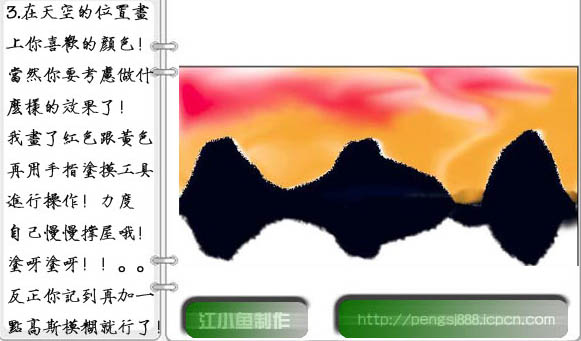
4、再适当加上一点灰色并高斯模糊处理,效果如下图。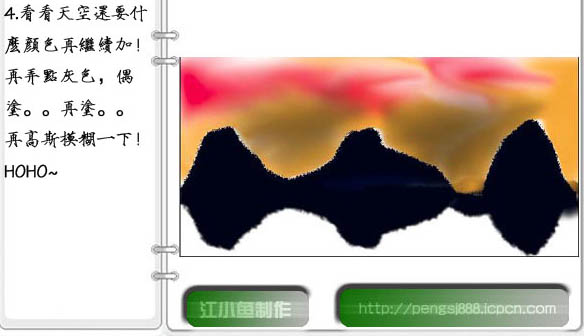
5、继续涂抹天空部分,大致效果如下图。
6、新建一个图层,湖面上也加点颜色再涂抹。天空部分感觉有点暗,可以多加点白色涂抹,可适当模糊处理。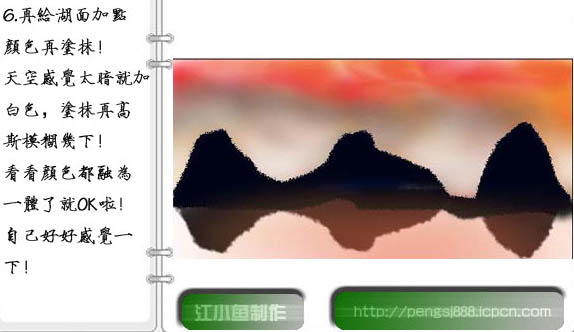
7、选择矩形选框工具,选取几座山顶复制,再移动排放,要注意山的摆放位置。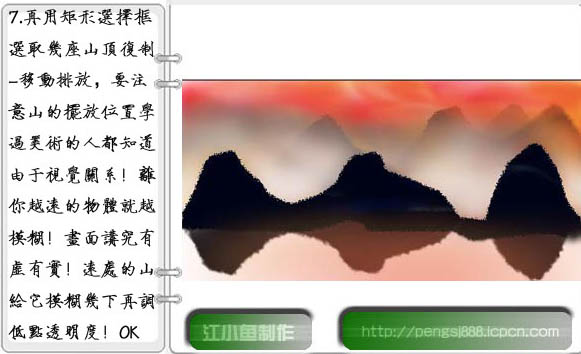
8、再继续复制,然后移动并摆放位置,按顺序完成。复制出的山顶如有边缘太生硬可以再用涂抹工具进行涂抹,知道看起来溶为一体位置。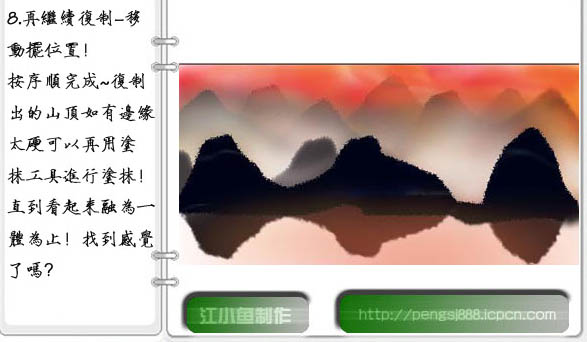
(本文来源于图老师网站,更多请访问https://m.tulaoshi.com)9、再继续复制摆放,倒影部分处理方法相同。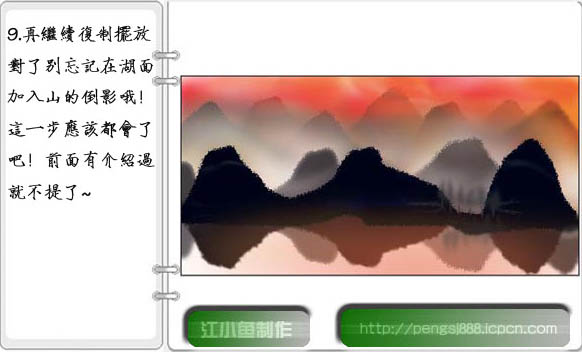
10、到这一步应该差不多了,下面再加上一些装饰元素,如渔船,如下图。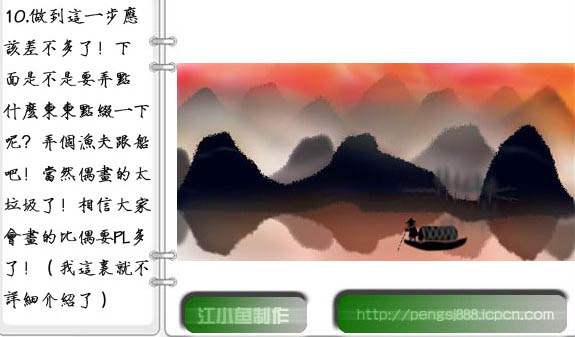
11、再加上渔船的倒影,效果如下图。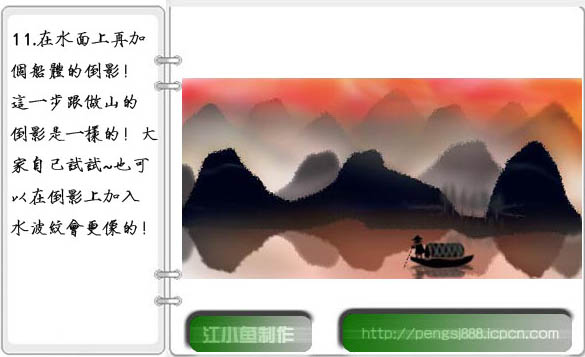
12、再复制一艘渔船,适当调整大小和位置,效果如下图。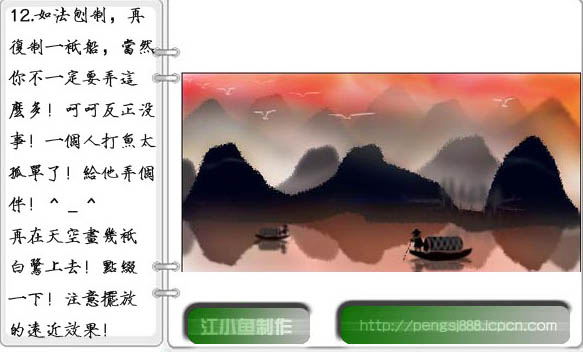
13、新建一个图层,再加上一些白鹭装饰,效果如下图。
14、新建一个图层,在天空位置画一个早上升起的太阳,适当高斯模糊处理,效果如下图。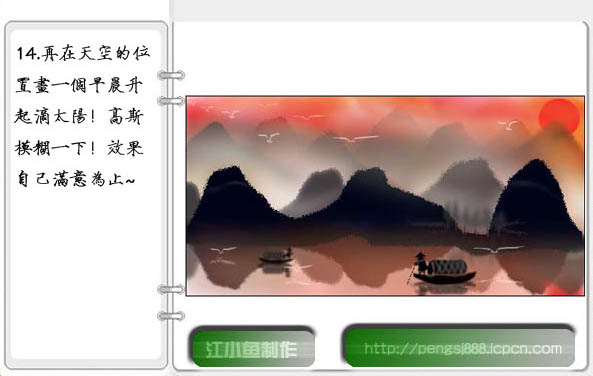
15、在太阳周围画上一些光芒,效果如下图。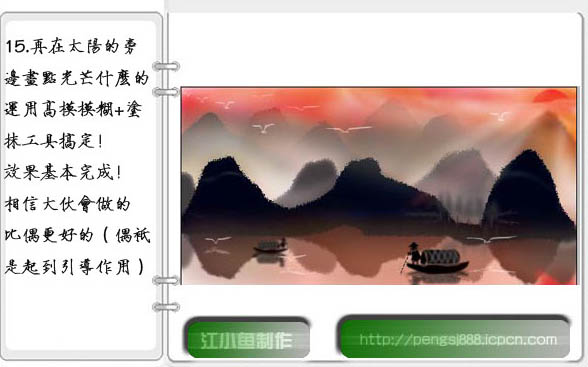
16、最后加上装饰文字,完成最终效果。