原图

最终效果

1.打开原图,新建一层,按Ctrl + Shift + Alt + ~ 调出通道选区,然后填充为白色,效果如图1

图1 2.新建一层,按Ctrl + Shift + Alt + E 盖印图层,选择菜单:选择 色彩范围,参数设置如图2,在人物脸部绿色的地方点一下,确定后按Ctrl+ J复制一层
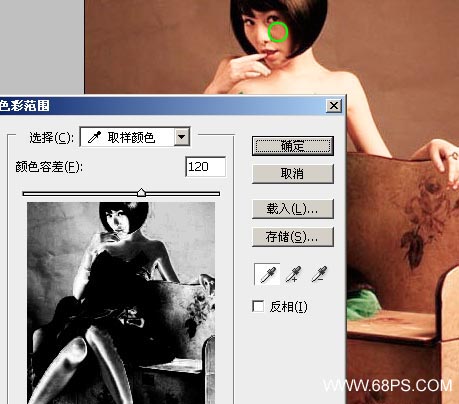
图2
3.选择菜单:滤镜 杂色 去斑 确定后再按Ctrl + F加强一次,然后再选择菜单:滤镜 杂色 中间值 数值为1,效果如图3

图3
4.新建一层,按Ctrl + Shift + Alt + E 盖印图层,按Ctrl + J复制一层,按Ctrl +shift + U 去色,然后把图层混合模式改为:滤色(其他版本叫屏幕),不透明为改为:50%,效果如图4

图4
4.新建一层,按Ctrl + Shift + Alt + E 盖印图层,按Ctrl + U 调色相/饱和度,把饱和度设为-60,效果如图5

图5 5.选择菜单:选择 色彩范围,参数设置如图6,在人物裙子红圈里面的地方点一下,确定后按Ctrl + J复制一层,按Ctrl+ U调色相/饱和度,把饱和度设为100,效果如图7
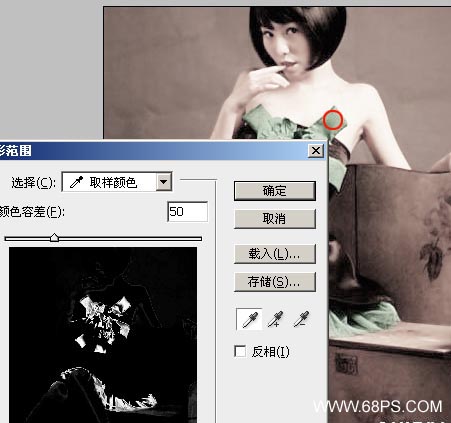
图6

图7
6.新建一层,按Ctrl + Shift + Alt + E 盖印图层,选择菜单:滤镜 模糊 高斯模糊数值为4,确定后 选择菜单:滤镜 艺术效果 胶片颗粒 数值为(5/10/1);选择菜单:滤镜 艺术效果 粗糙蜡笔 数值为默认;选择菜单:滤镜 模糊 动感模糊 数值为(45/10),然后按Ctrl+ U 把饱和度设为-70,确定后把图层混合模式改为柔光效果如图8

图8
7.按Ctrl + J 复制一层,选择菜单:滤镜 模糊 高斯模糊 数值为4,效果如图9

图9 8.新建一层填充黑色抽丝,你可以点这里下载抽丝图案,填充后加上蒙版把人物脸和皮肤擦出来,效果如图10

图10
9.新建调整图层选择照片滤镜,参数设置如图11
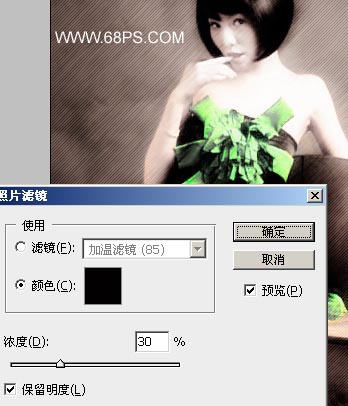
图11
9.新建调整图层选择照片滤镜,参数设置如图12
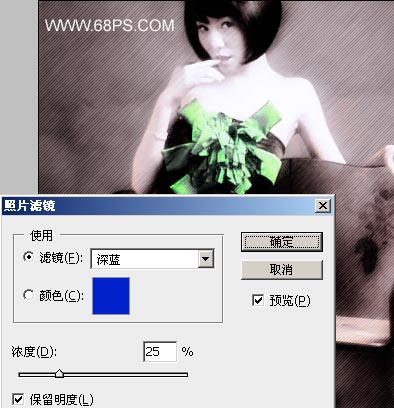
图12
10.新建一层按Ctrl + Shift + Alt + E 盖印图层,按Ctrl + J 复制一层选择菜单:滤镜 渲染 光照效果参数设置如图13,确定后加上蒙版把人物脸部擦出来,效果如图14
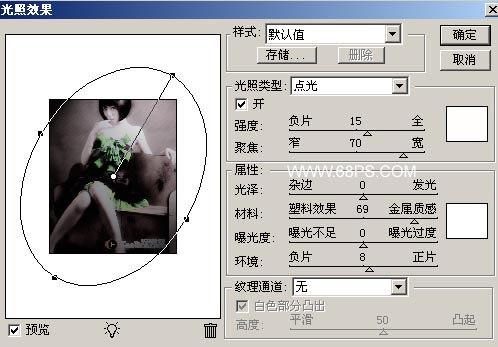
图13

图14
11.新建一层按Ctrl + Shift + Alt + E 盖印图层,再整体调节下颜色,然后打上文字完成最终效果。

图15










