最终效果

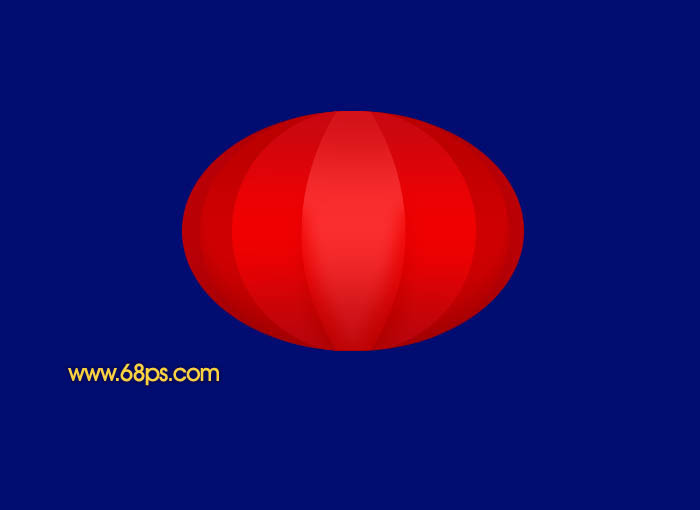
图1 2、新建一个组,在组里新建一个图层,用椭圆选框工具拉出下图所示的椭圆选区,填充暗红色:#B90005。
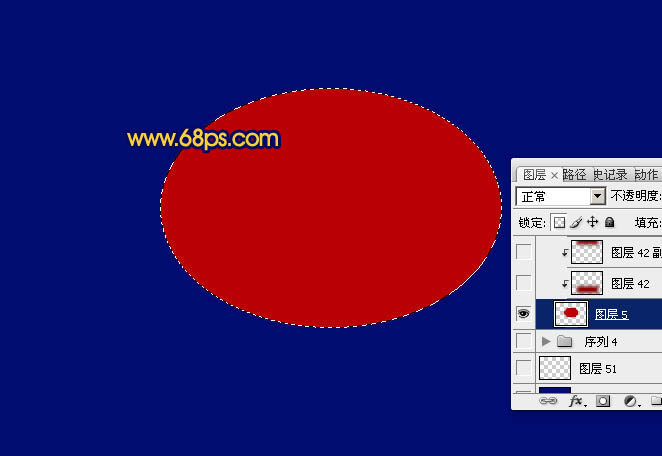
图23、新建一个图层,按Ctrl + Alt + G 与前一图层编组,用矩形选框拉出下图所示的选区,按Ctrl + Alt + D 羽化60个像素后填充比底色稍暗的红色,作为底部的暗角。
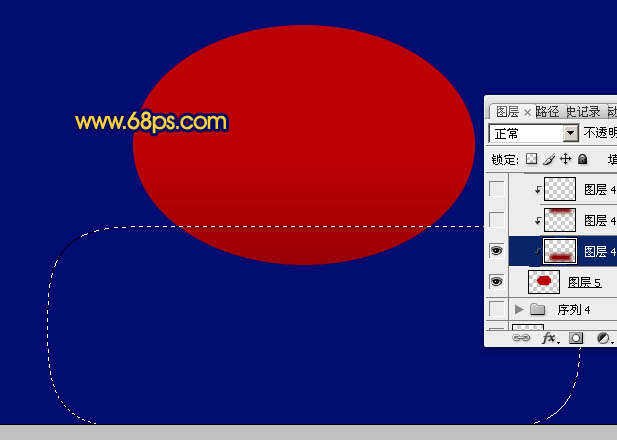
图3 4、同上的方法再制作顶部的暗部,顶部比底部稍亮一些,效果如下图。
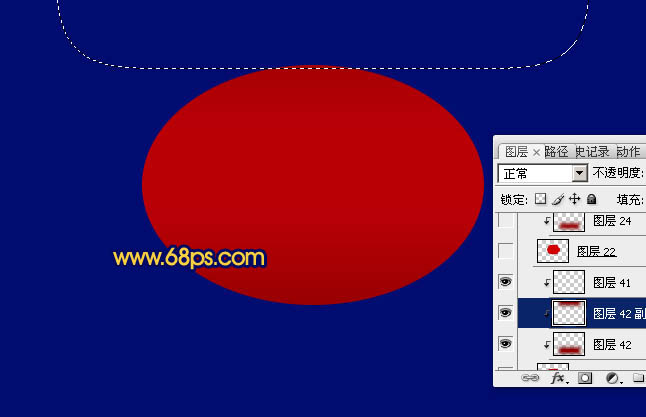
图4 5、新建一个图层,用椭圆选框工具拉出比底部稍小的椭圆选区,填充稍亮的红色:#D10001,如下图。
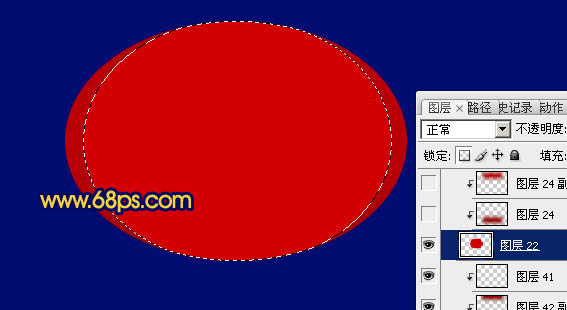
图5 6、新建一个图层,同上的方法制作底部及顶部的暗角,效果如下图。
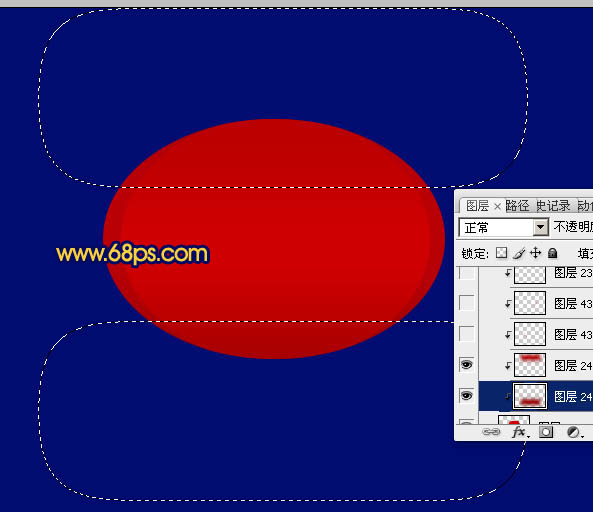
图6 7、新建一个剪切图层,用钢笔勾出左下角暗部的选区,填充与底色相同的红色,混合模式改为“正片叠底”,不透明度改为:40%,效果如下图。
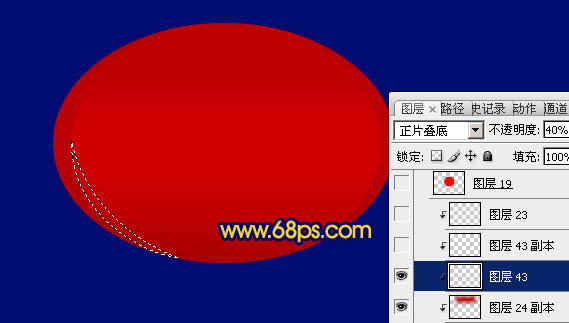
图7 8、右下部的暗部可直接复制左边的,稍微水平翻转即可。
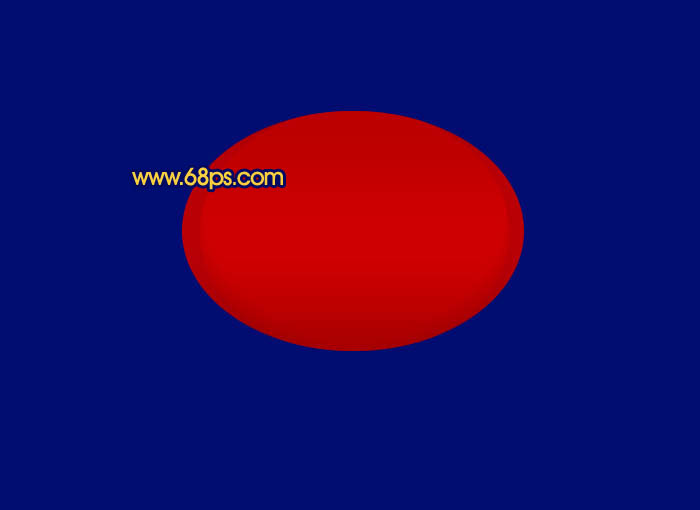
图8 9、新建一个图层,用椭圆选框工具拉出下图所示的椭圆选区,填充稍亮的红色。
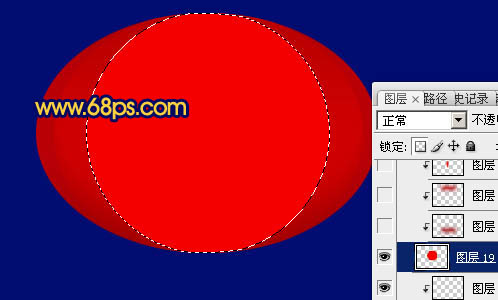
图9 10、同上的方法制作底部及顶部的暗部,效果如下图。

图10 11、新建一个图层,给椭圆的中间部分加上暗部,效果如下图。
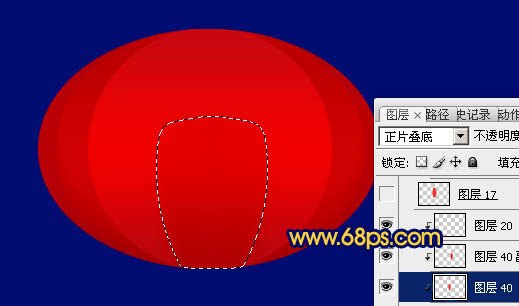
图11 12、新建一个图层,用钢笔勾出下图所示的选区,填充红色。
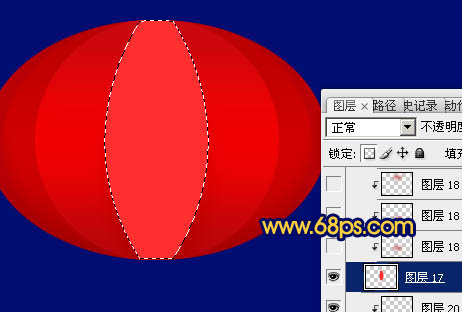
图12 13、同上的方法制作底部及顶部的暗部,效果如下图。到这一步主体底色基本铺完,灯笼的雏形已经出来。
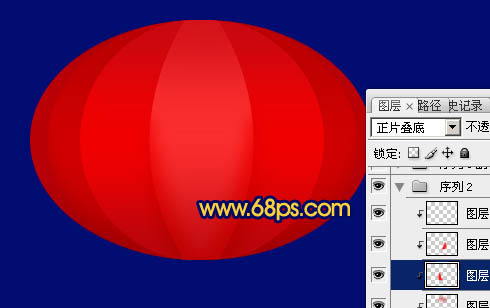
图13 14、新建一个图层,用椭圆选框拉出图14所示的选区,填充橙黄色,然后把选区向左移两个像素,再按Delete 删除,如图15,取消选区后用加深工具把两端涂暗一点,效果如图16。
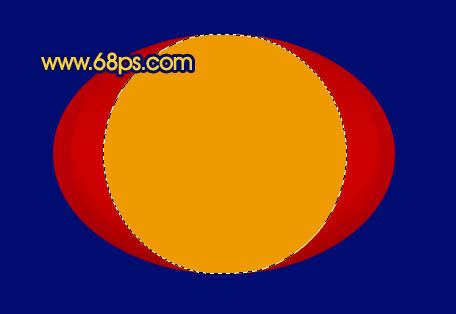
图14

图15

图16 15、同上的方法制作其它的线条,如图17,18。
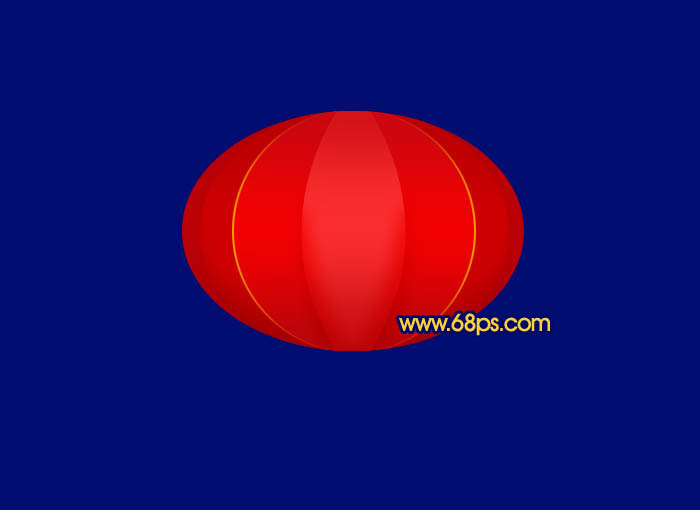
图17

图18 16、花纹部分的制作,先用钢笔勾出花纹轮廓,转为选区后填色,然后再复制排列,效果如图19。再把做好的花纹图层合并,适当变形后移到灯笼的下部,加上相应的渐变色,顶部的花纹可复制底部的,效果如图20。

图19

图20 17、底部及等不的小圆环制作方法同上,如图21,22。

图21

图22 18、在底部新建一个图层,用矩形选框工具拉出下图所示的矩形选区,拉上橙色至黄色线性渐变,如图23。然后拉上一些黄色线条,如图24。再把矩形及线条图层合并,用液化滤镜稍微变形处理,效果如图25。

图23

图24

图25 最后调整一下细节和整体明暗,完成最终效果。

图26










