最终效果


图1

图2

图3 2、新建一个600 * 800像素的画布,背景选择白色。新建一个组,命名为帽子,如下图。

图4 3、新建一个图层,用钢笔勾出帽沿部分的轮廓,转为选区后由左边向右拉出图6所示径向渐变。

图5
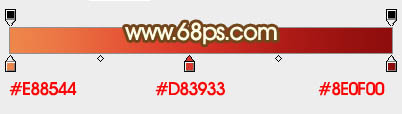
图6 4、新建一个图层,按Ctrl + Alt + G 创建剪贴蒙版,然后在当前图层下面新建一个图层,用钢笔勾出右边的高光部分,转为选区后羽化6个像素,填充红色:#D95734。
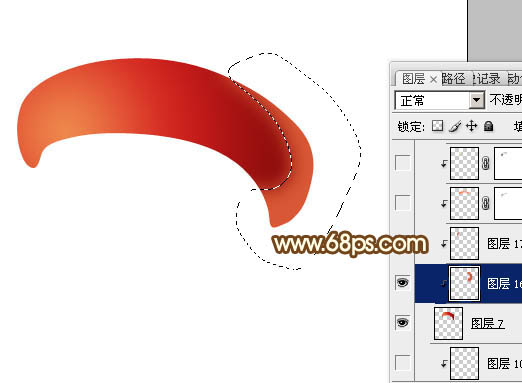
图7 5、新建一个图层,用钢笔勾出左边的暗部选区,羽化5个像素后填充暗红色。

图8 6、新建一个图层,用钢笔勾出顶部的高光选区,羽化5个像素后填充橙红色。

图9 7、新建一个图层,用钢笔勾出左上角高光部分,羽化3个像素后填充橙黄色。
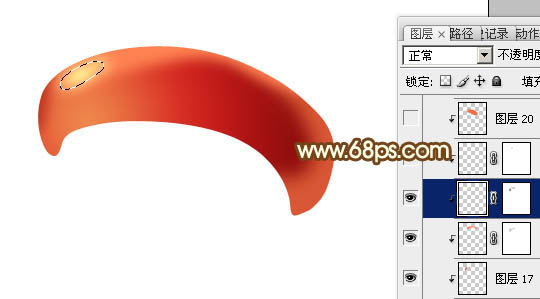
图10 8、把当前图层复制一层,混合模式改为“强光”,按Ctrl + T 适当缩小一点,加强高光中心的亮度。

图11 9、新建一个图层,用钢笔勾出底部高光选区,羽化5个像素后填充橙红色,左侧再用减淡工具涂亮一点。

图12 10、新建一个图层,用钢笔勾出左侧底部高光选区,羽化3个像素后填充橙黄色。

图13 11、新建一个图层,用钢笔勾出底部暗部选区,羽化3个像素后填充暗红色。
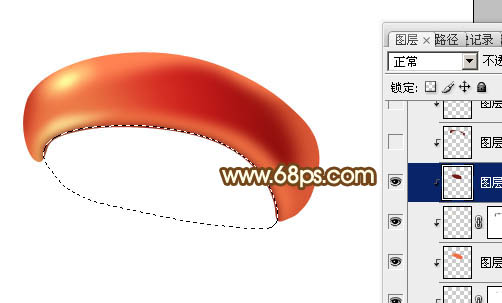
图14 12、新建一个图层,用钢笔勾出顶部暗部选区,羽化3个像素后填充暗红色。
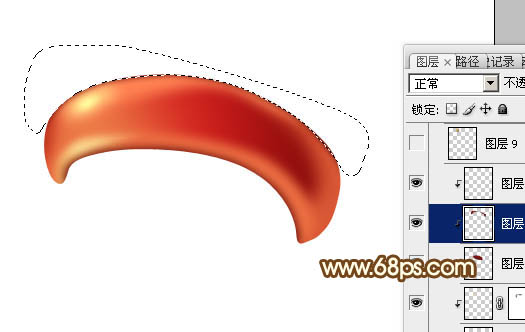
图15 13、在当前组的最下面新建一个图层,用钢笔勾出帽子顶部的选区,填充暗红色。

图16 14、新建一个图层,按Ctrl + Alt + G 创建剪贴蒙版,然后在当前图层下面新建一个图层,用钢笔勾出左侧的高光选区,羽化20个像素后填充红色。

图17 15、新建一个图层,同上的方法制作右侧及顶部的高光,过程如图18 - 20。
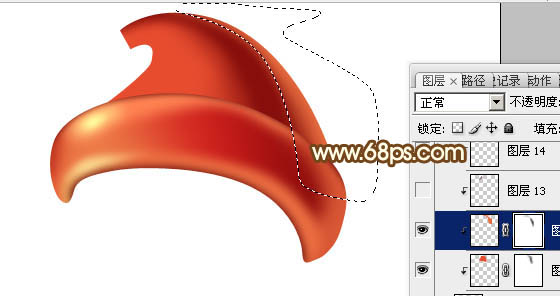
图18

图19

图20 16、在当前组的最上面新建一个图层,用椭圆选框工具拉一个小的正圆选区,拉上图22所示的径向渐变。然后再加上高光,效果如图23。

图21

图22

图23 17、在当前组下面新建一个组,命名为“头部”,然后在组里新建一个图层,用钢笔勾出脸部轮廓,转为选区后填充黄褐色,如下图。

图24 18、新建图层后按Ctrl + Alt + G 创建剪贴蒙版,然后同上的方法刻画高光和暗部,过程如图25 - 27。

图25

图26

图27 19、新建图层,同上的方法刻画嘴部,过程如图28 - 31。

图28
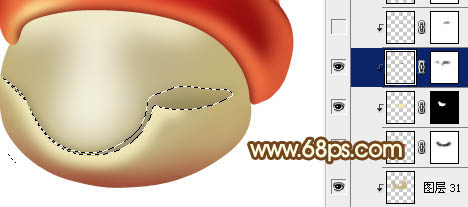
图29

图30

图31 20、新建图层,刻画五官部分,过程如图32,33。

图32

图33 21、新建组,同上的方法制作围巾及躯干部分,如图34,35。

图34

图35 最后调整一下细节和整体颜色,完成最终效果。

图36










