制作的过程中如果有疑问请加作者的QQ:284310661
原图



图1 2:创建色阶调整图层,参数设置如图2。

图2 3:新建一个空图层,盖印图层(ctrl+shift+Alt+E),,用TOPAZ滤镜锐化一下,数值如图3,4:
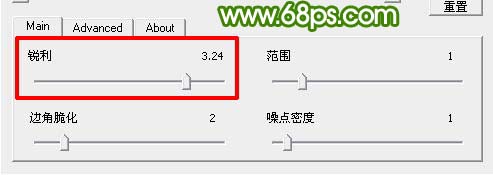
图3
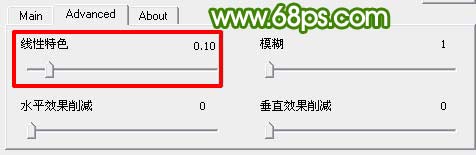
图4 4:创建可选颜色调整图层,参数设置如图5-13,效果如图14。
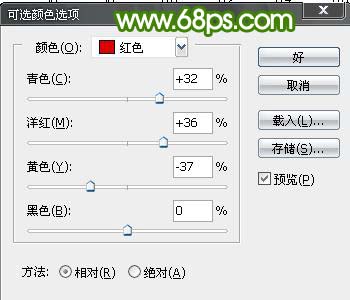
图5
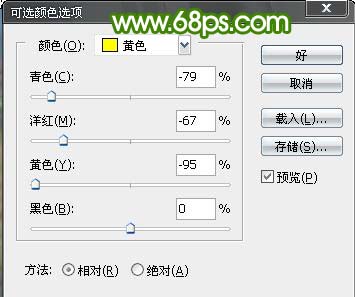
图6
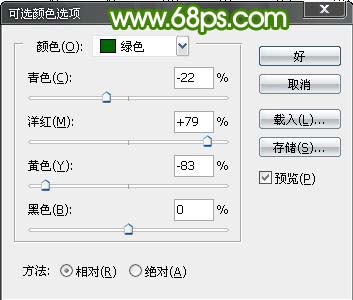
图7 5:创建色相/饱和度调整图层,参数设置如图15。
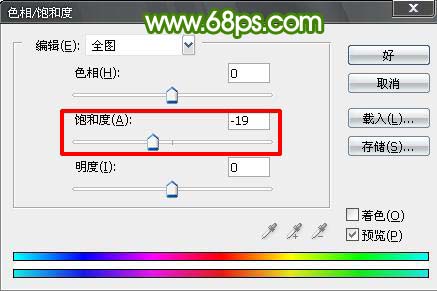
图15 6:新建一个空图层。盖印图层(ctrl+shift+Alt+E),,用椭圆选框工具选中人物—反选(ctrl+shift+i)..羽化值为45。然后点图象—调整—色阶,把周遍颜色调暗点就可以啦。目的是突出人物!~~然后取消选择。

图16 7、创建照片滤镜调整图层,参数设置如图17。
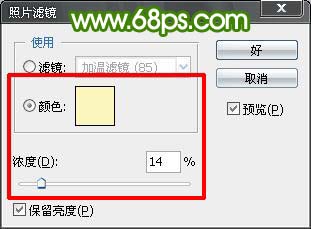
图17 8、创建色彩平衡调整图层,参数设置如图18。

图18 9、创建色相、饱和度调整图层,参数设置如图19。
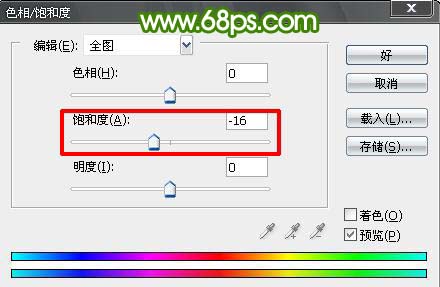
图19 10:渐变填充:颜色设置如图20,然后绘制线性渐变。确定后把图层混恶化模式改为“柔光”,图层不透明度改为:56%。

图20

图21 11:新建一个空图层,加些星光的笔刷,把透明度调小一点点就OK啦!~~文字笔刷同理!完成最终效果。

图22










