
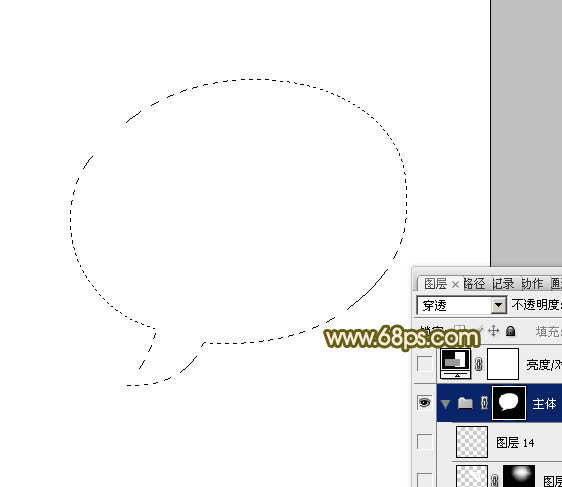
图1 2、在组里新建一个图层,选择渐变工具,颜色设置如图2,由左下向右上拉出图3所示的线性渐变,局部过渡不自然的部分可以用模糊工具模糊处理。
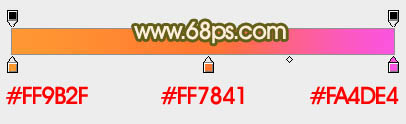
图2
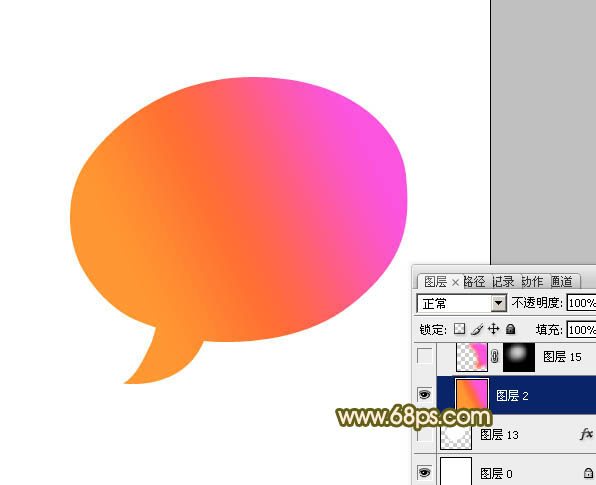
图3 3、新建一个图层,用钢笔勾出图4所示的选区,然后羽化15个像素。再选择渐变工具,颜色设置如图5,由下至上拉出图6所示的线性渐变,顶部用加深工具稍微涂暗一点。

图4
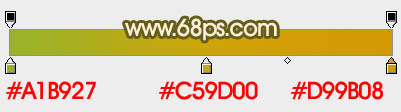
图5

图6 4、新建一个图层,把前景颜色设置为橙红色:#FFAB33,用画笔把下图选区部分涂上高光。
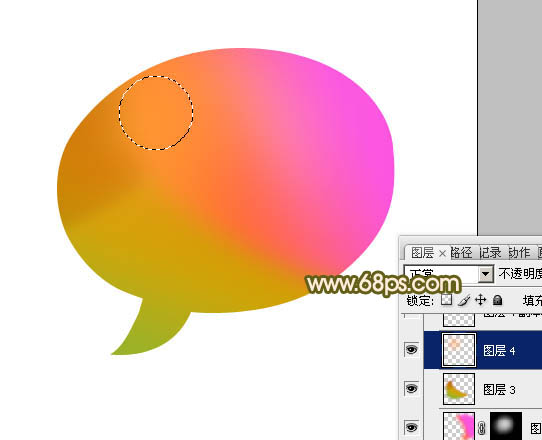
图7 5、新建一个图层,把前景颜色设置为白色,用透明度较低的画笔把下图选区部分涂上高光,不均匀的部分可以添加图层蒙版后再稍微修饰一下。
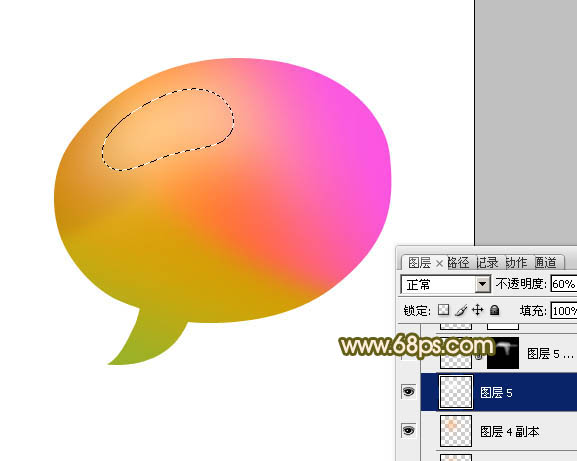
图8

图9 6、新建一个图层,用钢笔勾出底部高光选区,羽化3个像素后填充黄绿色:#EAEE42,效果如下图。
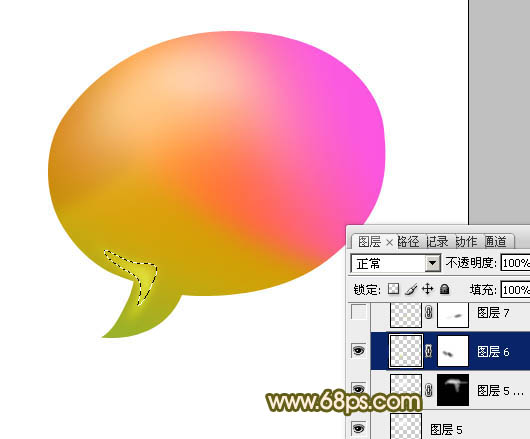
图10 7、新建一个图层,同上的方法制作右边、中间、左边边缘部分的高光,过程如图11 - 13。

图11

图12

图13 8、新建一个图层,按Ctrl + Alt + Shift + E 盖印图层。调出组蒙版选区,选择菜单:选择 修改 收缩,数值为2,确定后按Delete 删除,再把混合模式改为“正片叠底”,效果如下图。

图14

图15 9、新建一个图层,用钢笔勾出顶部高光部分的选区如图16,选择渐变工具,颜色设置如图17,拉出图18所示的线性渐变。

图16

图17

图18 10、把做好的高光复制一层,适当变形及调整大小和位置,效果如下图。

图19 11、新建一个图层,用钢笔勾出右上角高光部分的选区并填充白色,假如他20。取消选区后用模糊工具把边缘稍微模糊处理,再添加图层蒙版,把边缘部分擦出来,效果如图21。

图20

图21 12、其它部分可跟进需要再添加一些高光,大致效果如下图。

图22 13、调出组蒙版选区,在背景图层上面新建一个图层,选择菜单:选择 修改 收缩,数值为2,确定后填充白色。

图23 14、取消选区后给色块添加投影样式,数值自定,大致效果如下图。
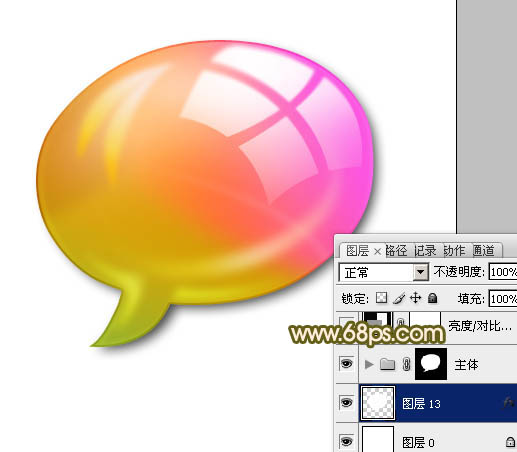
图24 15、在图层的最上面创建亮度/对比度调整图层,参数设置如图25,效果如图26。

图25

图26 最后调整一下细节,完成最终效果。

图27










