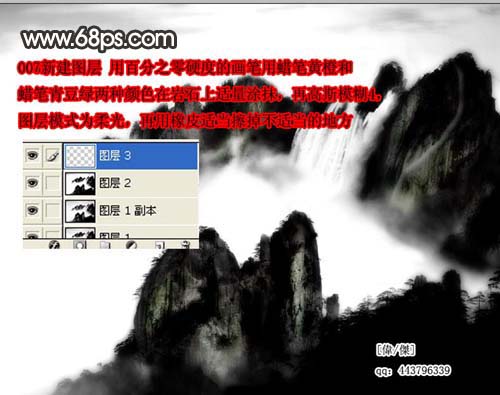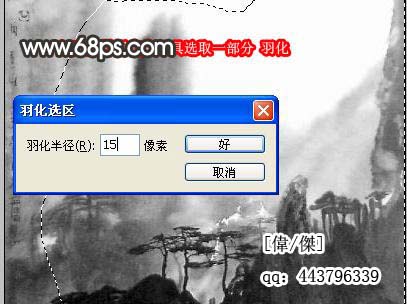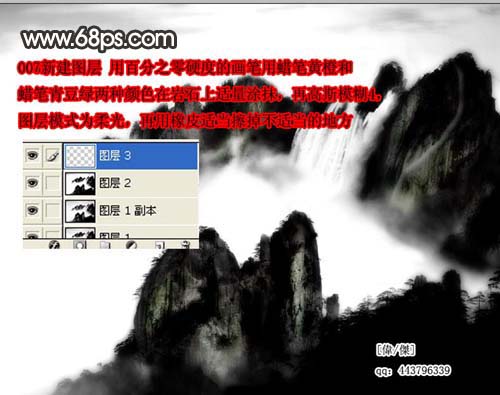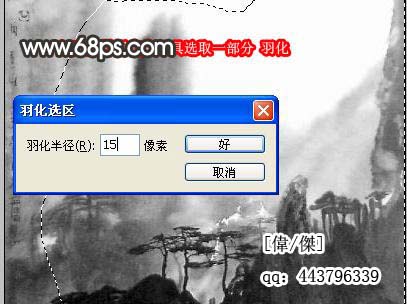今天图老师小编给大家介绍下Photoshop把山水照片处理成逼真水墨画,平时喜欢Photoshop把山水照片处理成逼真水墨画的朋友赶紧收藏起来吧!记得点赞哦~
本教程介绍利用一些山水图片制作出水墨画效果。作者制作的非常细致,颜色及补色等都渲染的很不错。效果非常逼真。非常感谢作者的优秀作品。期待更多佳作!
制作的过程中有任何疑问可以加作者的QQ:443796339
最终效果
素材1
素材2
1、打开素材1,按Ctrl + J复制一层,执行:滤镜 模糊 高斯模糊,数值为5,确定后把图层呢个混合模式改为“柔光”。
2、再按Ctrl + J两次,把刚才的图层复制两层,图层混合模式均改为“柔光”。
(本文来源于图老师网站,更多请访问https://m.tulaoshi.com/psxpcl/)3、新建一个图层,按Ctrl + Alt + Shift + E盖印图层,确定后按Ctrl + Shift + U去色。
4、选择减淡工具,把群山上路出石纹的地方加亮。
(本文来源于图老师网站,更多请访问https://m.tulaoshi.com/psxpcl/)5、按Ctrl+j复制一层,执行:滤镜 模糊 高斯模糊,数值为5,确定后把图层模式改为“正片叠底”图层不透明度改为70%。
6、创建色阶调整图层,参数设置如下图。
7、新一个图层,用百分之零硬度的画笔工具,选择蜡笔黄橙和蜡笔青豆绿两种颜色在岩石上适量涂抹,涂抹好后执行:滤镜 模糊 高斯模糊,数值为4,确定后把图层混合模式改为“柔光”,再用橡皮工具擦掉多余的部分。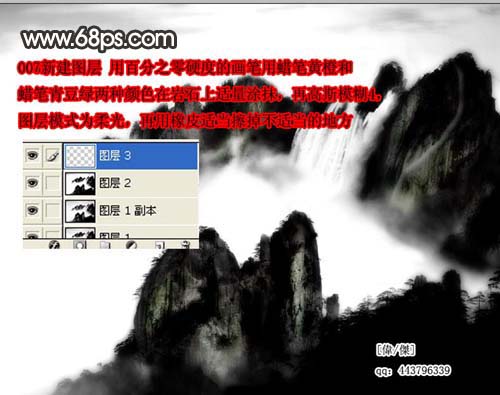
8、打开素材2,用套索工具选取一部分,然后按Ctrl + Alt + D羽化,数值为15。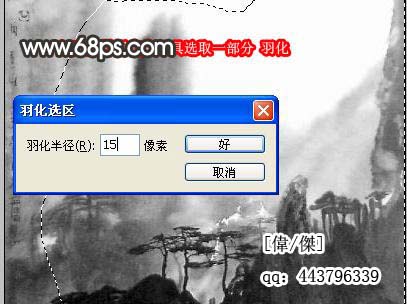
9、把羽化后的图层复制进来,再用加深工具加深边缘,让图片更好的融合。
10、最后,用画笔画出飞鸟、山峰,加上文字等完成最终效果。