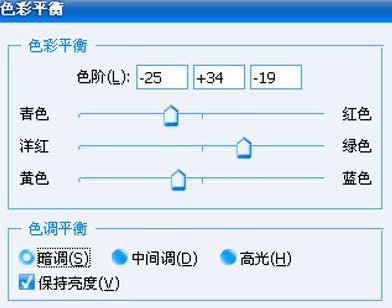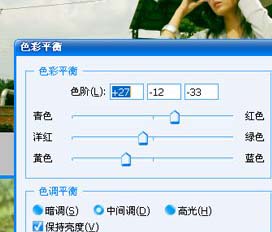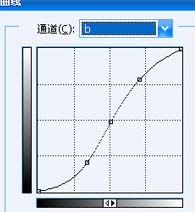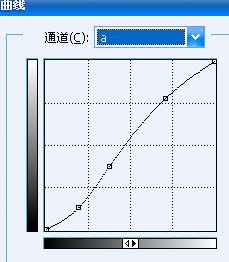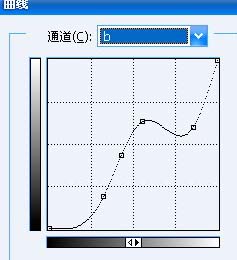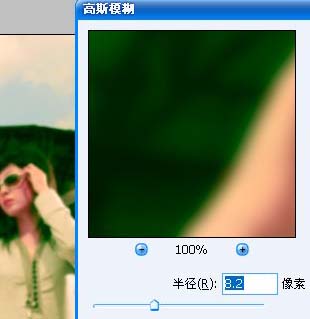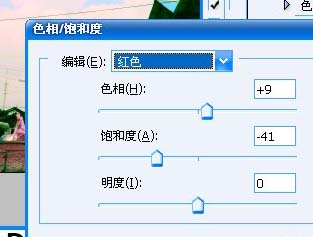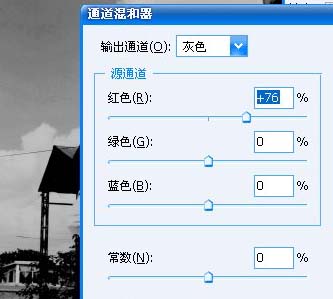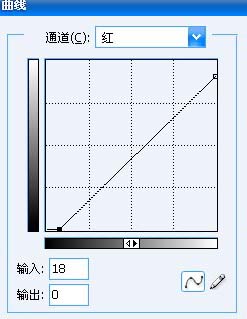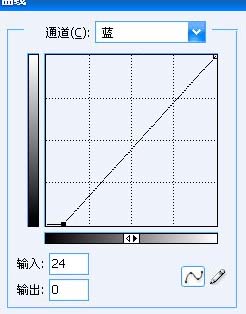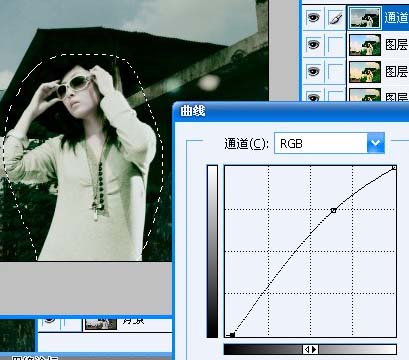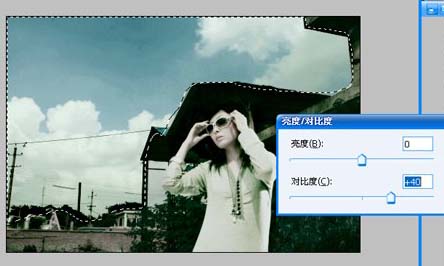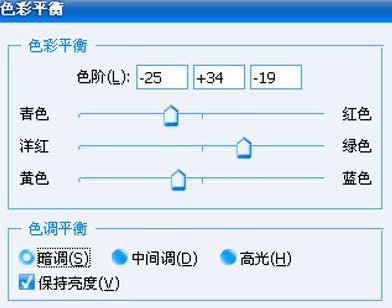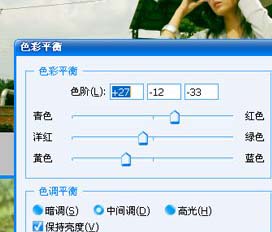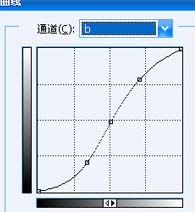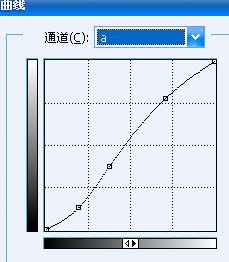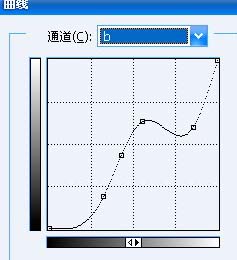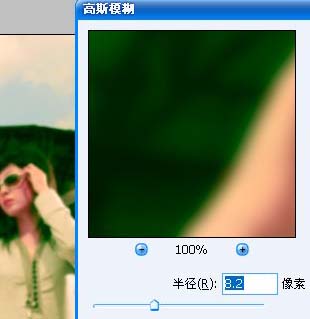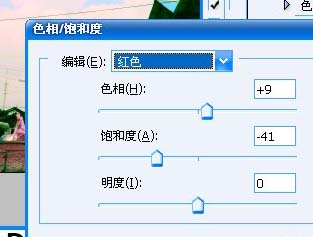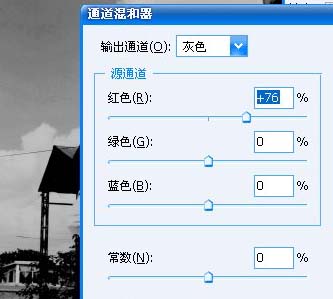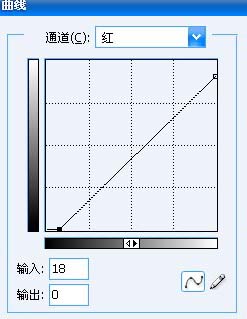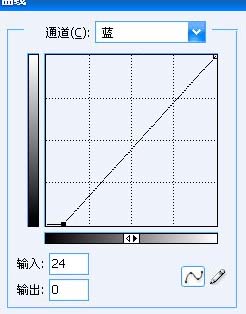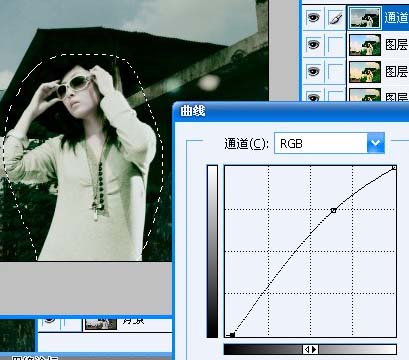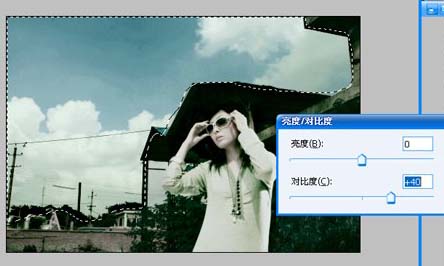今天给大家分享的是由图老师小编精心为您推荐的Photoshop调出照片的流行暗青色,喜欢的朋友可以分享一下,也算是给小编一份支持,大家都不容易啊!
原图 
最终效果
(本文来源于图老师网站,更多请访问https://m.tulaoshi.com/psxpcl/)1、打开原图,按Ctrl + B调整色彩平衡,参数设置如下图。 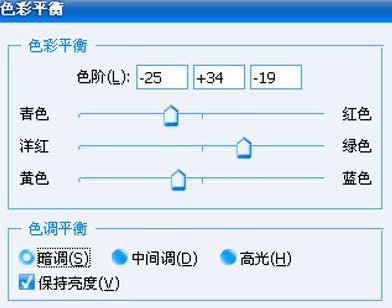
2、把背景图层复制一层,按Ctrl + B再调色彩平衡,参数设置如下图。 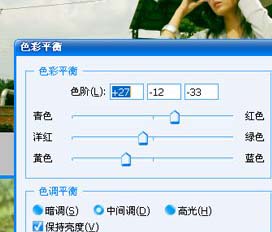
3、新建一个图层,按Ctrl + Alt + Shift + E盖印图层,选择菜单:图像 模式 Lab颜色,然后按Ctrl + M调整曲线,参数设置如下图。
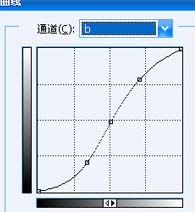
4、新建一个图层,盖印图层,按Ctrl + Shift + U去色,把图层不透明度改为:30%。 
5、新建一个图层,盖印图层,再按Ctrl + M调整曲线,参数设置如下图。 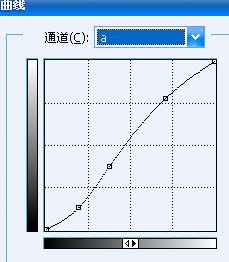
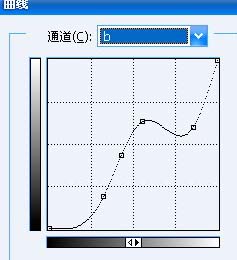
6、新建一个图层,盖印图层,执行:滤镜 模糊 高斯模糊,数值为3.2确定后把图层混合模式改为“柔光”,图层不透明度改为:60%。 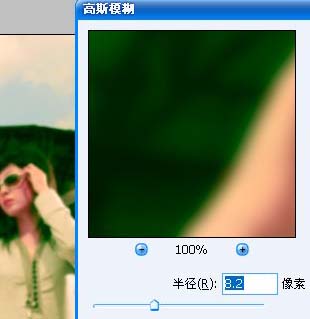

7、新建一个图层,填充颜色:#0478DB,然后把图层混合模式改为“柔光”,图层不透明度改为:75%。 8、选择菜单:图像 模式 RGB颜色,选择不合拼,然后按Ctrl + U调整色相/饱和度,参数设置如下图。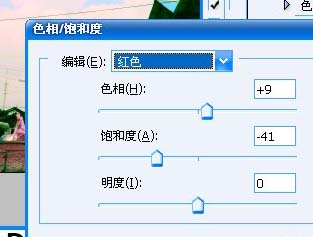
9、创建通道混合器调整图层,参数设置如下图。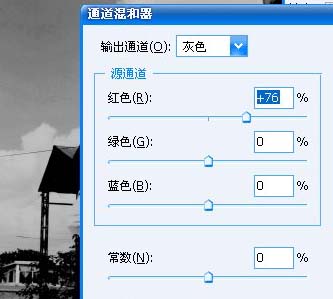
10、创建曲线调整图层,参数设置如下图。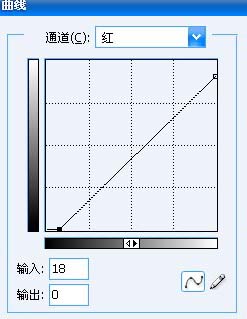
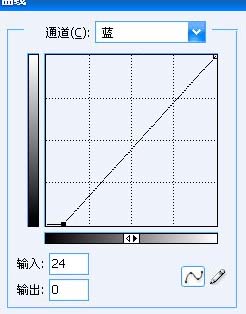
11、新建一个图层,盖印图层,用套索把人物部分选出来,按Ctrl + Alt + D羽化后,按Ctrl + M调亮一点,如下图。 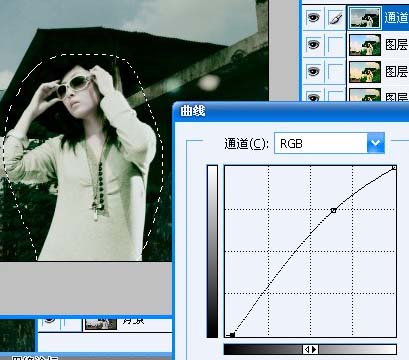
(本文来源于图老师网站,更多请访问https://m.tulaoshi.com/psxpcl/)12、把天空部分用套索工具勾出来,羽化后适当加大对比度,如下图,确定后完成最终效果。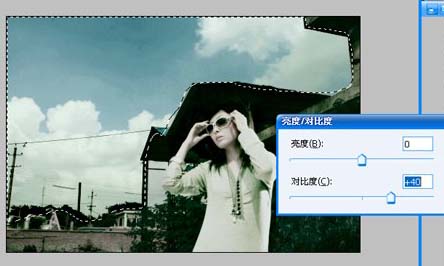

(本文来源于图老师网站,更多请访问https://m.tulaoshi.com/psxpcl/)