原图



图1 2、新建一个图层,选择渐变工具,颜色设置为淡黄色到白色透明的渐变,如图2,然后在图片的底部向上拉出透明线性渐变,效果如图3,确定后把图层混合模式改为“叠加”,效果如图4。

图2

图3

图4 3、新建一个图层,填充颜色:#FFBD4B,然后把图层混合模式改为“变暗”,图层不透明度改为:30%,效果如图5。

图5 4、创建曲线调整图层,分别对红色及蓝色通道调整,参数设置如图6,7,效果如图8。

图6
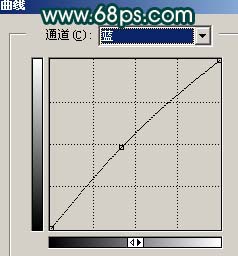
图7

图8 5、新建一个图层,命名为“背景2”,这一步是为了方便后面调用。然后按Ctrl + Alt + Shift + E盖印图层,再按Ctrl + J把盖印后的图层复制一层,图层混合模式改为“正片叠底”,效果如图9。人物部分非常暗,先不要去管后面会修复。

图9 6、创建亮度/对比度调整图层,参数设置如图10,效果如图11。
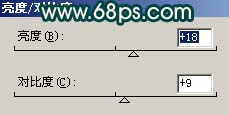
图10

图11 7、把我们刚才命名的“背景2”图层复制一层,按Ctrl + Shift + ]移到图层的最上面,然后把人物部分勾出来。效果如图12。

图12 8、对勾出的人物图片,按Ctrl + M调整曲线,参数设置如图13,14,效果如图15。

图13

图14

图15 9、把人物图层复制一层,图层混合模式改为“滤色”,图层不透明度改为:40%,效果如图16。

图16 10、新建一个图层,按Ctrl + Alt + ~调出高光选区,填充白色,图层不透明度改为:30%,如图17。

图17 11、新建一个图层,按Ctrl + Alt + Shift + E盖印图层,执行:滤镜 模糊 高斯模糊,数值为5,确定后把图层混合模式改为“柔光”,图层不透明度改为:60%,如图18。

图18 12、新建一个图层,盖印图层,使用Topaz滤镜适当锐化一下,效果如图19。

图19 13、创建曲线调整图层,参数设置如图20-22。
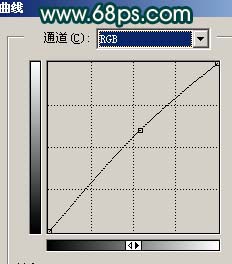
图20
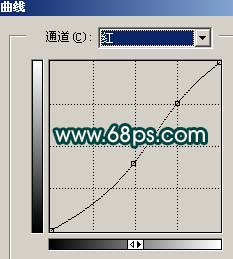
图21

图22 14、新建一个图层,盖印图层,整体修饰下细节,完成最终效果。

图23










