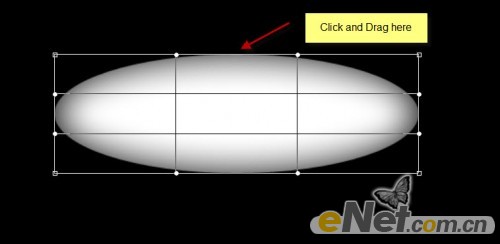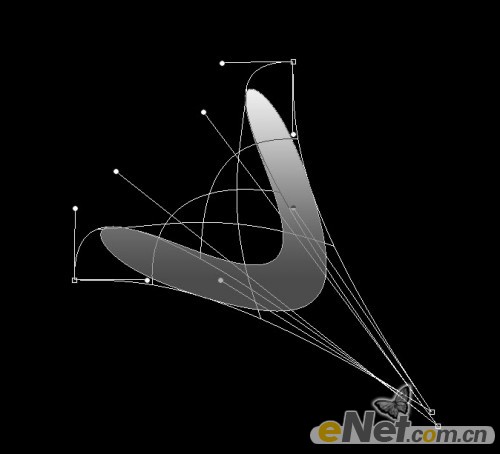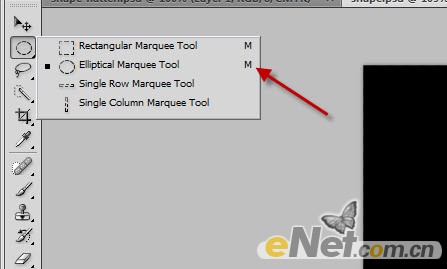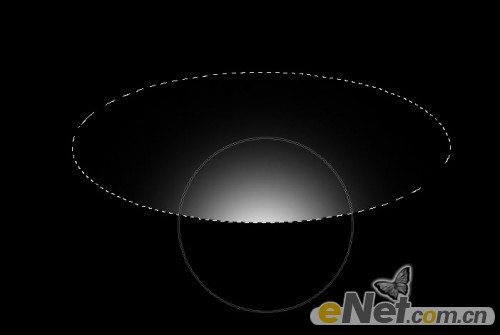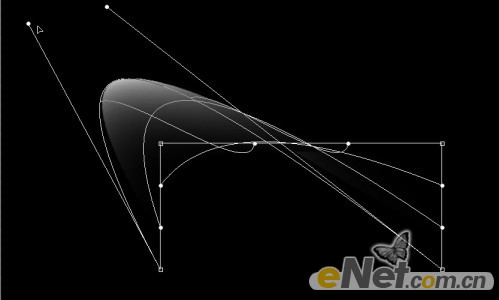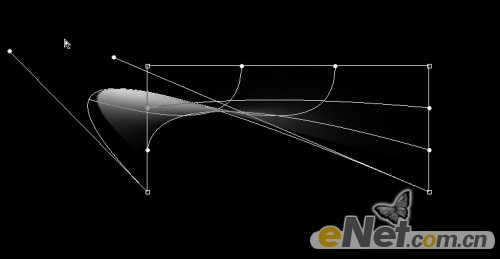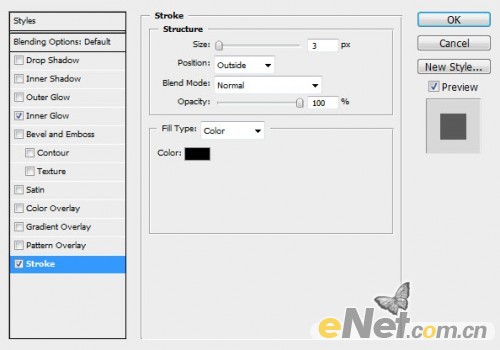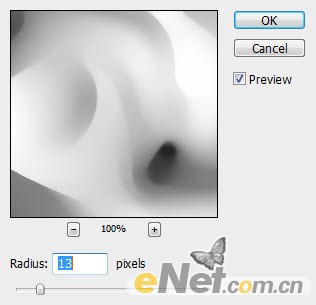VenutGedoiy
2016-02-01 23:04
下面是个简单易学的利用变形工具及样式制作梦幻的抽象图形教程,图老师小编详细图解介绍包你轻松学会,喜欢的朋友赶紧get起来吧!
抽象图形比较追求艺术感,用到的图形最好要特别一点,可以用变形工具等随意变形处理,做成各种带有艺术感的图形,然后再组合及渲染颜色得到想要的效果。 最终效果
1、新建一个文件,设置大小900*790像素,背景为黑色。新建一个层,使用“椭圆工具”。
2、在工具栏上如下图设置。
3、绘制如下形状,设置为白色,当然你也可以设置其它颜色。
4、打开“混合选项”这里来设置一些阴影,选择“内阴影”,设置如下。

5、按“CTRL+T”调出自由变换,点击鼠标右键,选择“变形”。
6、拖动边缘,进行变形。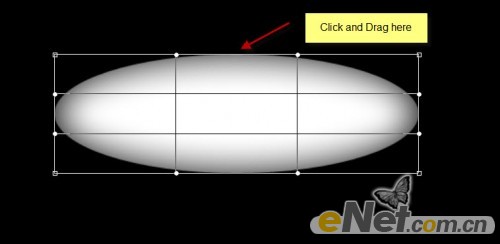
7、这里可以发挥你的创造性,当然你也可以向下图这样设置。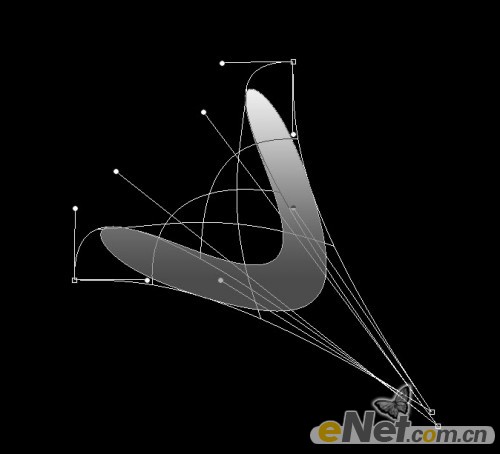

8、选择“矩形选框工具”,然后绘制。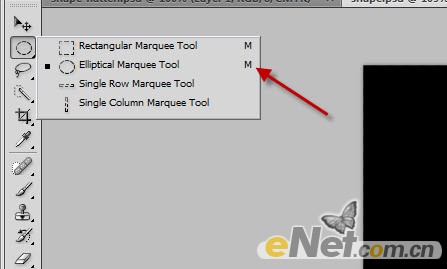
9、绘制这样的圆,在选择白色“画笔工具”调整不同流量和不透明度,达到下面的效果。
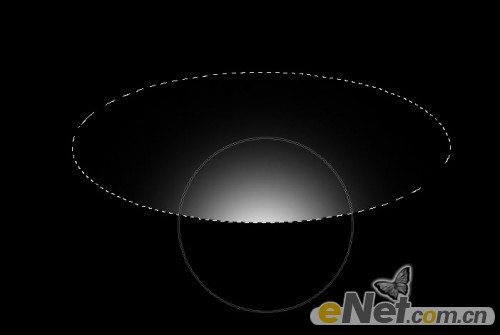
10、在使用“变形”工具,如下图设置。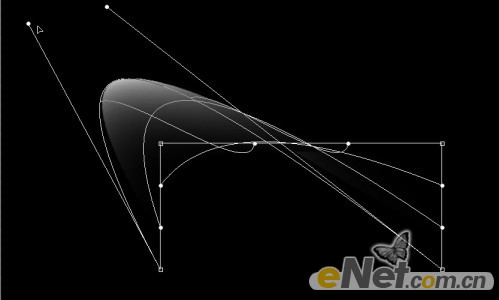
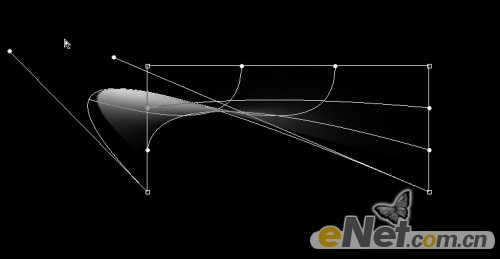
11、这时你应该有这样的图像,当然你没有那就多尝试几次,做出下图效果。
12、再绘制一个白圆球。
13、调出“混合选项”并设置如下内容。
内阴影 
渐变叠加 14、现在在给球上添加黑洞。创建一个性层,用“椭圆选框工具”绘制圆,并填充黑色。
15、应用“混合选项”并调整下面的选项。
内发光 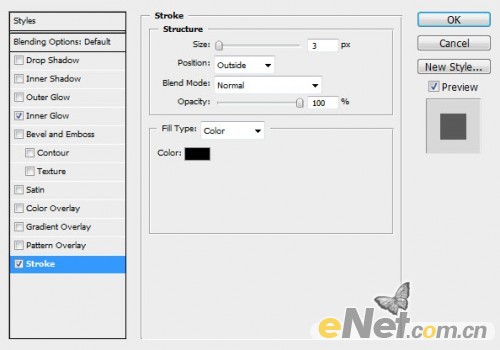
描边 
(本文来源于图老师网站,更多请访问https://m.tulaoshi.com)16、将制作好的洞复制一次,并放在另一边做出另一个洞来。
17、创建一个新层,用软白色笔刷,在球上绘制高光,将图层混合模式设置为“叠加”。
18、将整个球复制下来,调整不同尺寸,并按下图摆放。
19、西面新建层,拉出一个从透明到灰色的渐变。
20、利用软白色笔刷绘制一些光点,适当调整不透明度和图层混合模式。
21、选择“滤镜杂色中间值”并如下设置。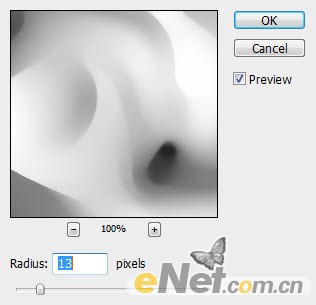
(本文来源于图老师网站,更多请访问https://m.tulaoshi.com)22、调整不透明度为60%。
23、下面用云笔刷或者滤镜渲染一些云雾效果。
最后用“色彩平衡”来设置你喜欢的颜色,调整好颜色后要记得调整不透明度,完成最终效果。


![]()




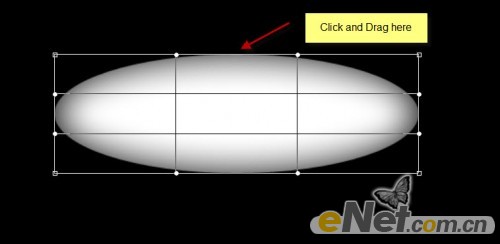
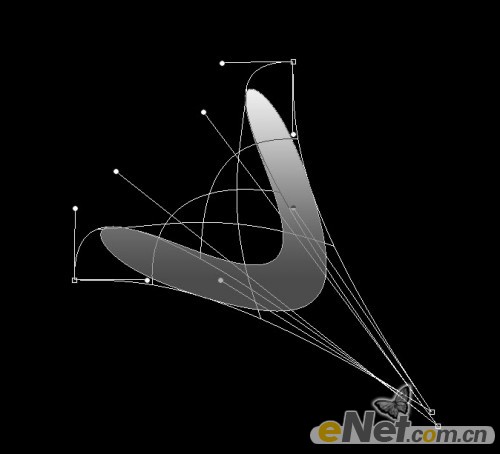

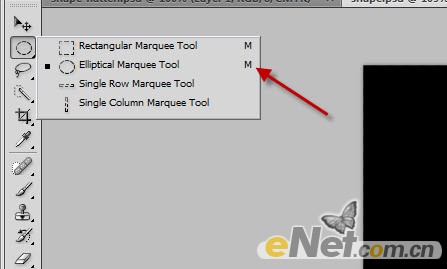

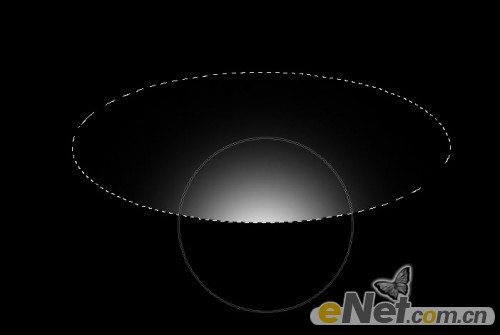
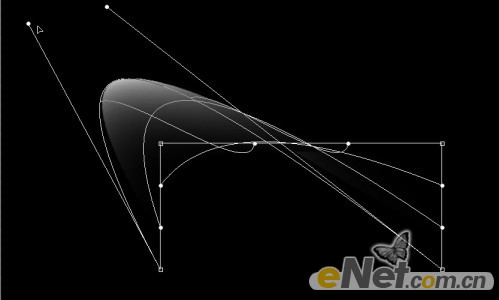
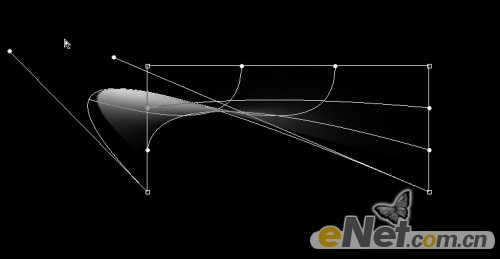






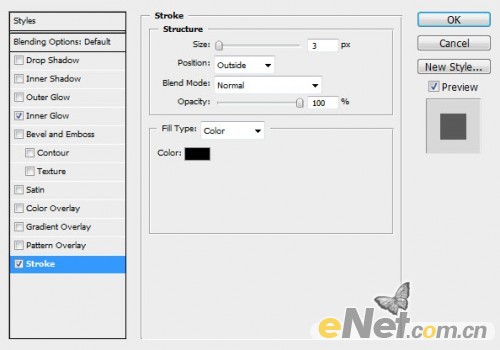






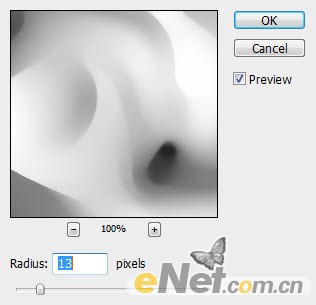





![]()