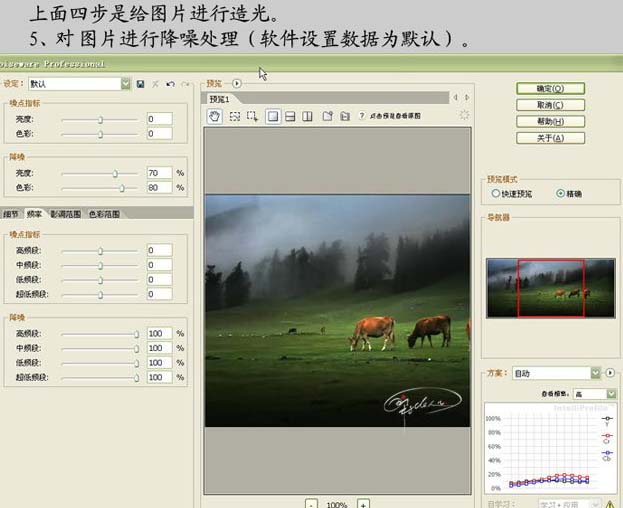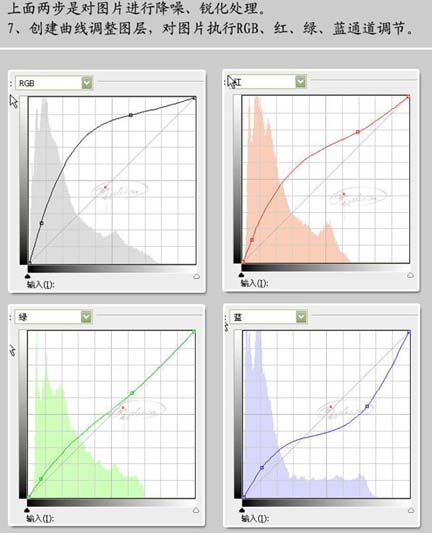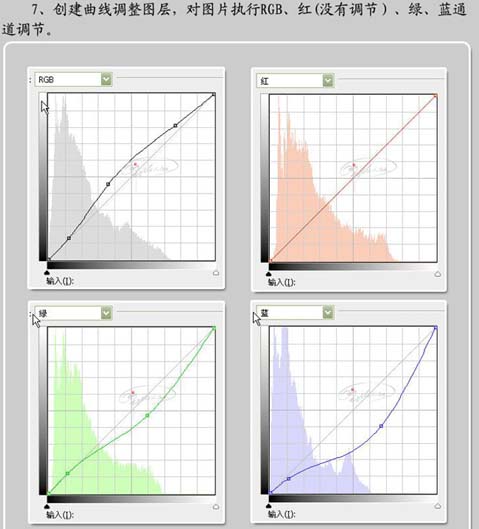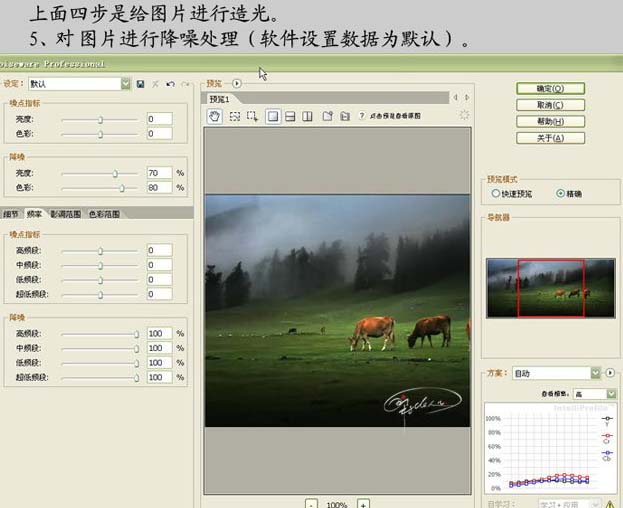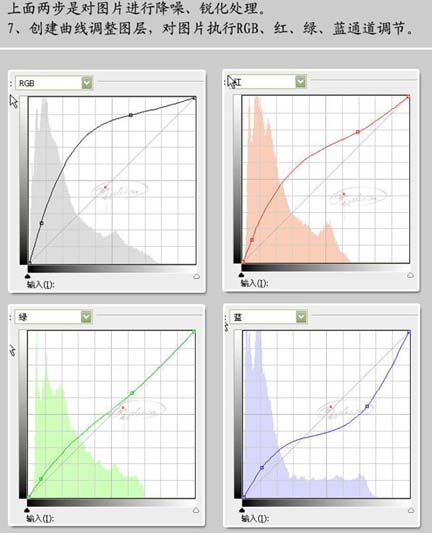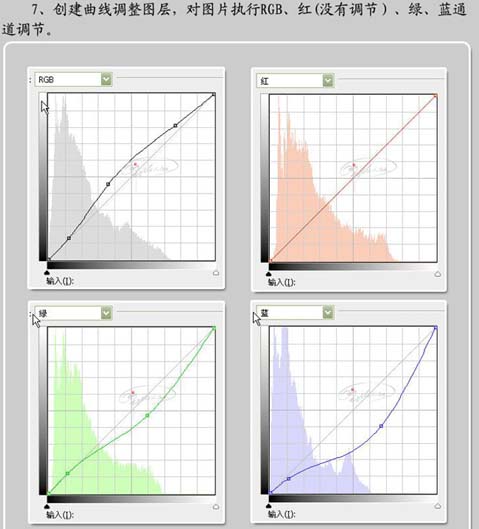今天给大家分享的是由图老师小编精心为您推荐的Photoshop打造如画的高原放马图,喜欢的朋友可以分享一下,也算是给小编一份支持,大家都不容易啊!
原图
最终效果
1、打开原图素材,把背景图层复制一层,图层混合模式改为“正片叠底”,加上图层蒙版,用黑色画笔涂抹不需要作正片叠底的地方。
(本文来源于图老师网站,更多请访问https://m.tulaoshi.com/psxpcl/)2、新建一个图层,按Ctrl + Alt + Shift + E盖印图层,图层混合模式改为“滤色”,加上图层蒙版,用黑色画笔涂抹不需要作滤色的地方。
3、新建一个图层,盖印图层,图层混合模式改为“颜色减淡”。
4、把刚才操作的图层复制一层,加上图层蒙版用黑色画笔涂抹四周。
5、对图片进行降噪处理,如果你按照了滤镜可以使用滤镜处理,没有的话可以可以新建一个图层,盖印图层,适当模糊后再改变图层混合模式,降噪只是消除一些杂点而已,如果觉得麻烦这步可以省略,不会影响照片的整体效果。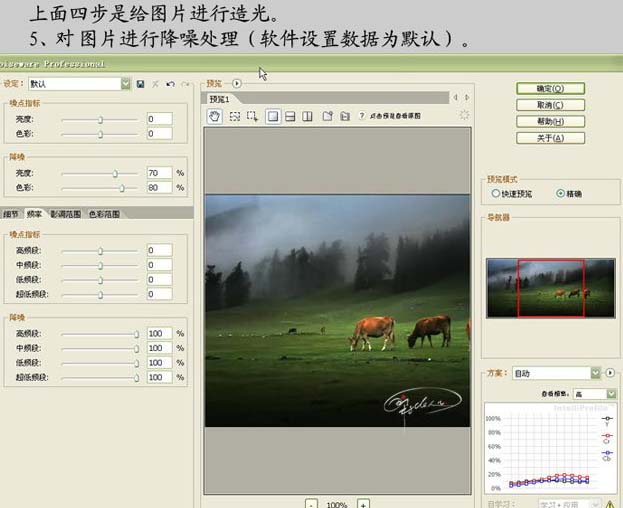

6、把刚才降噪的图层复制一层,再适当锐化处理。可以选择自己喜欢的方法锐化。


(本文来源于图老师网站,更多请访问https://m.tulaoshi.com/psxpcl/)7、创建曲线调整图层,参数及效果如下图。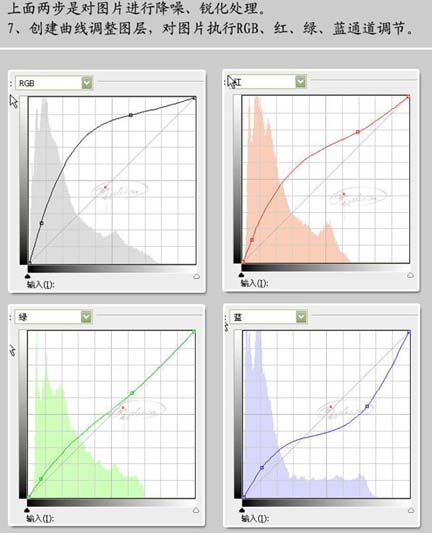

8、再创建曲线调整图层,参数及效果如下图。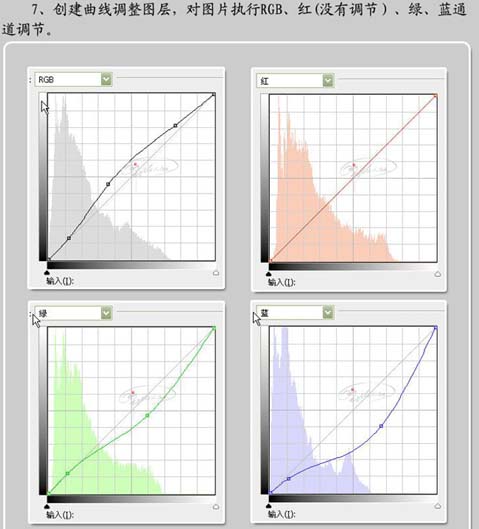

9、新建一个图层,盖印图层,图层混合模式改为“色相”,然后把下面的两个曲线调整图层隐藏。
10、创建色相/饱和度调整图层,对全图进行色相和饱和度调节。到这一步操作完成。